How do I see my profit or loss information?
1. Log into your account.
2. Go to View Report and select “Profit and Loss Reports” from the Useful Reports section.
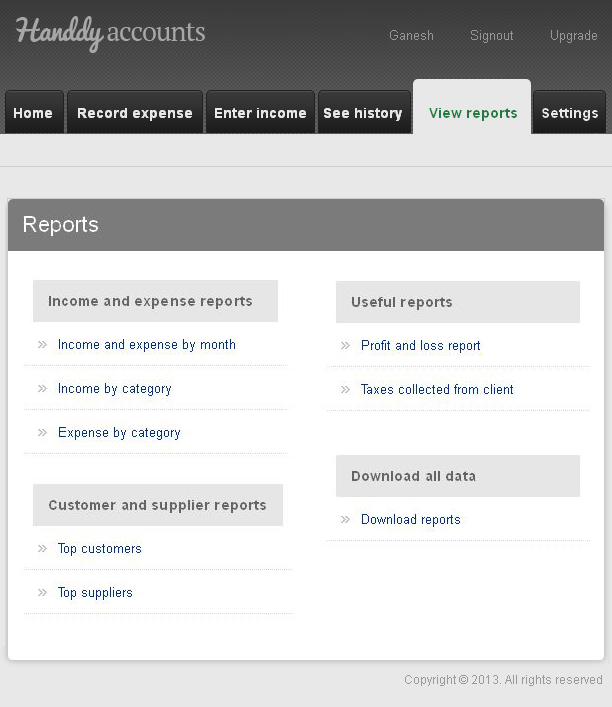
3. Select the desired date range.
4. The details pertaining to the selected range are displayed. A graph to represent the information is also generated. You can export this to Excel if necessary.
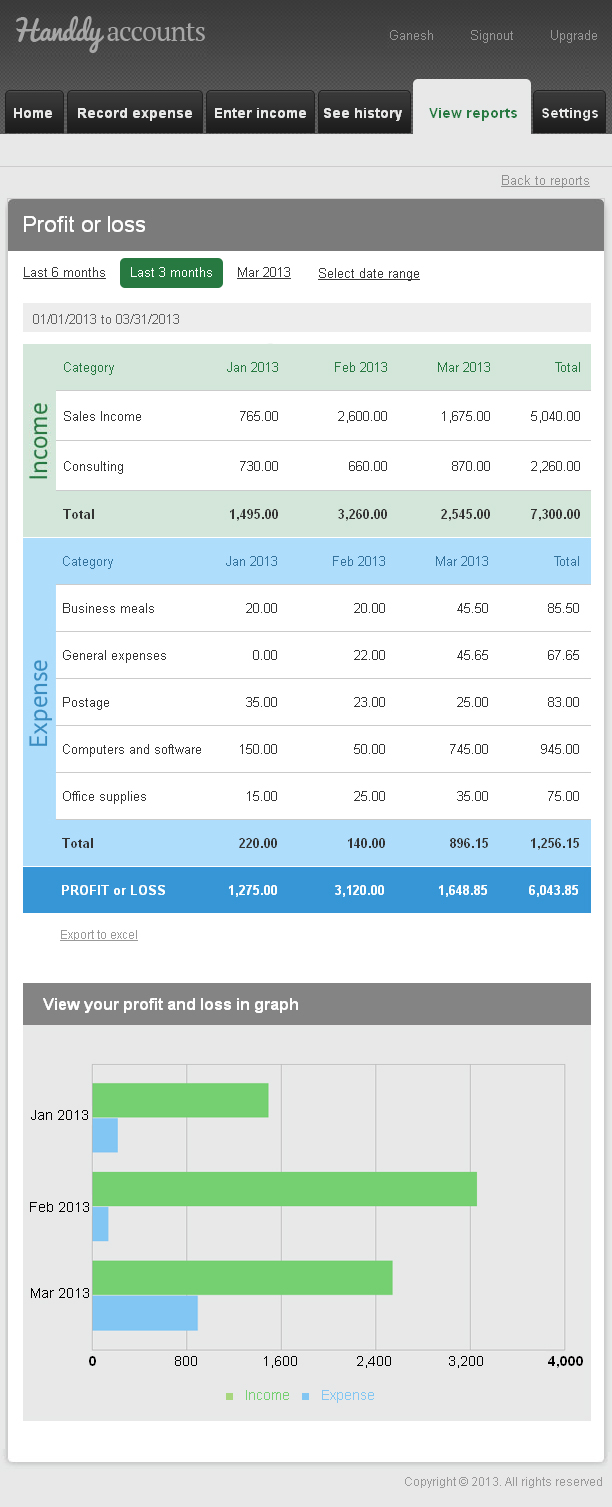
Did you try our online invoicing software yet? Try it for free now
Can I send the VAT report directly to HMRC from this software?
No. It is not possible to send the VAT report directly to HMRC from this software.
However you can follow the link to HMRC online services (given at the end of the VAT report) website, log in and do the necessary functions.
All you have to do is copy the particulars from our form and enter them into HMRC’s form as ours is designed very similar to HMRC’s.
Note
Did you try our online invoicing software for contractors yet? Try it for free now
How do I create my VAT report?
1. Log into your account.
2. Go to View Reports >>VAT Return Report (Under Useful reports)
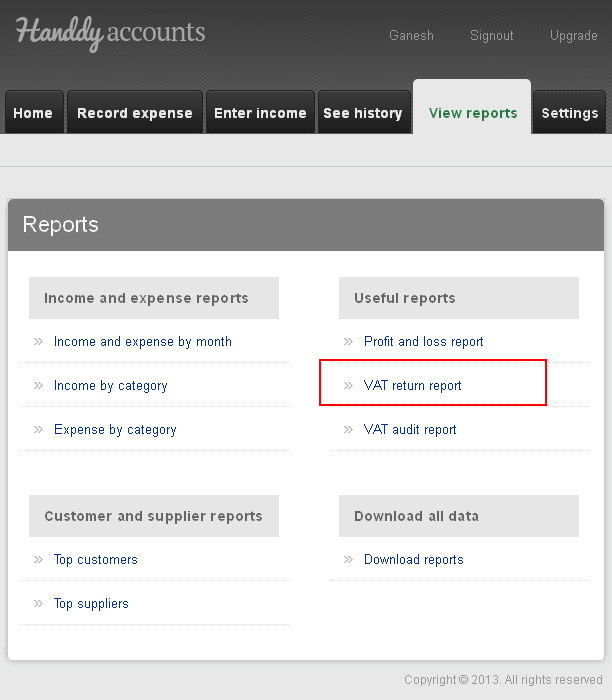
3. Select the desired date range
4. Your VAT details are displayed. Click Download PDF.
5. Your report in PDF is generated.
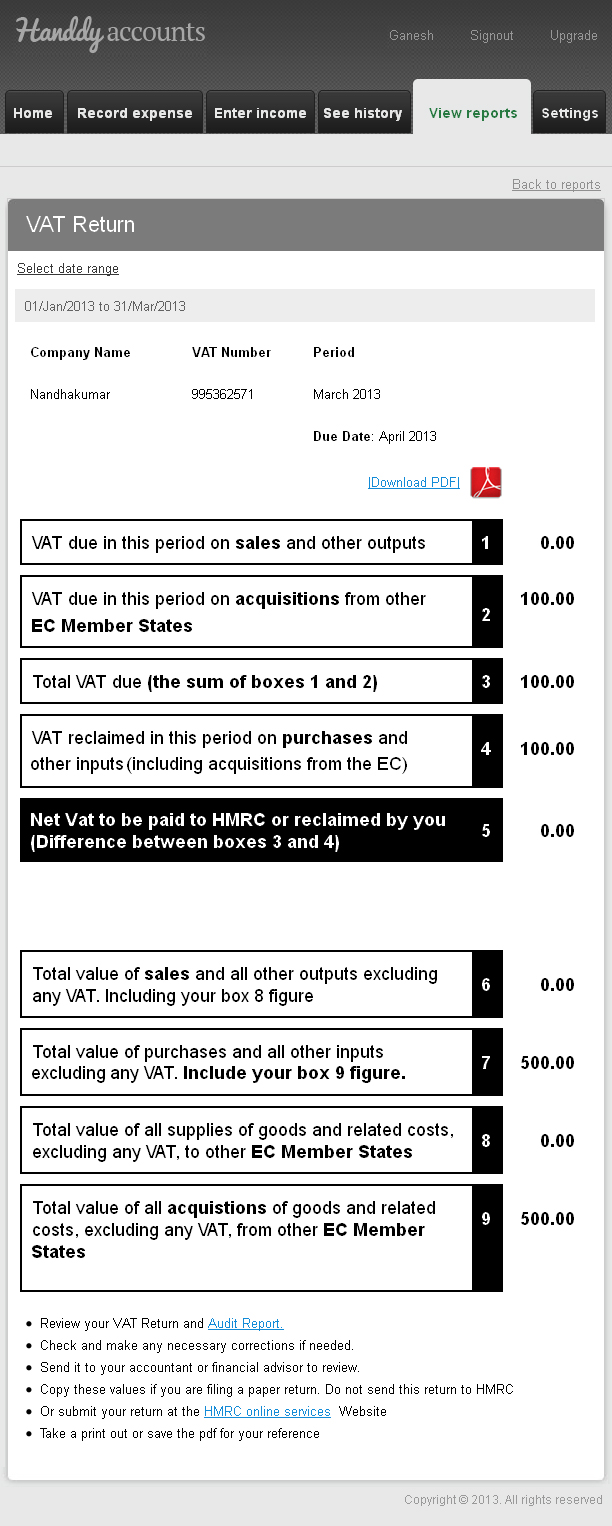
Note
Did you try our online invoicing software for business owners yet? Try it for free now
What reports are available for me?
1. Log into your Handdy Accounts account
2. Click on View Reports
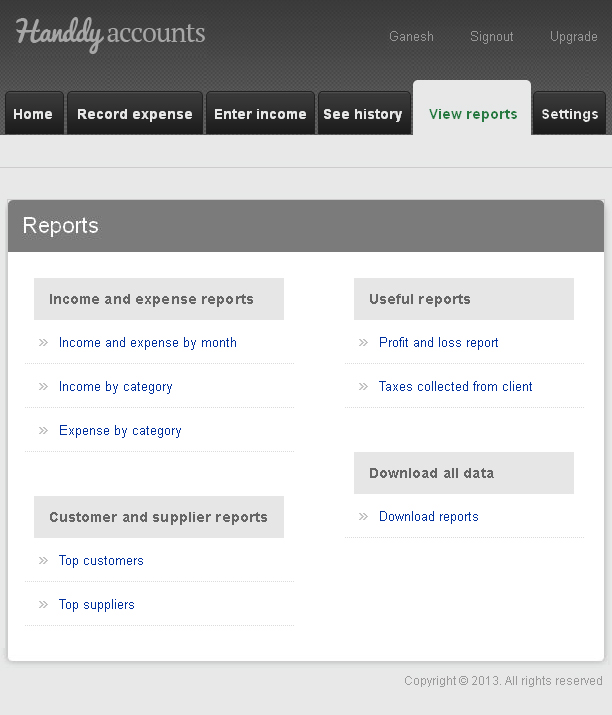
You will have reports under the following categories
1. Income and Expense reports
Income and Expense by month: This report will give you a summary of income & expense details and the total income and expense at the end of the month or selected date range.
Income by category : This report will give you a summary of income details and the total income at the end of the month or selected date range for specific income categories like ‘Sales income’ for example.
Expense by category : This report will give you a summary of expense details and the total expense at the end of the month or selected date range for specific expense categories like ‘General expenses’ for example.
2. Useful reports
Profit and loss: This report will give you the details of income and expenses and show you the final profit or loss at the end of a selected date range. There is also a simple, easy-to-understand graph to represent this statement.
Taxes collected from client: This report will show you total tax collected for the month or selected date range.
3. Customers and suppliers reports
Top customers : This report will show you at a glance who your highest and lowest paying customers are for the month or a selected date range.
Top suppliers : This report will show you at a glance which supplier you pay the most to and which supplier you pay the least to for the month or a selected date range.
Then there is a Download reports option under ‘Download all data’ option which allows you to download reports.
How do I edit an expense?
1. Login to your account
2. Click on See history>>Expense history
3. Click on either current month/Last 3 months/Last 6 months/Advanced Search to find the expense you want to edit,
4. Once you found it, check the “Edit” box on the right corner.
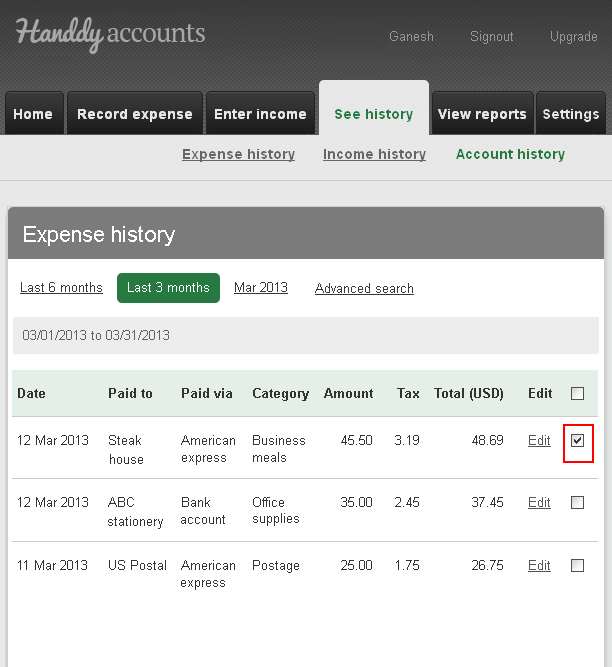
5.This will take you to the “Edit your Expenses” page.
6.Make the required changes and click on “Update”.
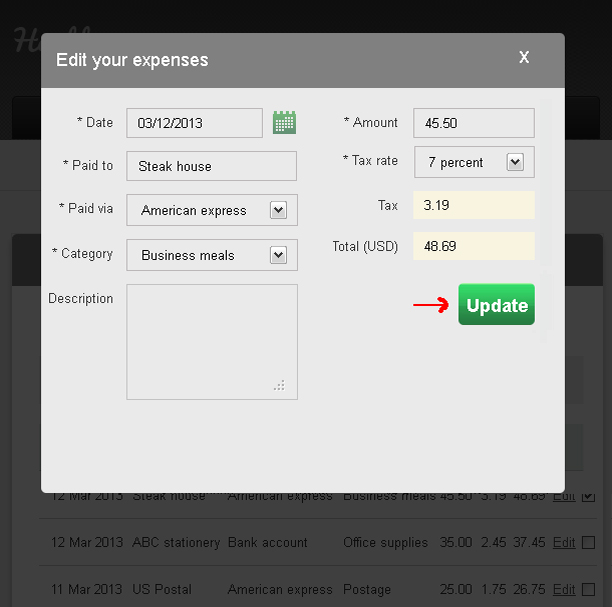
>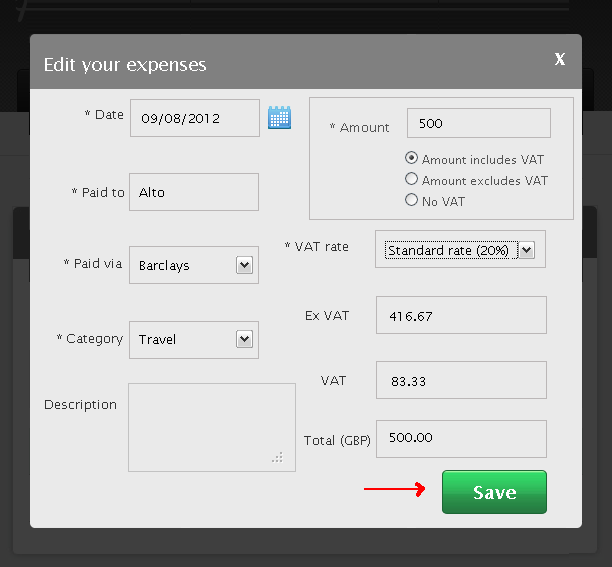
Note
Did you try our online invoicing software for self employed professionals yet? Try it for free now
How do I enter a new VAT rate?
1. Login to your account.
2. Click on “Record Expense” on the Home page
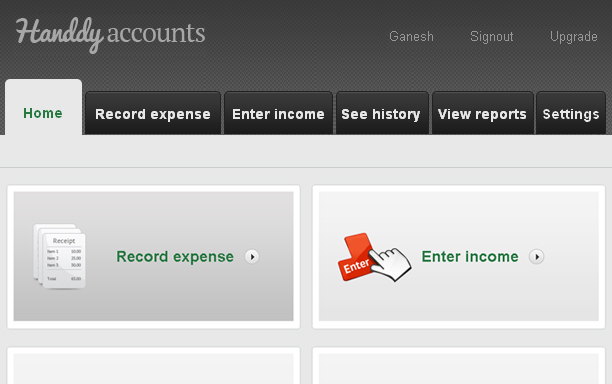
3. This takes you to the “Record Expense” page.
4. Fill in all the details till the “Amount” field
5. On the “VAT rate” field, click on the drop-down list and select “Add New VAT rate”
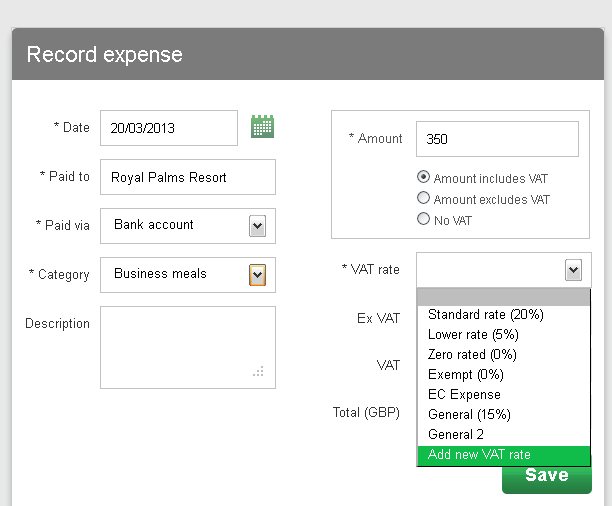
6. An “Add New VAT rate” window opens asking you for the “VAT name” and “VAT%”
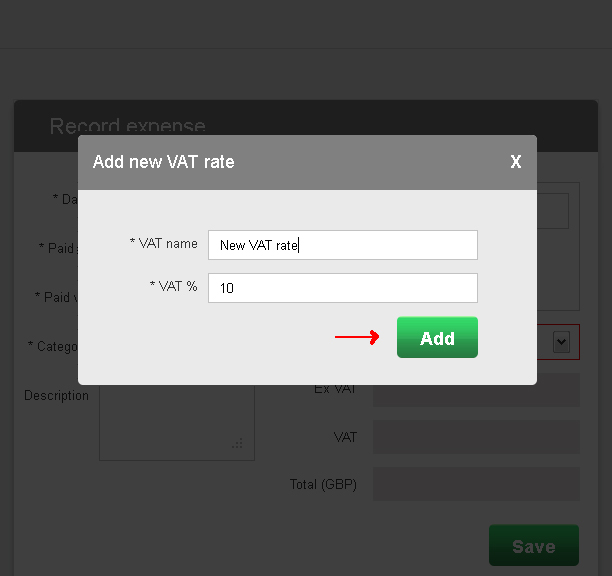
7. Enter these details and click on “Add” to add new VAT rate.
Note
Did you try our online invoicing software for self employed business owners yet? Try it for free now
