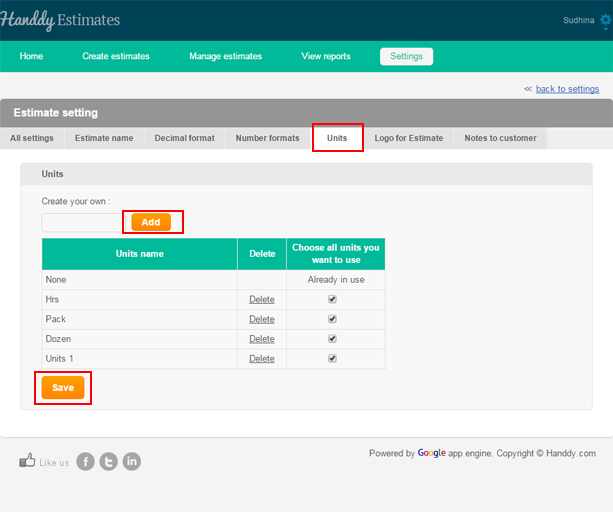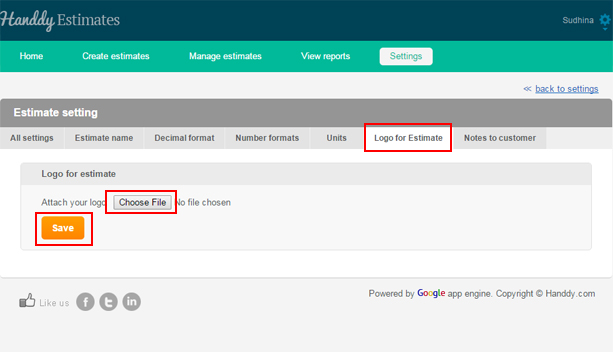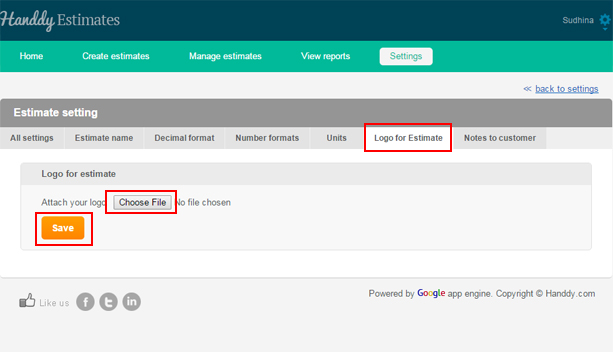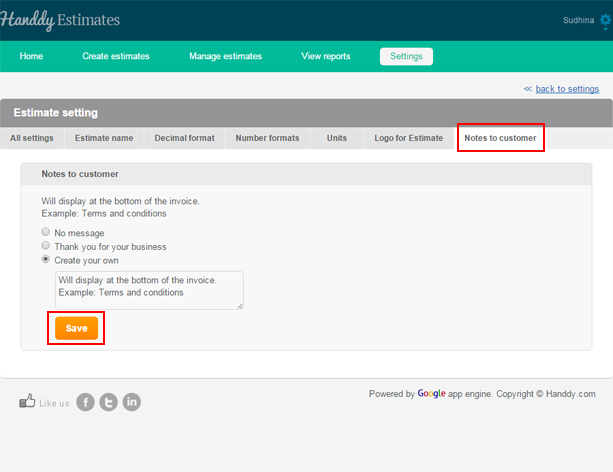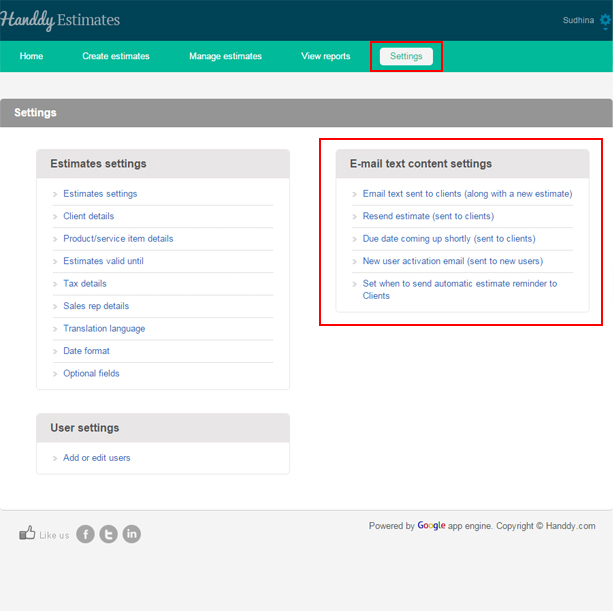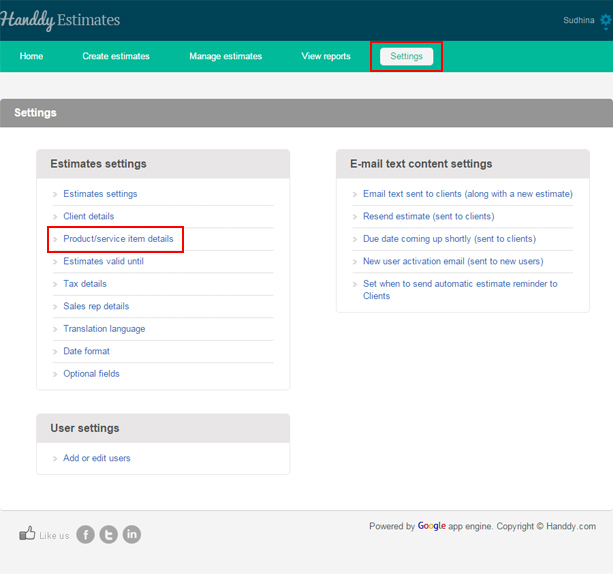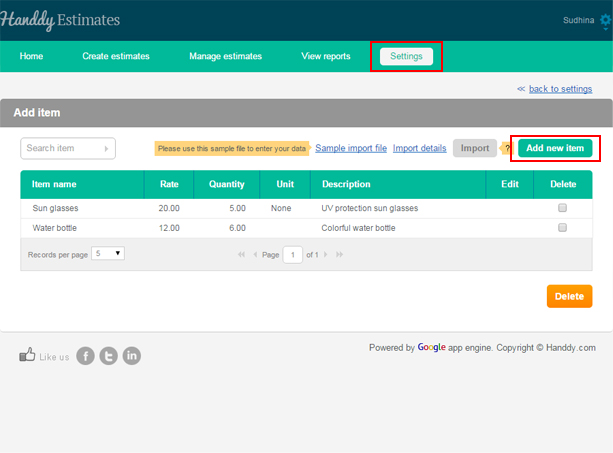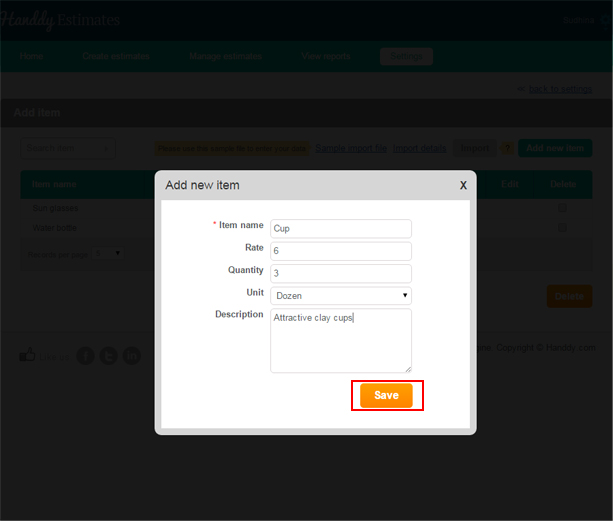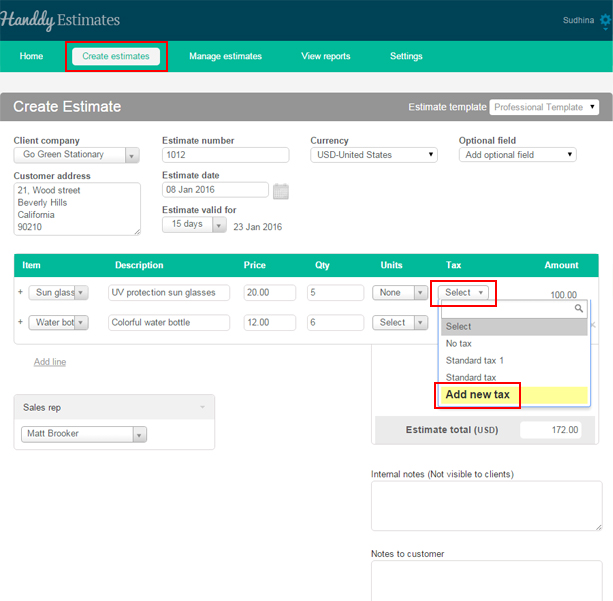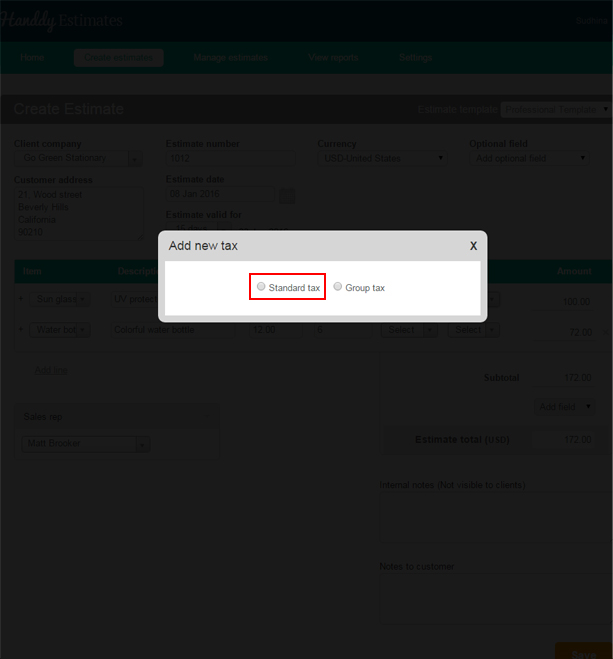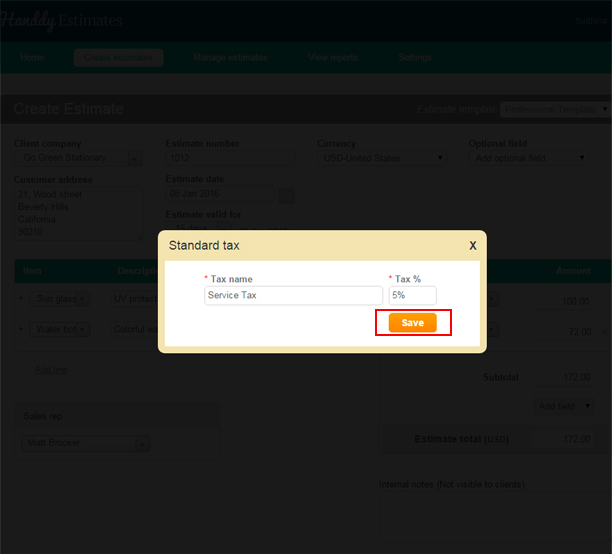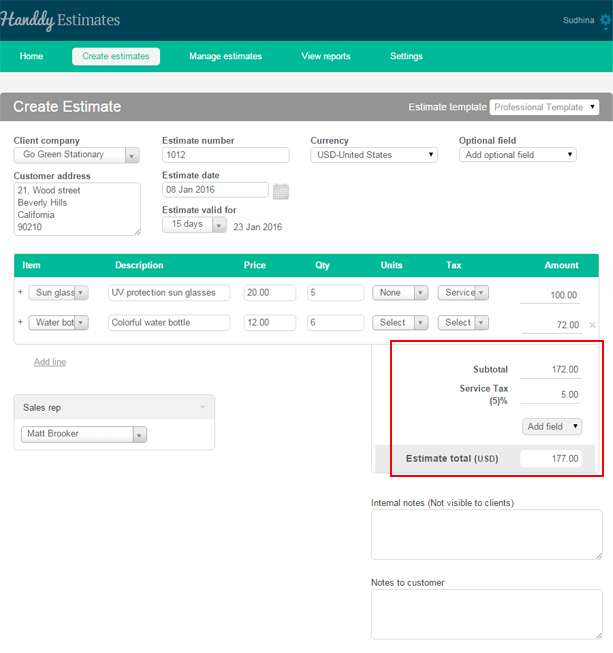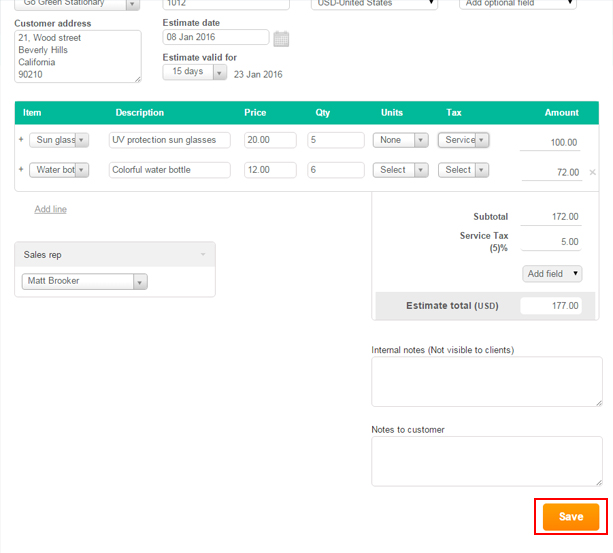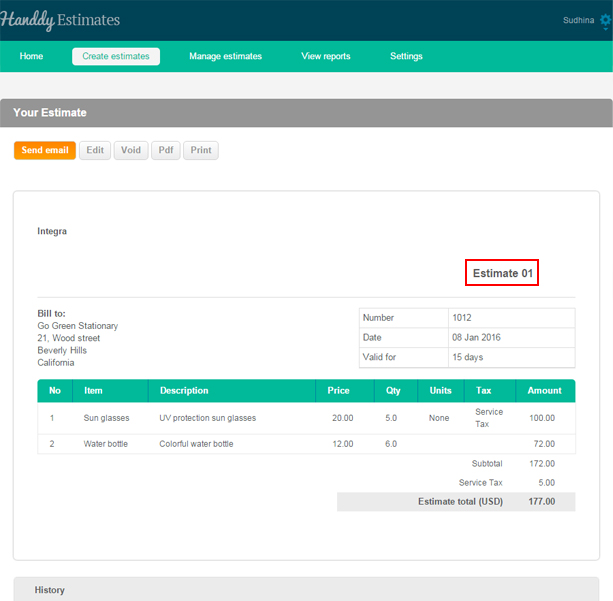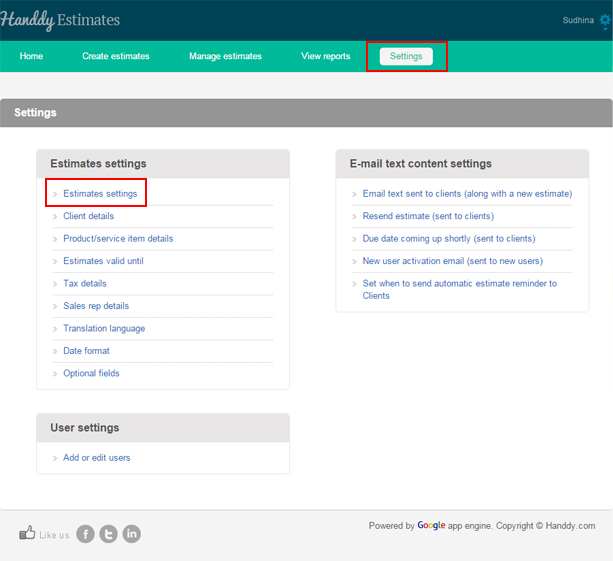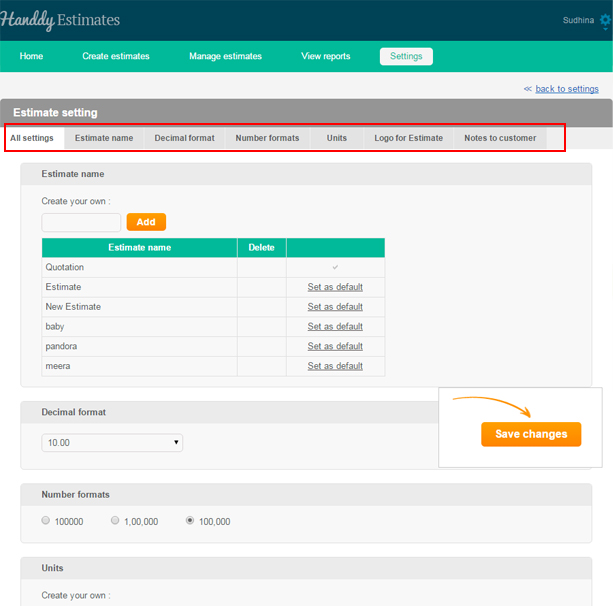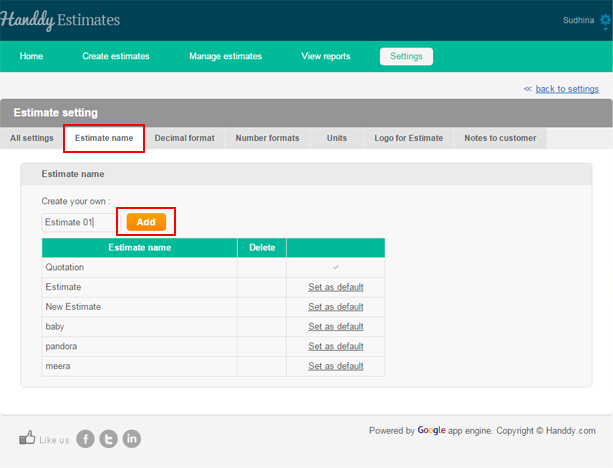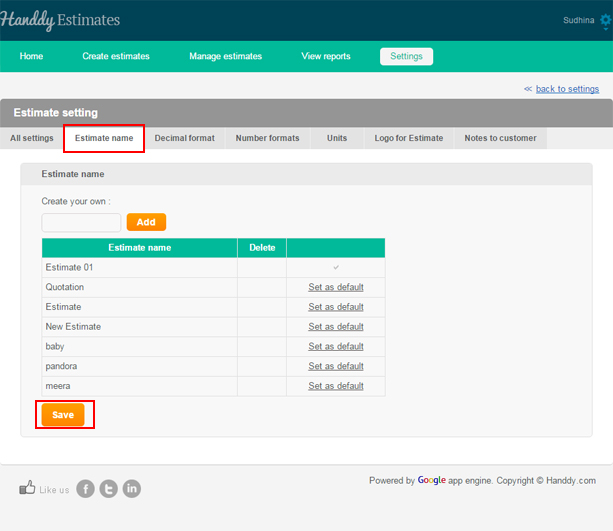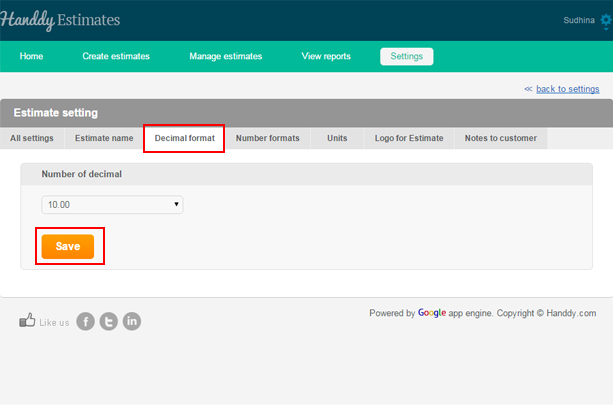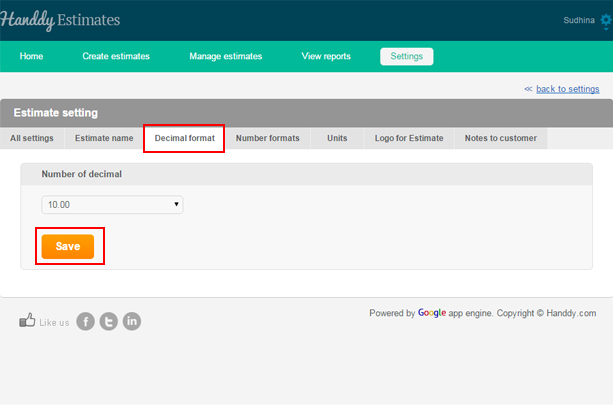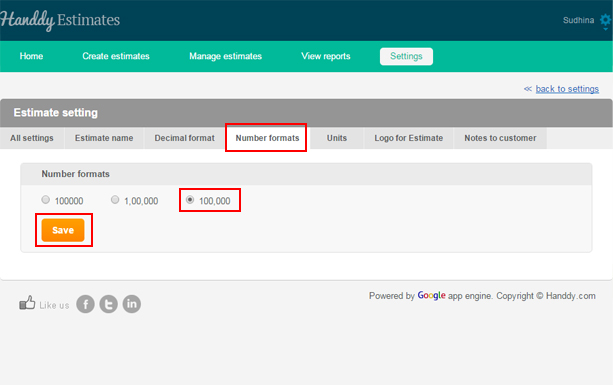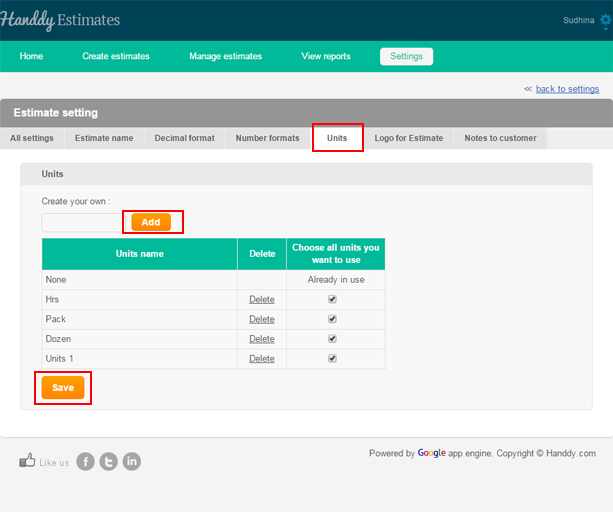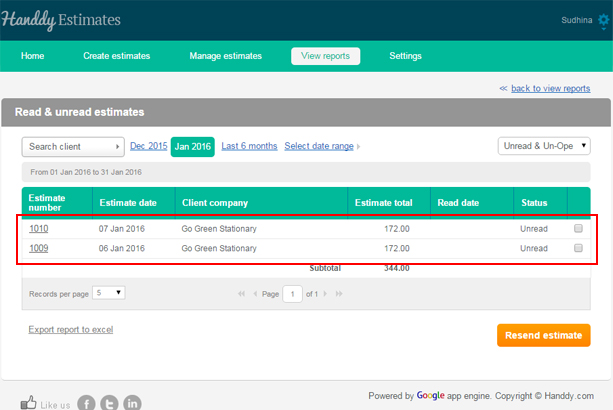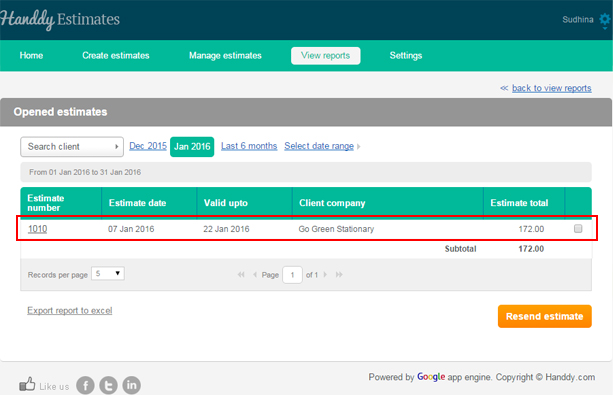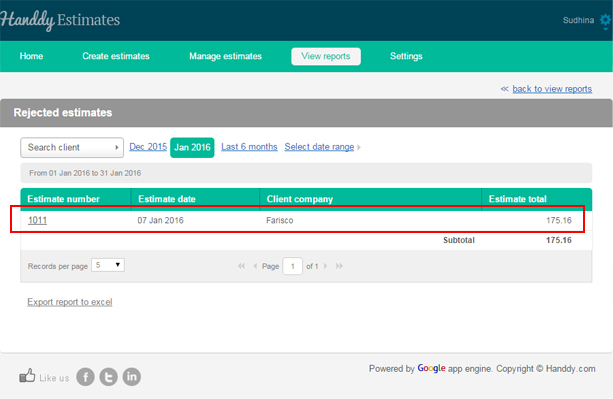What are the different settings for estimates?
223 views
Go to’ Settings’>>’Estimates settings’
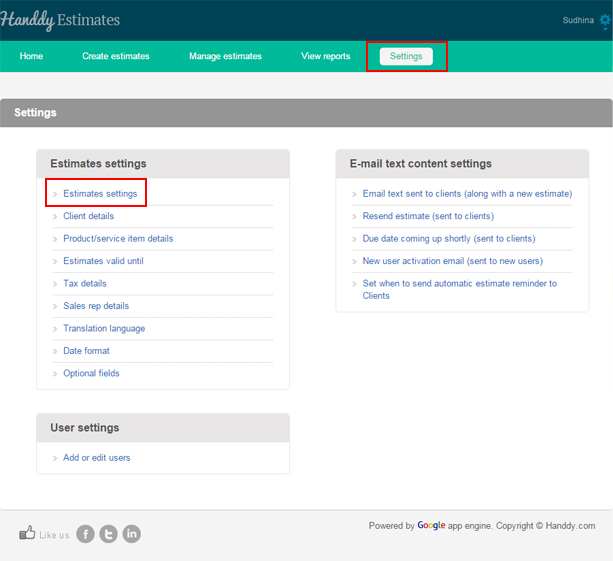
You will find the following estimate settings:
- Estimate name
- Decimal format
- Number format
- Units
- Logo for Estimate
- Notes to customers
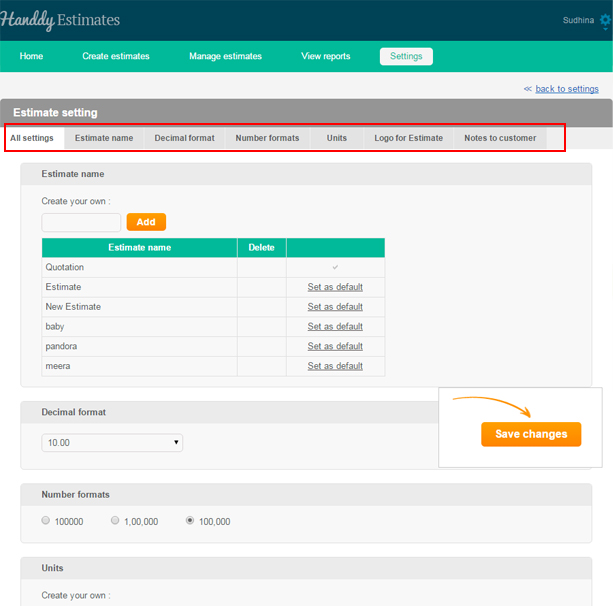
Estimate name:
- Go to ‘Settings’, >> ‘Estimate name’,
- Enter the estimate name
- Click add button
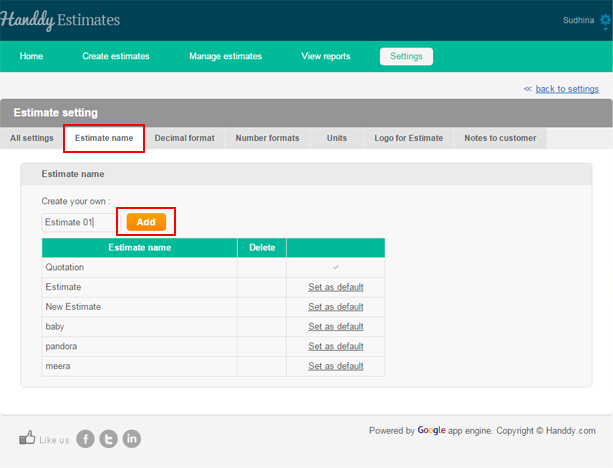
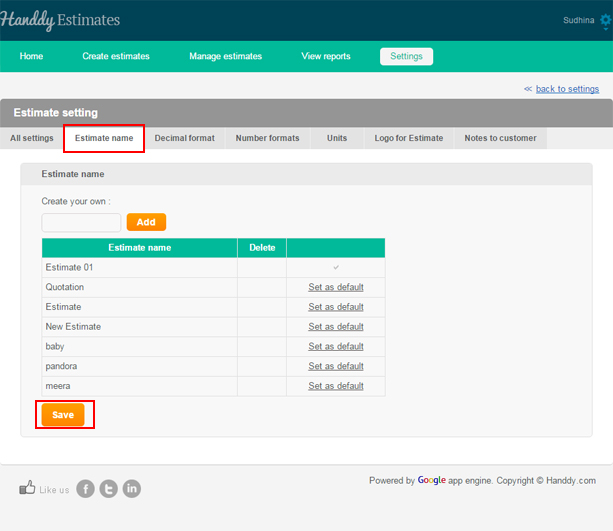
- A dialogue box appears saying ‘Estimate name has been added successfully’
- All your proceeding estimates you create will be created under this name.
Decimal Format
- You can create the estimates in ones, tens, thousands or ten thousand format depending upon the country.
- ‘Goto settings,>> ‘Decimal formats’
- Select the specification in the drop box.
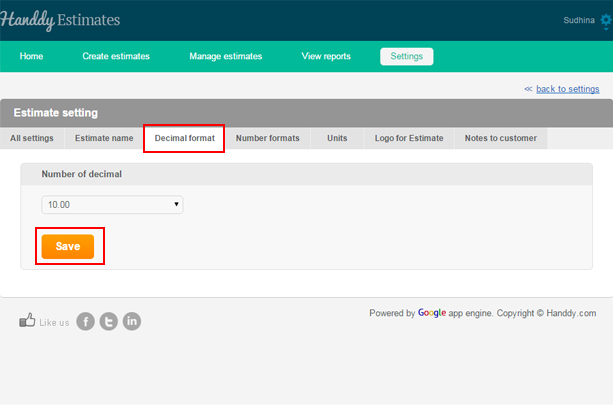
Number Formats
- Goto ‘Settings’>>’Number formats’
- Select the number format you want your estimates to be printed by clicking the respective radio button.
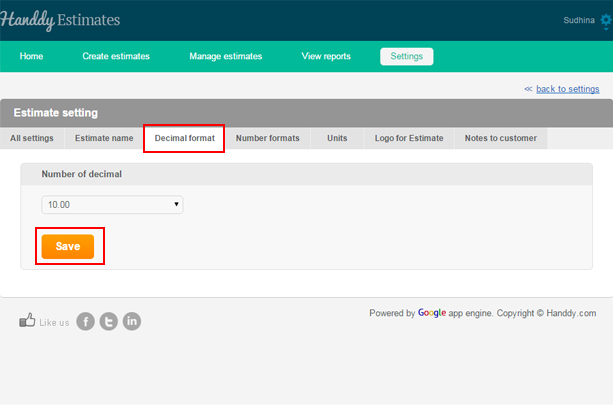
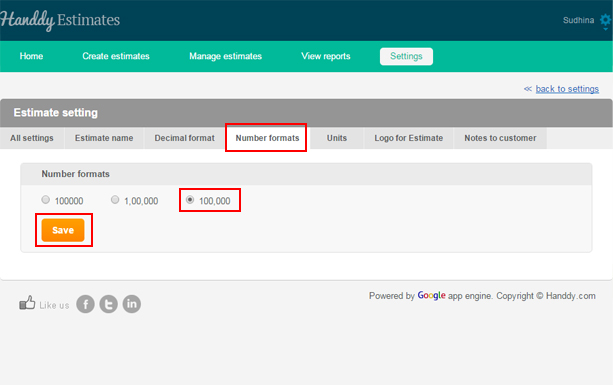
- The number format will be applied for the proceeding estimates.
Units
- When you create an estimate, depending on the nature of the particulars, you can specify the units. Ex: Hourly or weekly. Or you can use Dozen, Kg etc.