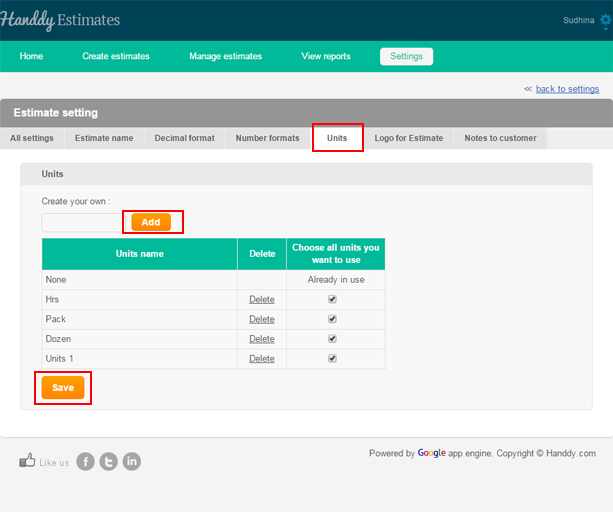Logo for estimate
- Goto ‘Settings’>>‘Logo for Estimate’
- Choose the logo from ‘Choose file’ option
- Click the ‘Save’ button
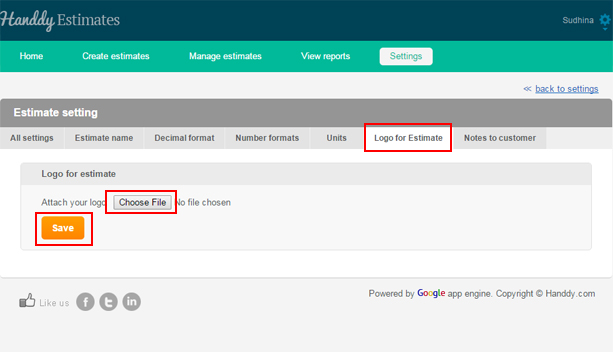
What is ‘Notes to customer’?
- Goto ‘Settings’>>‘Notes to Customer’
- Enter the message to your clients in ‘Notes to Customer’ box
- Click ‘Save’
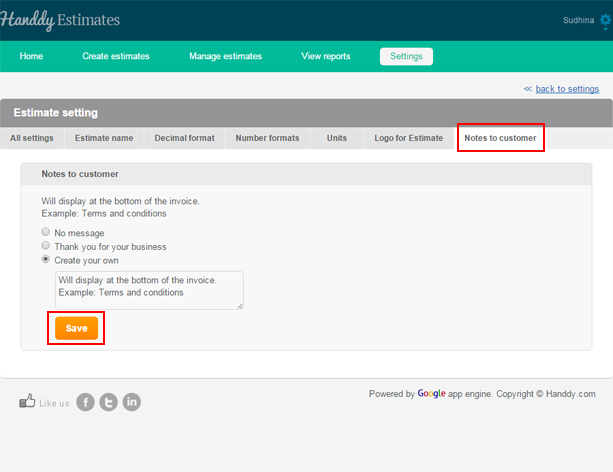
What are the different email settings
There are 5 email settings available:
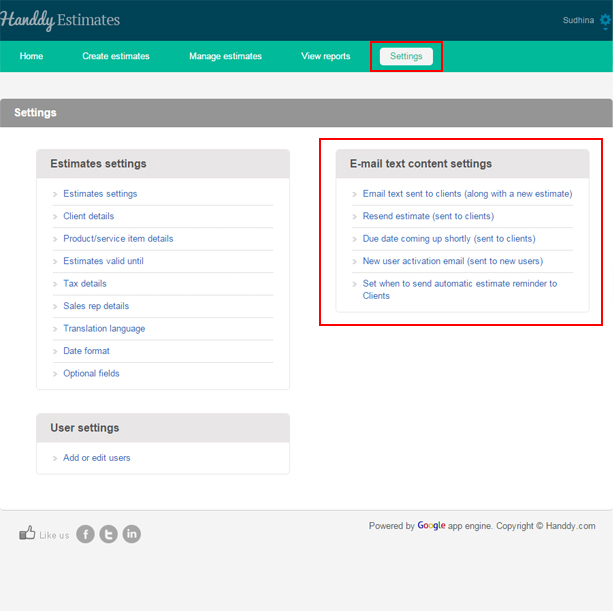
- Email text sent to clients (along with a new estimate)
- Under ‘Settings’ is the ‘e-mail text content settings’ which has options like
- Email text sent to clients: This email text is sent to your clients along with new estimates
- Resend invoice: This email text is sent to your clients along with new estimates
- Due date coming up shortly: This automatic email will be sent to your clients to remind them of the due date to make payment
- New user activation email: New user activation email is sent to new users. This automatic email is sent when you add a new user within your account. Set when to send automatic reminder and overdue messages: Automatic reminder and overdue setting.
- Depending on the task that you wish to perform, you can select a particular option.
- For an example, if you wish to acknowledge your customer for the payment that you received, select ‘Payment received with thanks’ option.
- An email template opens up with the subject line ‘Thank you for your payment’
- By default, the email will have content. Do not edit anything enclosed within “%”. These are codes for relevant invoice number, company name and so on. The relevant information will be inserted automatically into your email.
- You can edit the text outside of the coding (%) and change the message you wish to convey in the body of your email and/or the subject as required.
- If you want to edit the keyword between the %, select the keyword from the drop down list below and insert it at the appropriate places.
- Click on ‘Update’ option after you have made the required changes.
- An email will be sent to your customer
- Select ‘Restore default settings’ option to switch back to the default settings
How to add product or service details
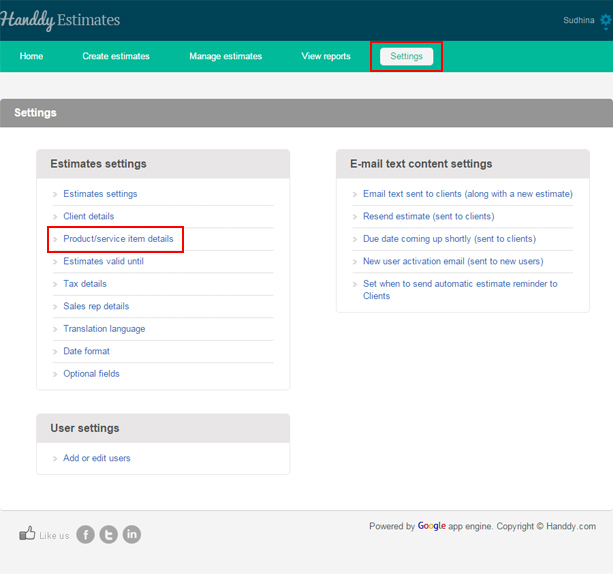
- Click ‘Add new item’
- Enter ‘Item name’, ‘Rate’, ‘Quantity’, ‘Unit’, ‘Description’.
- Click ‘save’ button.
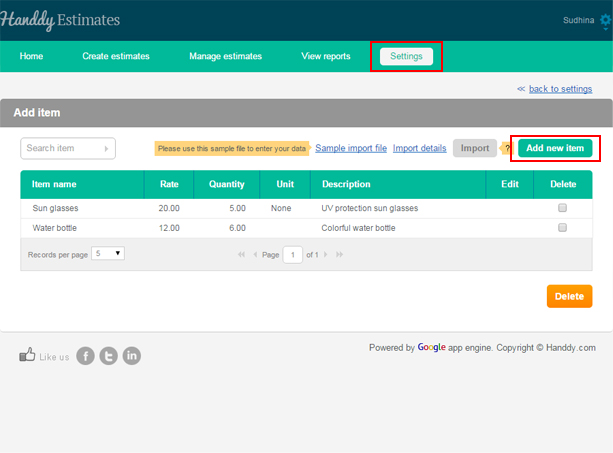
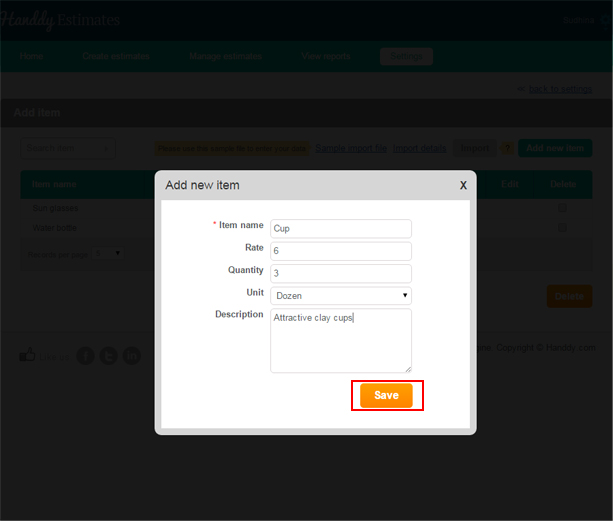
How to add taxes?
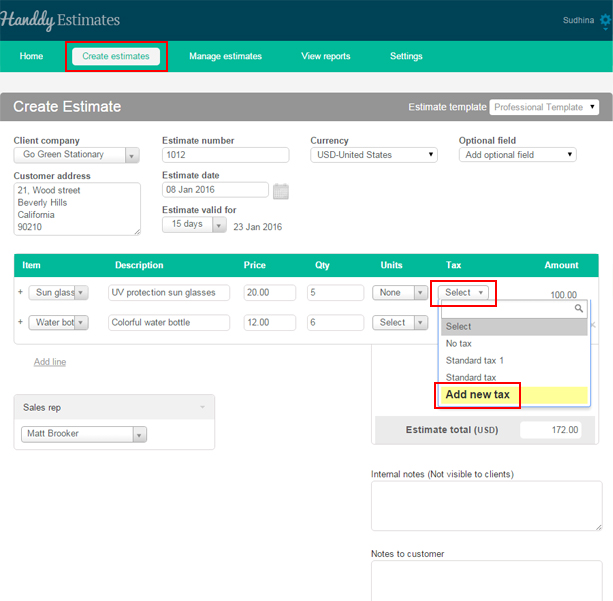
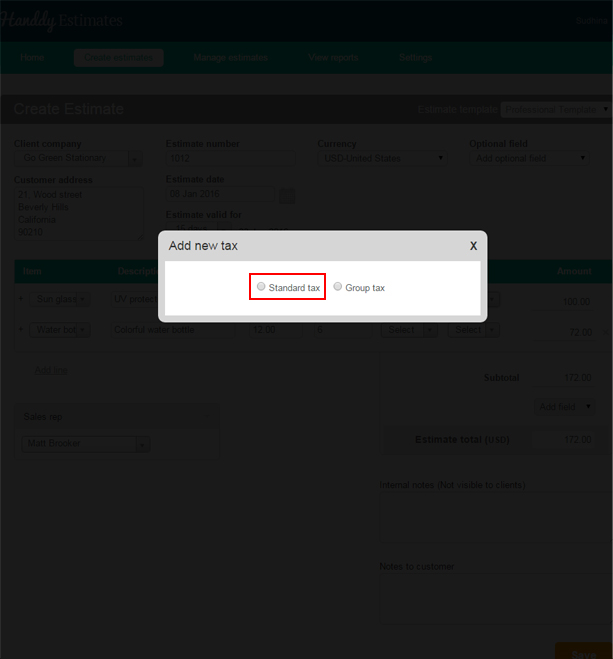
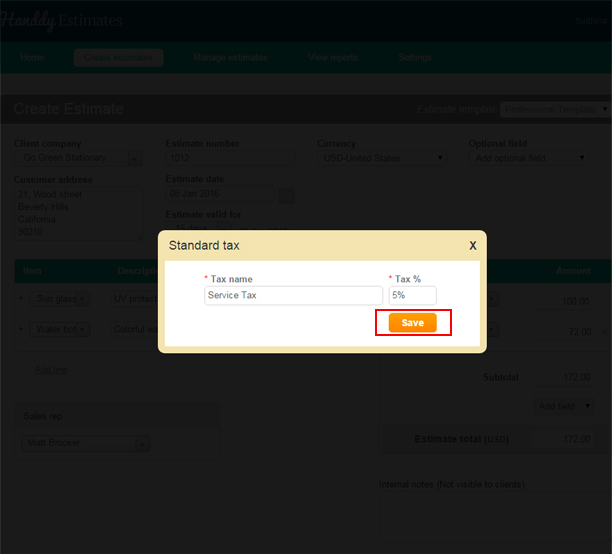
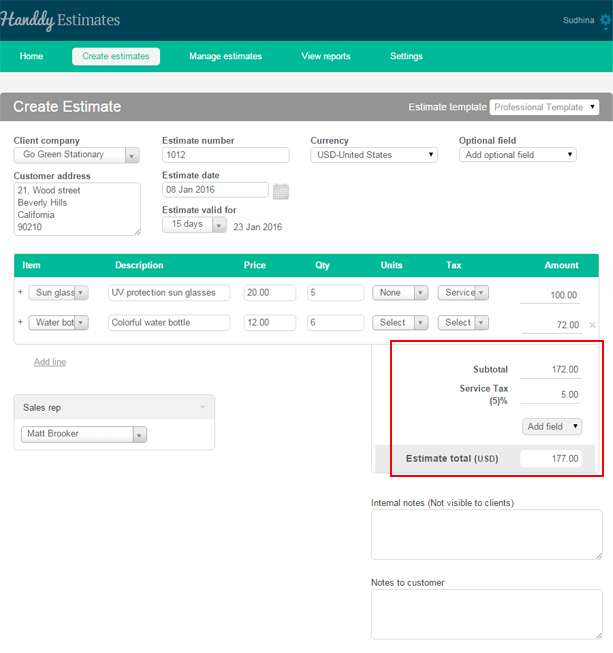
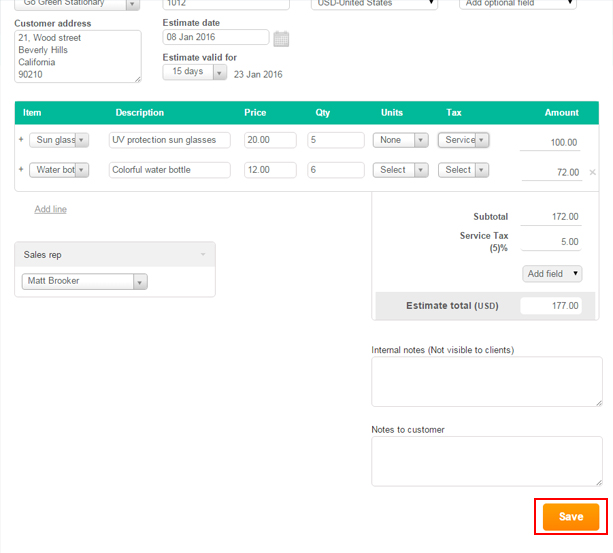
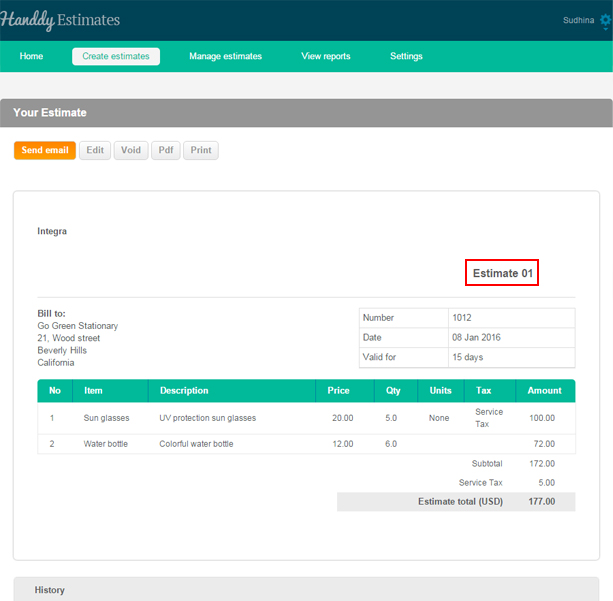
What are the different settings for estimates?
Go to’ Settings’>>’Estimates settings’
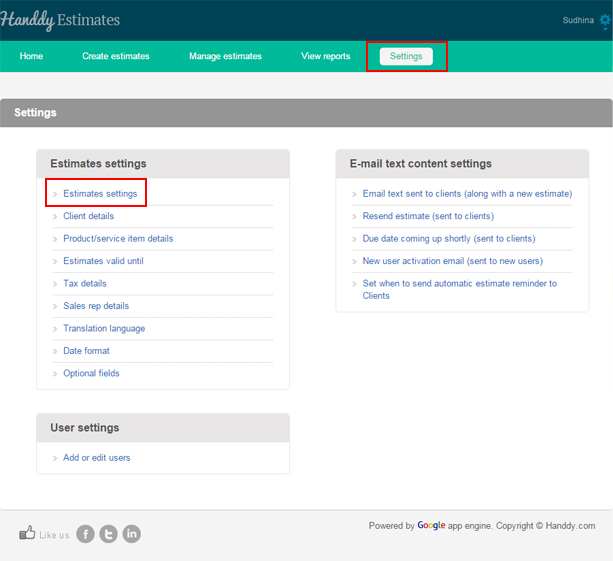
You will find the following estimate settings:
- Estimate name
- Decimal format
- Number format
- Units
- Logo for Estimate
- Notes to customers
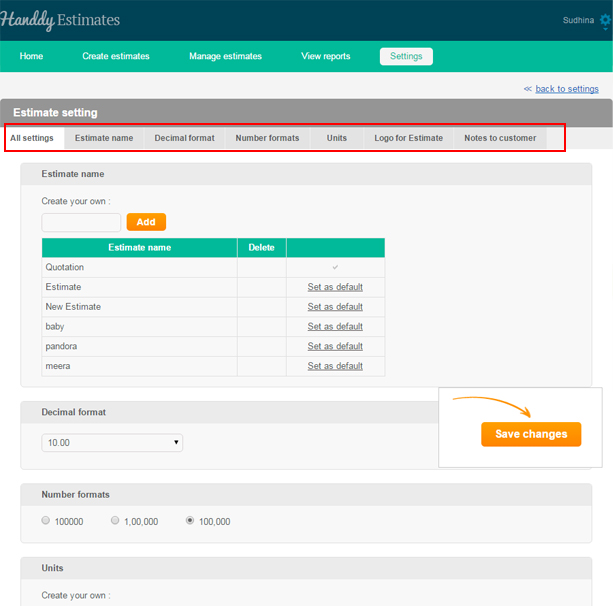
Estimate name:
- Go to ‘Settings’, >> ‘Estimate name’,
- Enter the estimate name
- Click add button
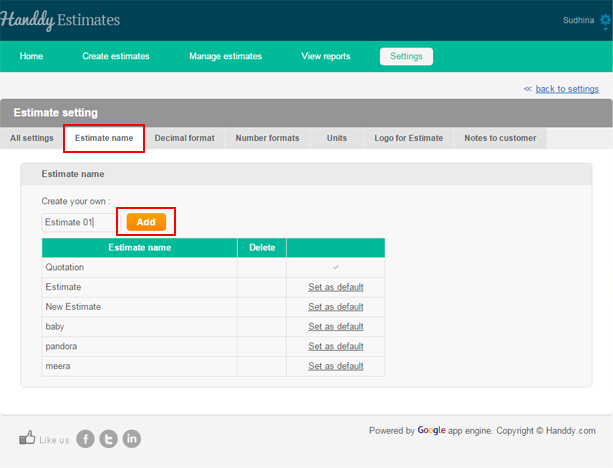
- Click save button.
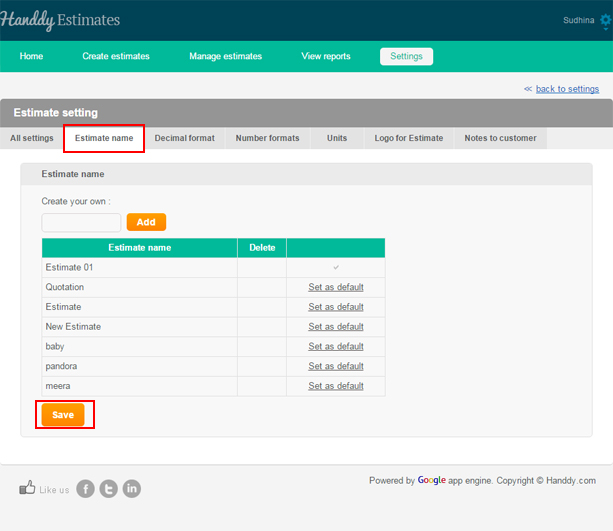
- A dialogue box appears saying ‘Estimate name has been added successfully’
- All your proceeding estimates you create will be created under this name.
Decimal Format
- You can create the estimates in ones, tens, thousands or ten thousand format depending upon the country.
- ‘Goto settings,>> ‘Decimal formats’
- Select the specification in the drop box.
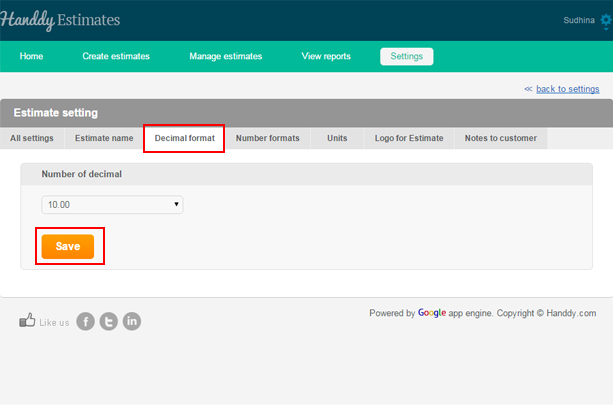
Number Formats
- Goto ‘Settings’>>’Number formats’
- Select the number format you want your estimates to be printed by clicking the respective radio button.
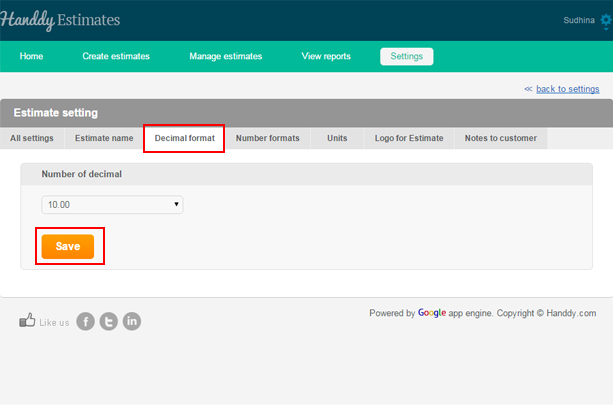
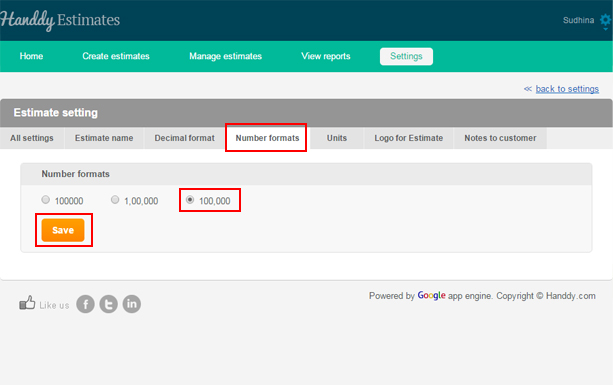
- The number format will be applied for the proceeding estimates.
Units
- When you create an estimate, depending on the nature of the particulars, you can specify the units. Ex: Hourly or weekly. Or you can use Dozen, Kg etc.