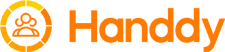What do I need to set up to get started with premium (employee monitoring) version?
You need to set these before you can start employee monitoring and track time:
With premium sign up you get 1 admin user and 1 employee user free forever.
Admin user: In order to view employee monitoring data, you need to add an employee and run the desktop timer in employee’s PC. Please follow these steps to set up and get started.
Step 1: Admin user – set these first
- Go to My account section >> settings – set time zone
- Under Manage >> add Client, Project, Task and Employee
Step 2: Install the timer software in your employee’s PC
- Go to my account section >> Apps
- Click download link and install desktop timer in your employee’s PC
- Start and run the timer application from employee PC.
Step 3:Now admin can view employee monitoring reports
- Admin can view all the employee monitoring reports now.
- That’s it. You are ready to start monitoring your employees and also tracking time.
If you need help you can always reach our support by filling out this form:
https://handdy-profile.appspot.com/feedBack.action?frm=q&app=6
What do I need to set up to get started with free (time tracker) version?
You need to set these before you start tracking your time and monitor:
Step 1:
Set these first
Time zone (you can set this by going to My account section >> settings)
Client name (this is under manage section)
Project name (this is under manage section)
Task name (this is under manage section)
Step2:
Install Handdy desktop software in your Windows PC
Login to website >> Go to the my account section >> Apps
Click on the download link to download the desktop timer software and install it
Step 3:
Start the timer application in your desktop and view all the reports online.
Step 4:
You can also add employees and start monitoring their time as well.
You are ready to start tracking your time now with the free (forever) version.
How do I install the desktop timer application?
Login to website >>Go to the my account section >> Apps
In the Apps page you will find the download link to download the desktop timer software.
Download the software and install it on your PC.
How does the software work?
Time tracking
Handdy desktop tracks your time. All your time data information and reports are then available on the Handdy website.
The desktop timer is only for starting and stopping your time clock. The desktop timer software does not have any reporting information. The desktop timer sends all your time information back to the Handdy website. You can view all your time tracking information and reports at the website.
Monitoring (Premium feature)
Once you login into Handdy desktop all the monitoring features get activated and recorded. You can go to the reports section to view all the reports.
Does Handdy have online timer option?
No, Handdy can only track time via the desktop timer software you can install on your Windows computer. We have enabled this option so that time can be tracked even without internet connection and synchronize to the website when you have Internet connection.
How to set up screen shot monitoring?
Go to Timesheets >> My account >> Settings
Under employee monitoring choose how often you want to capture the screen shots of your employees
You set up to take screen shots once every 5 minutes or more
If you set up to take screen shots once every 5 minutes you will get 12 screen shots an hour
These features will take screen shots of a single monitor and dual monitors as well
What happens if an antivirus software blocks installation of Handdy desktop timer?
You can disable the antivirus software temporarily or accept the error message and proceed with the installation. The desktop timer will then get installed and will work fine. It has been tested by 1000’s of users.