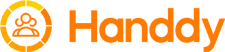How frequently does the desktop timer synchronize with the website?
If you have a constant internet connection: Data from the desktop timer synchronizes with the Handdy website once every 10 minutes.
If you don’t have an internet connection: Data from the desktop timer synchronizes with the website whenever you have internet connection.
Once the data is synchronized with the website you can view your reports online.
Can I get individual time reports?
Once you login to Handdy website and if you have logged in your timer – you will find the time you have worked and time you were on break.
If you have logged your time for specific projects, clients or tasks, you will be able to filter these and get the exact information you need as well.
Client report
Project report
Task report
Team reports
Companywide reports
Who is working today report?
Can I view reports on the desktop application?
No, the desktop timer application only saves your time information. This information is then automatically synchronized with Handdy website whenever you have internet connection. Once the information is synchronized to Handdy website, you can login and check all your reports on the website.
What information can I get from screen shot report? (premium feature)
After the screen shot capture is enabled under the settings section Handdy will start capturing screen shots only during the time when the employee logs into the desktop timer and until they logout.
Screen shots are not captured if the employee does not login to the desktop timer.
The captured screen shots can be viewed based on employee name along with the time stamp on when the screen shot was taken. The screenshots can be deleted by an admin (an admin can also give permission to managers/employees to delete/view screenshots).
If employee uses dual monitor you will notice a screen shot with two time stamps which have the same time. Also if you open the image it will mention whether the screen shot is from a single monitor or a dual monitor.
Screen shots are available for a period of three years in Handdy.
What information can I get from keystroke report? (Premium feature)
Once you login into Handdy desktop timer, the software automatically tracks keystroke counts. You can then view the relevant information report. This report is available from the Handdy website.
What information can I get from URL report? (Premium feature)
Once you login into Handdy desktop timer, the software automatically tracks all the URL’s. You can then view all URL’s visited and time spent, from this report. This report is available from the Handdy website.
What information can I get from applications report? (Premium feature)
Once you login into Handdy desktop timer, the software automatically tracks all the software applications. You can then view all applications and time spent; from this report. This report is available from the Handdy website.
Productive reports – How to set it up and what are in these reports (Premium feature)
1. Go to classification section on the left menu bar >> Websites
Click on the team and the staff and select Go to see which websites have been browsed by this staff. You can then assign the specific website as productive or neutral or unproductive by selecting the button. You can also select the category of the website.

After this is set up; you can go to Productivity link on the left menu and click on the productive websites.
You can then click on the team and employee and see what the productive websites that your employee has used.

You can then select the employee to see which productive sites has been used by the employee.
2. Go to Classification >> Applications
Select team and employee and mark which applications are productive and which ones are not. You can also select the category that the applications belongs to.
You can then go to Productivity on the left menu and select productive applications and run the report to see which ones that your staff worked on.
3. Other productive reports
Productivity report – shows the list of productive hours, unproductive hours and neutral hours that your employees have worked on
Projects worked on – shows the list of projects that the team or employee has worked on
Productive employee report – this report shows the number of productive hours that your employees have worked
Categories worked – this shows the list of categories that your employees have worked on – whether project related or administrative etc.
Productive websites – this reports shows the productive websites that your employees have used and the time spent on them. Note: You need to set up the sites as mentioned in the instructions earlier in this section
Productive applications – this report shows the productive applications that your employees have used and the time spent on them. Note: You need to set up the sites as mentioned in the instructions earlier in this section