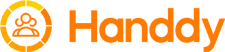Settings: Idle and timeout
Change these settings if you want to track idle time for your staff or log out if inactive for a time period. After you set these it will reflect in the desktop timer.
1. Show break message in desktop timer if inactive for 10 minutes
If you set this, then the desktop timer will display a message if the employee is idle for 10 minutes
2. Logout of desktop timer if inactive for 15 minutes
If you set this, then the desktop timer will log out the employee after 15 minutes and they will have to login again to start tracking time and monitor as well. The time for this setting has to be more than the show break message.
Employee monitoring works only after an employee logs into the desktop timer application and stops after the employee logs out.
Sign up for employee monitoring at handdy.com/help-text/
Settings: What should I view in my report?
When you select work time only – all your reports will show only the time you have worked.
When you select work and break time – all your reports will show both your work time and break time.
Settings: How to change time format?
You can set this by Logging to website>> Go to your account section on the left side navigation >> Select time format >> Select the time format you want. This time format is what will show up in your reports.
Settings: What time zone should I select?
You should select the time zone that you want all your reports to show. All your reports, for all your employees and team will be shown based on what you select in this section.
You can set this by Logging to website>> Go to your account section on the left side navigation >> Select settings >>Select the time zone you want. This time zone is what will show up in your reports.
Settings: How to add time manually?
Admin user login
If you want your employees to enter their time manually as well, you can enable this option. Otherwise do not use this option.
Admin user has to set this before employees can start tracking their time manually
Step 1
On the left side menu Go to settings >> Timer
Select the Add time manually option
Employee login
On the left side menu Go to Home >> My timesheet >> Timesheet entry
Select the date you want to enter time manually and click Go (You cannot select a future date)
Click on Add timesheet entry

You can select the project, client, task and enter the from time and to time and save, to enter the time manually.
Time that is entered manually will be marked with an M in front

When you generate daily time sheet report you will see an M for the entries made manually and T for entries that are made using the timer.
Settings: How can I enable IP restriction feature in Handdy?
Go to My Account >> Setting s >> under IP restrictions – select (Yes) or (No) based on how you want to allow your employees to access company device.
To enable IP restriction – select “Yes” and follow the instruction to enter the approved network name and IP address. Then save the settings.
Now your employees will be able to access Handdy only from the approved network. If your employees try to access from an unauthorized network, Handdy will automatically deny access.
Note: You can add multiple network provider names and addresses under IP restriction feature.
If you don’t want to restrict IP addresses – you don’t have to make any changes and leave the option as “No”