How do I enter a new Tax rate?
1. Login to your account.
2. Click on “Record Expense” on the Home page
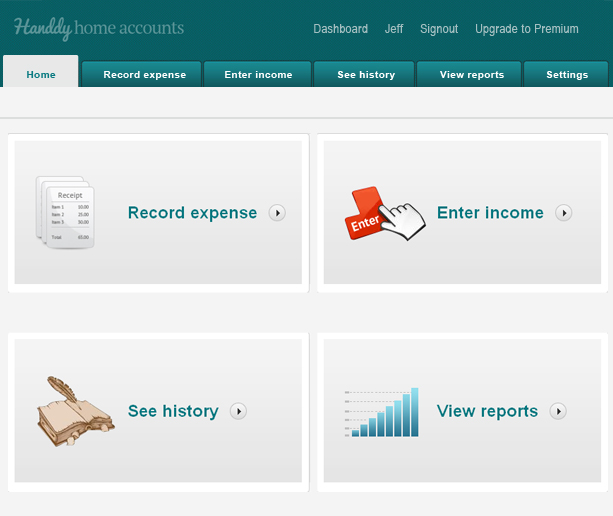
3. This takes you to the “Record Expense” page.
4. Fill in all the details till the “Tax Rate” field
5. On the “Tax Rate” field, click on the drop-down list and select “Add New Tax rate”
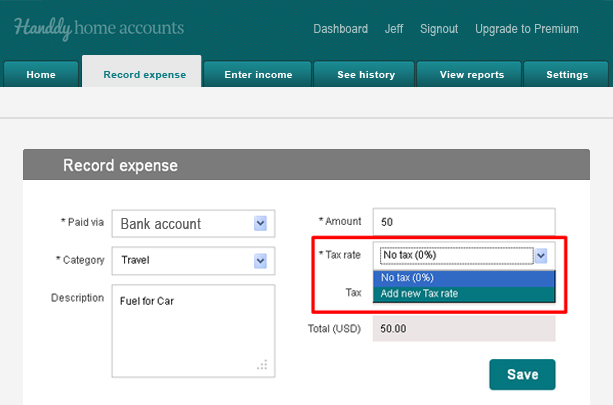
6. An “Add New Tax rate” window opens asking you for the “Tax name” and “Tax%”
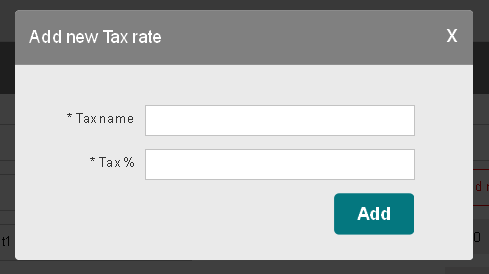
7. Enter these details and click on “Add” to add new Tax rate.
What reports are available for me?
1. Log into your Handdy Accounts account
2. Click on View Reports
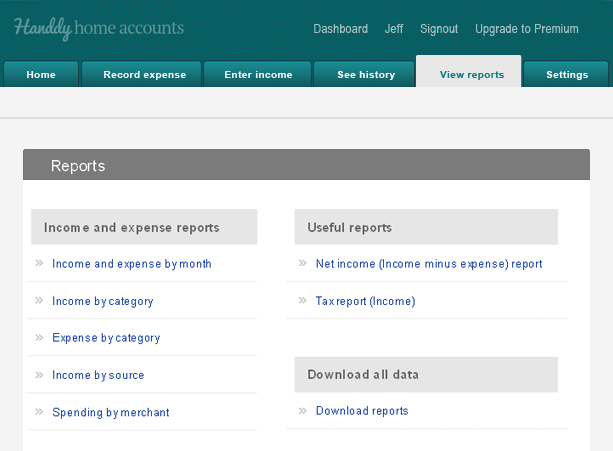
You will have reports under the following categories
1. Income and Expense reports
Income and Expense by month: This report will give you a summary of income & expense details and the total income and expense at the end of the month or selected date range.
Income by category : This report will give you a summary of income details and the total income at the end of the month or selected date range for specific income categories like ‘Sales income’ for example.
Expense by category : This report will give you a summary of expense details and the total expense at the end of the month or selected date range for specific expense categories like ‘General expenses’ for example.
Income by source : This report will show you at a glance what are your highest and lowest income sources for the month or a selected date range.
Spending by merchant : This report will show you at a glance which merchant you pay the most to and which supplier you pay the least to for the month or a selected date range.
2. Useful reports
Net Income Report: This report will give you the details of income and expenses and show you the net income at the end of a selected date range. There is also a simple, easy-to-understand graph to represent this statement.
Tax report : This report will show you total tax paid for the month or selected date range.
Then there is a Download reports option under ‘Download all data’ option which allows you to download reports.
How do I create my Tax report?
1. Log into your account.
2. Go to View Report
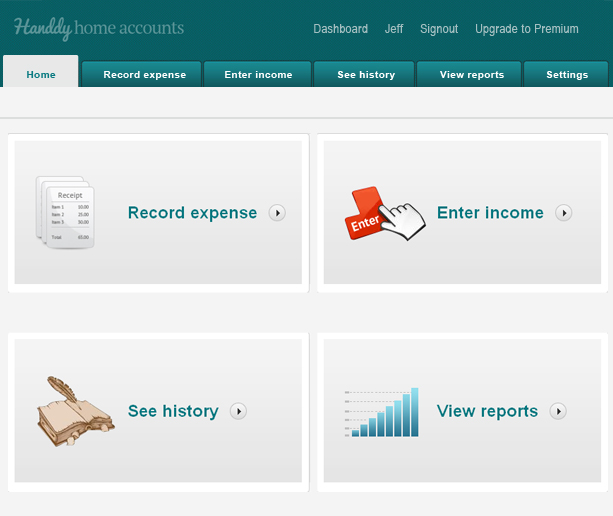
3. Select “Tax report” from the Useful Reports section.

4. Select the desired date range.
5. The details pertaining to the selected range are displayed. A graph to represent the information is also generated. You can export this to Excel if necessary.
