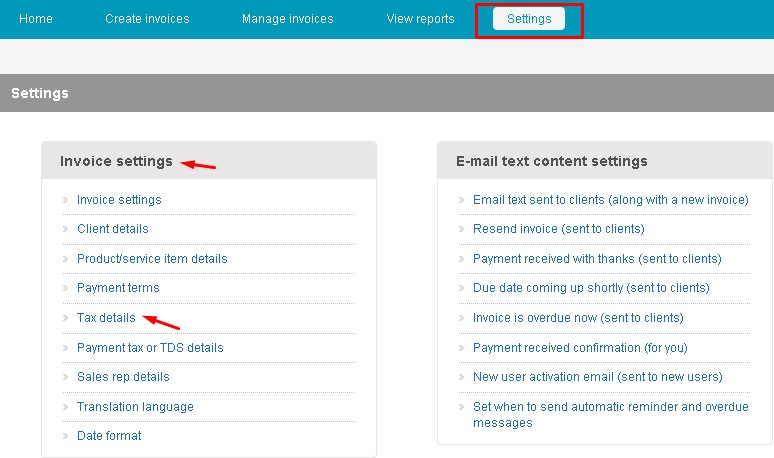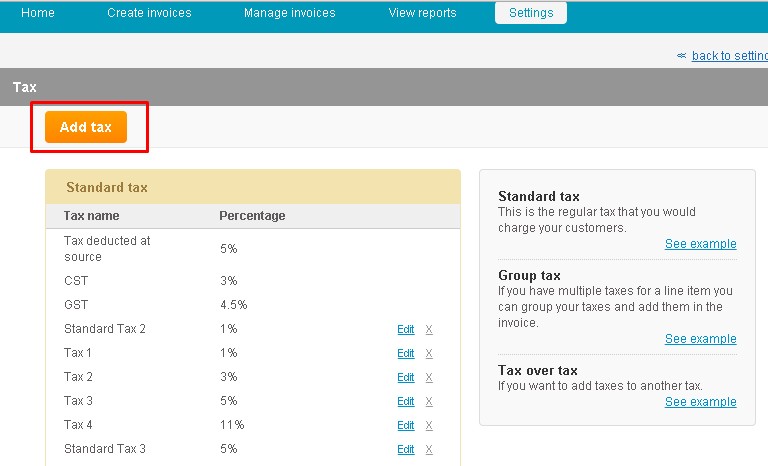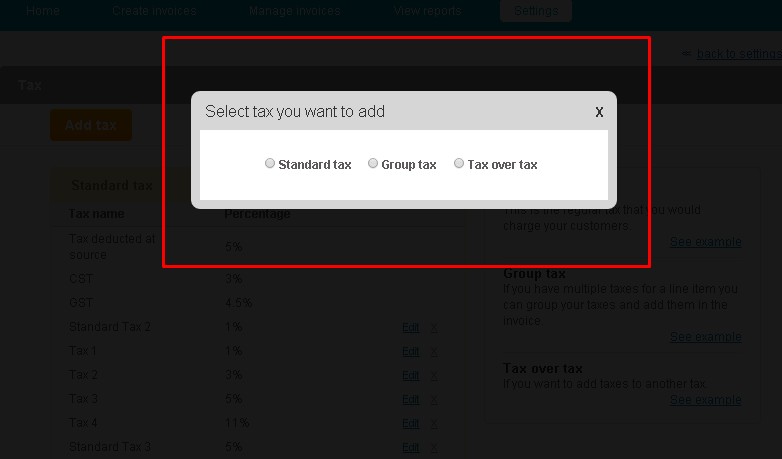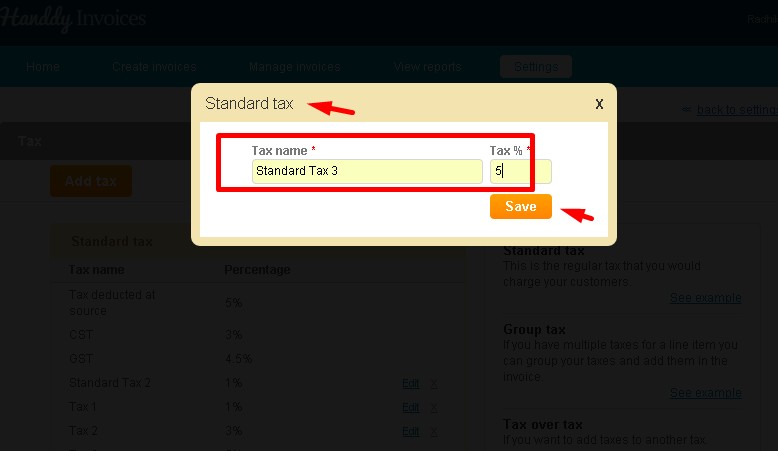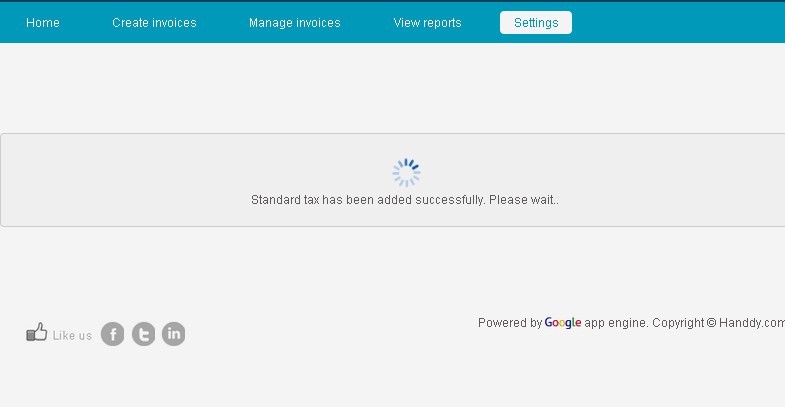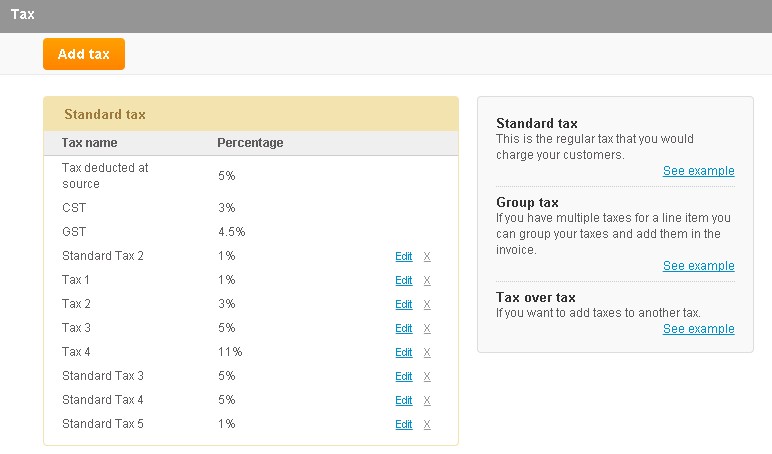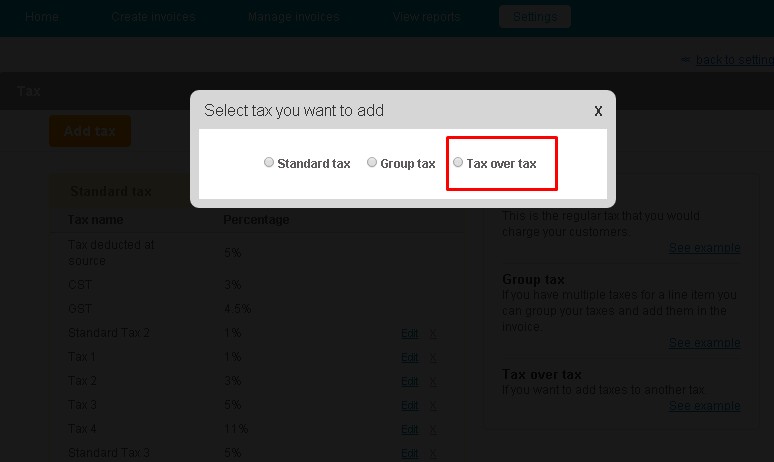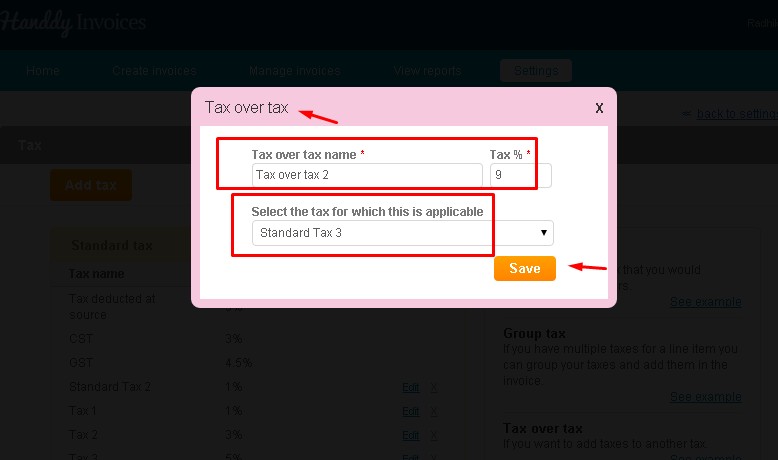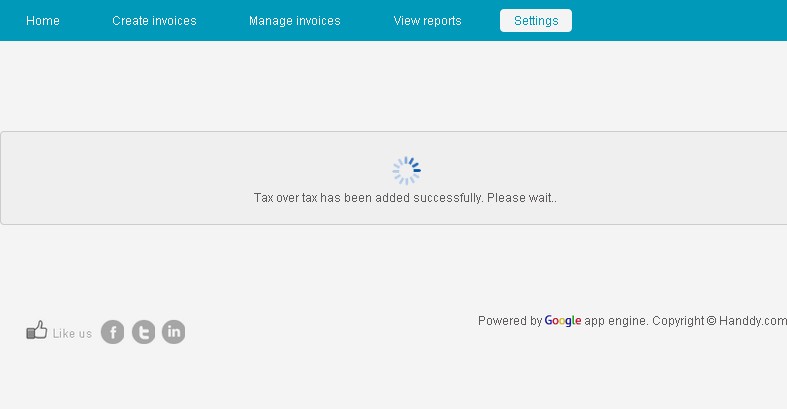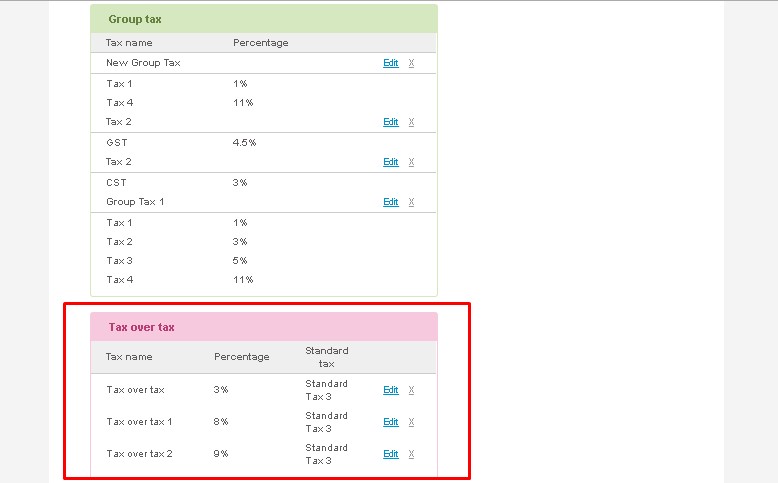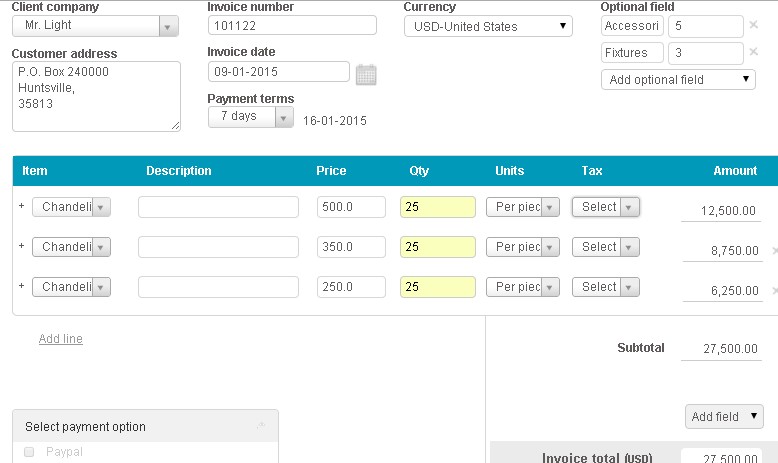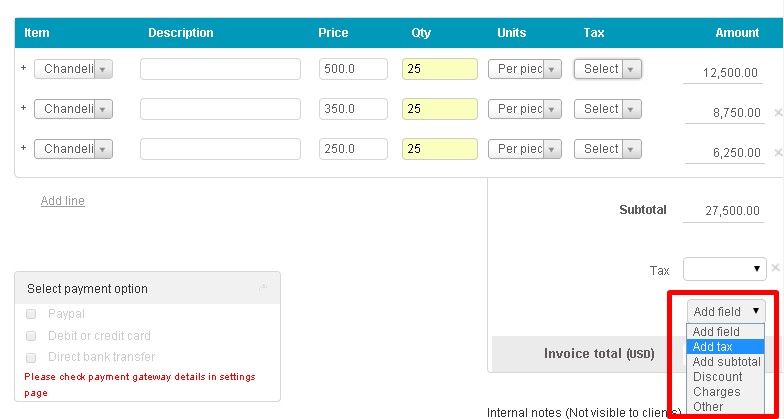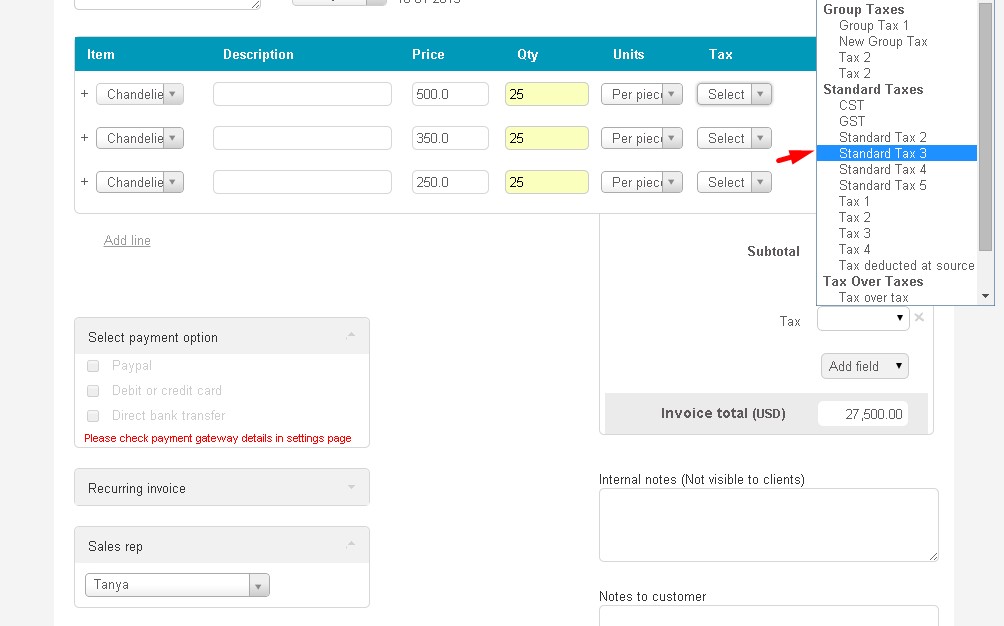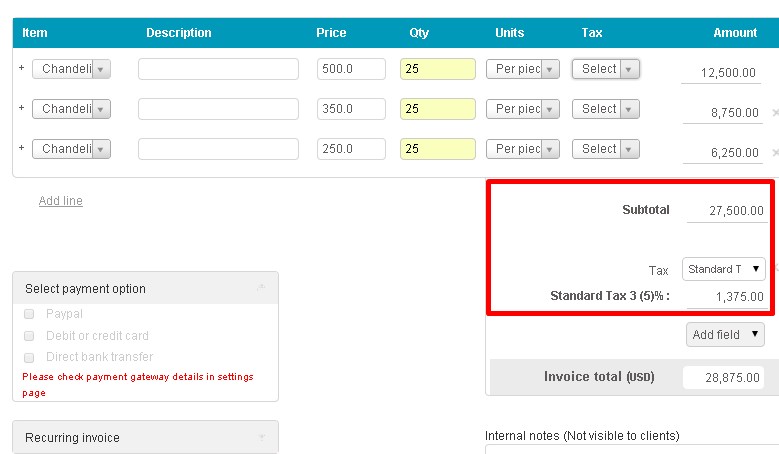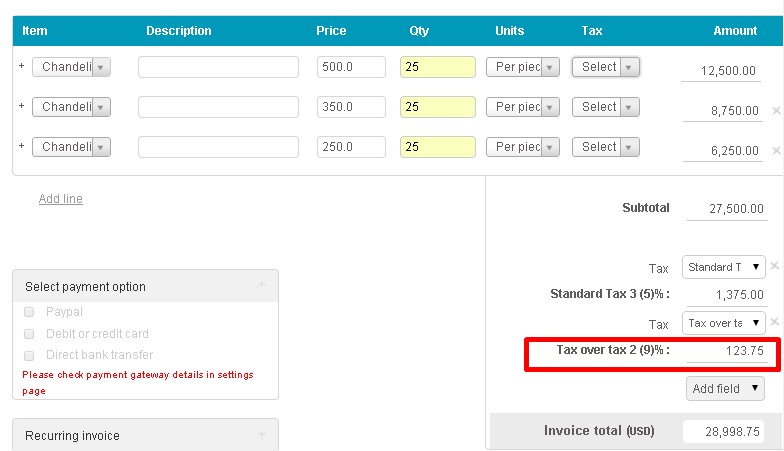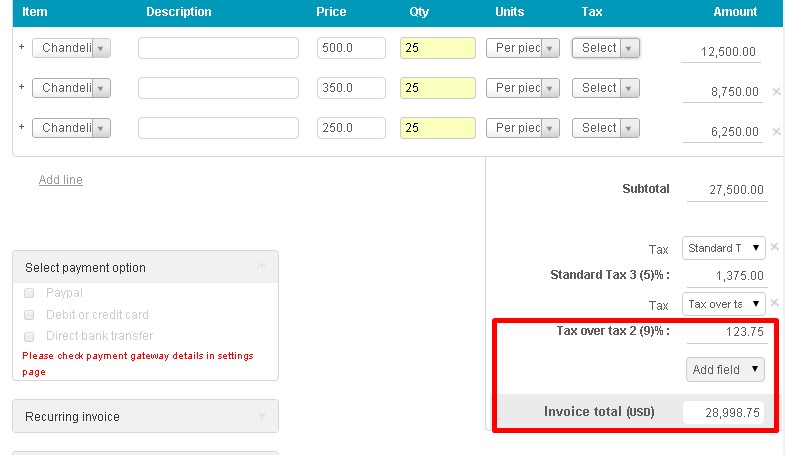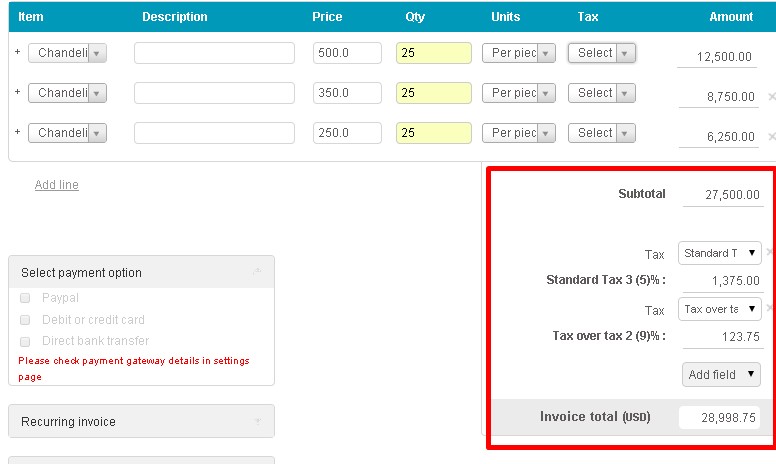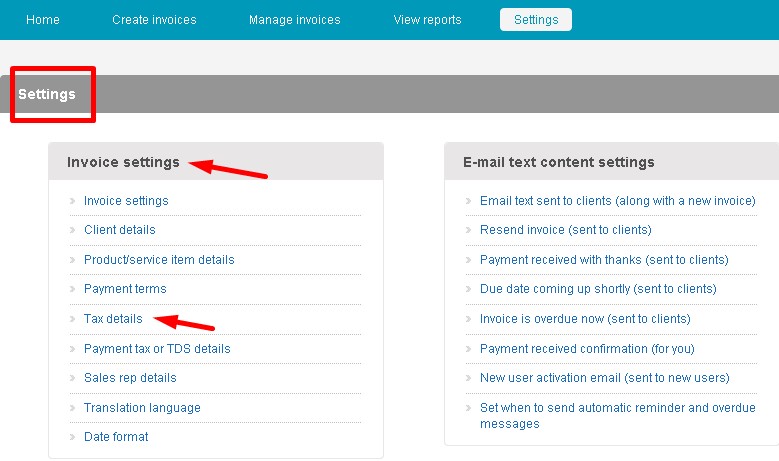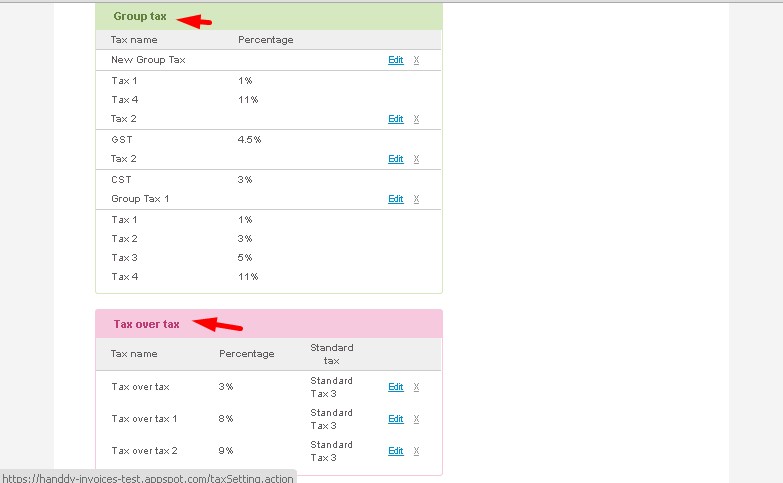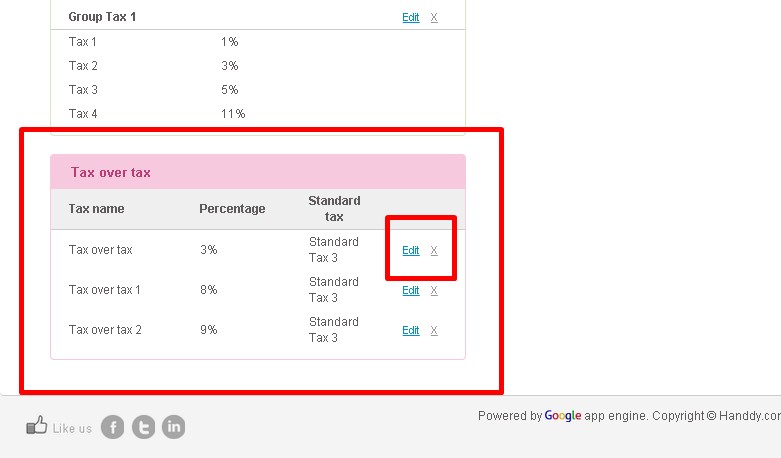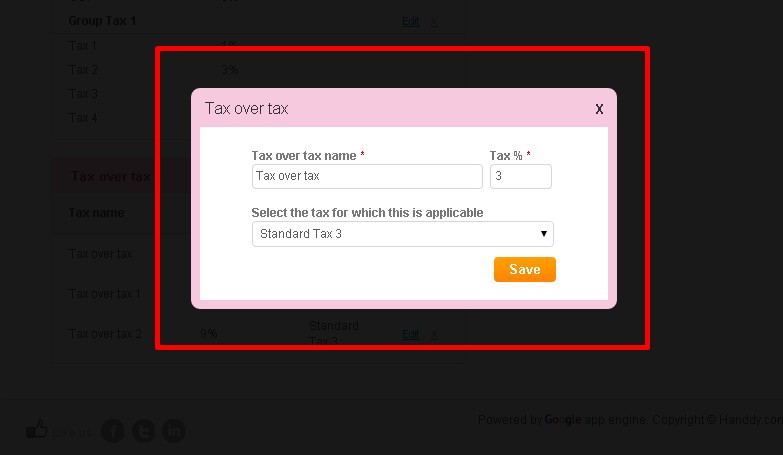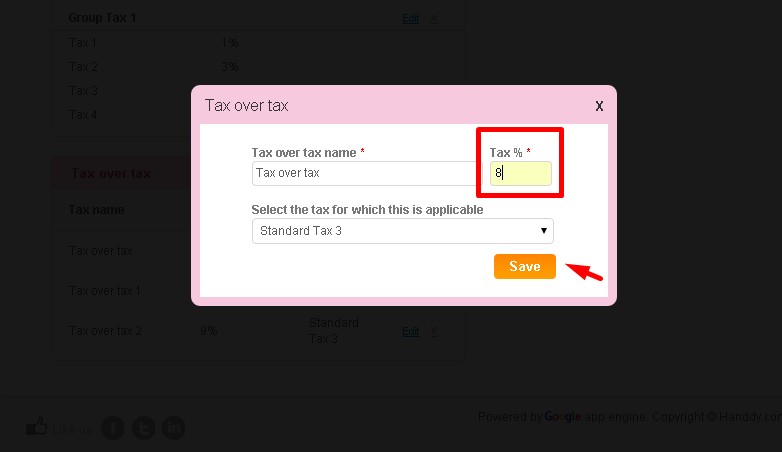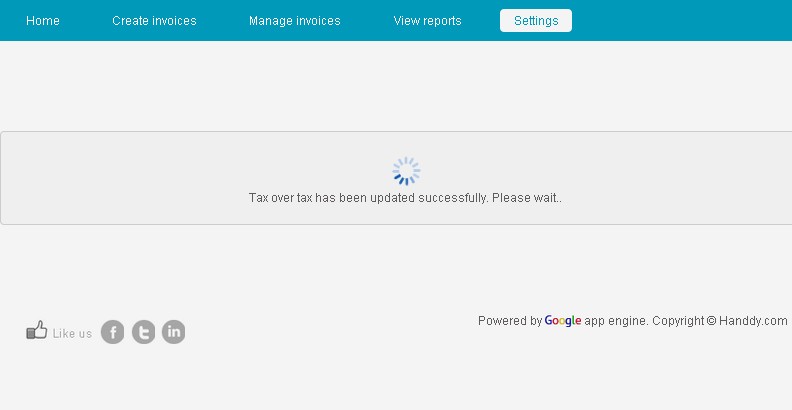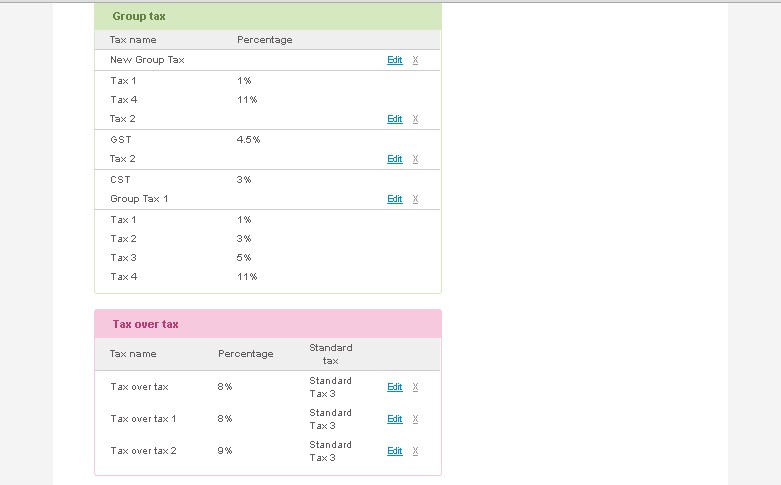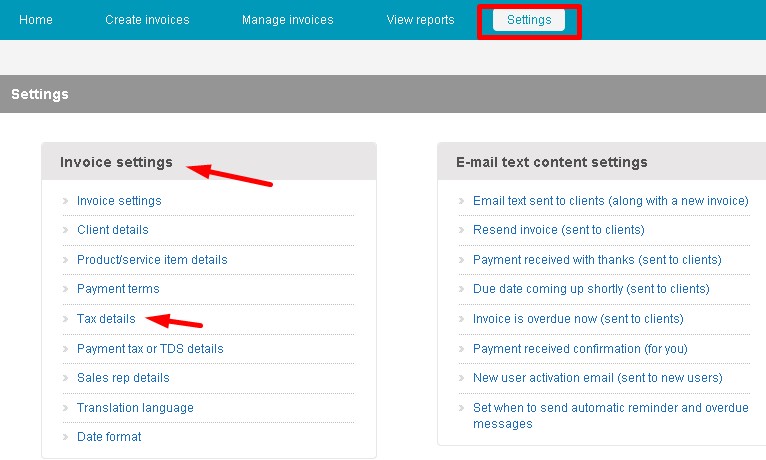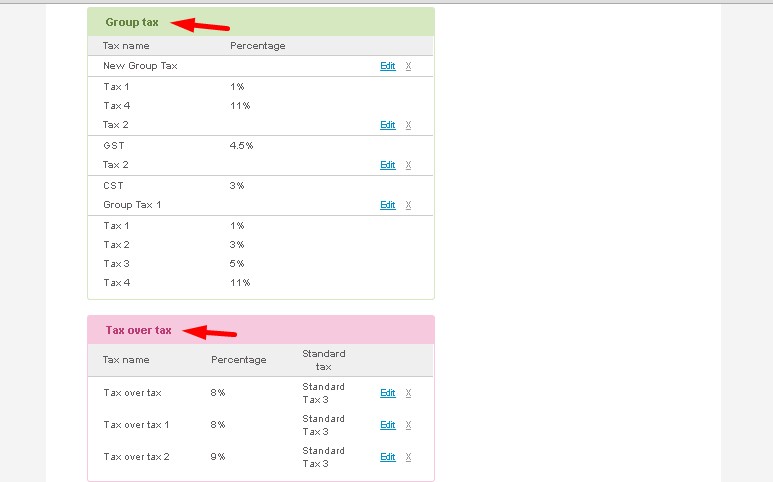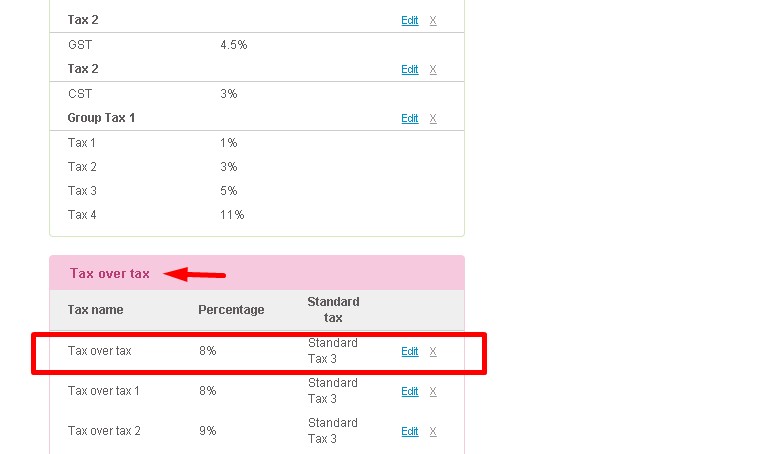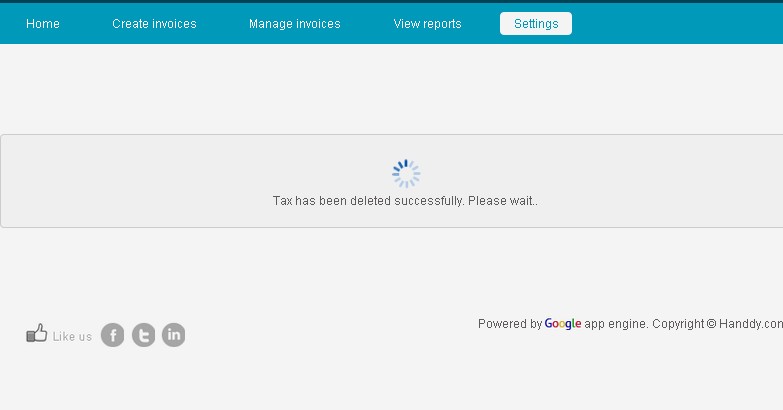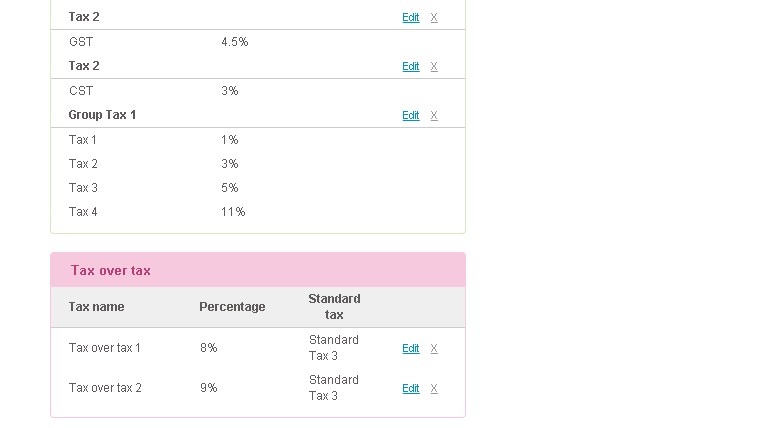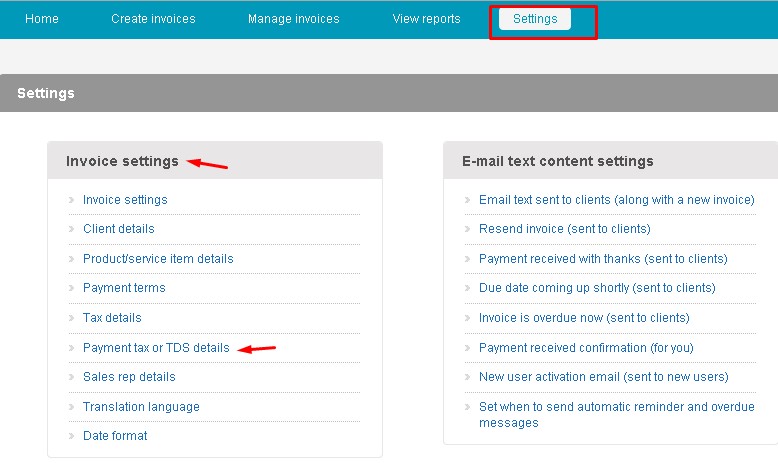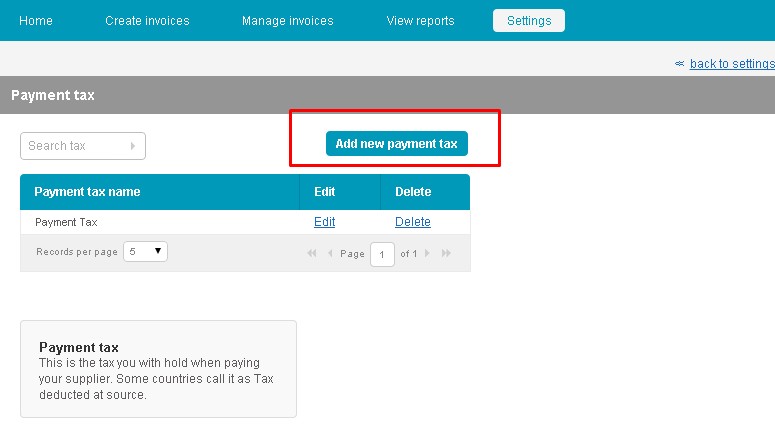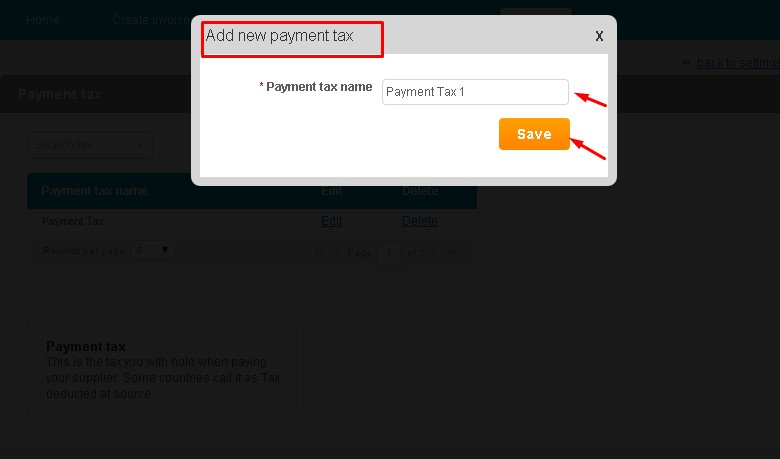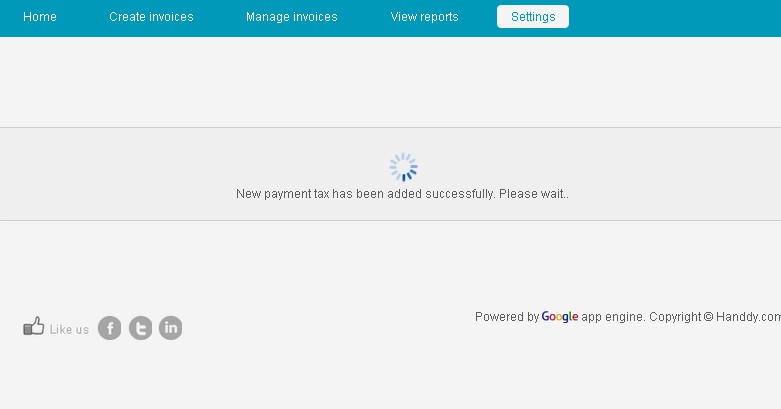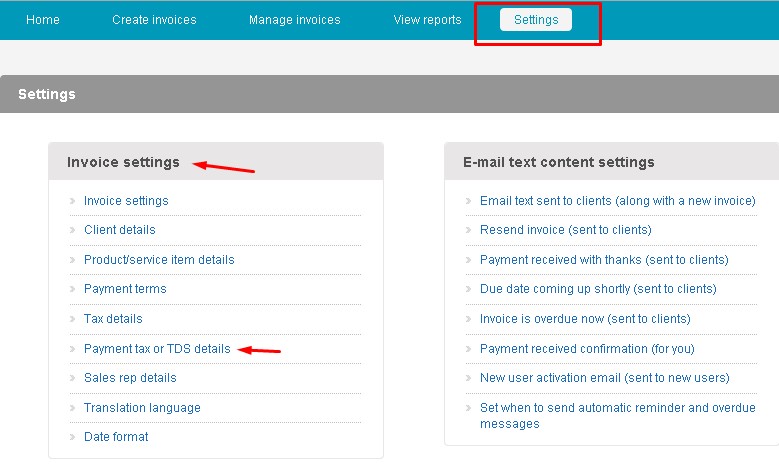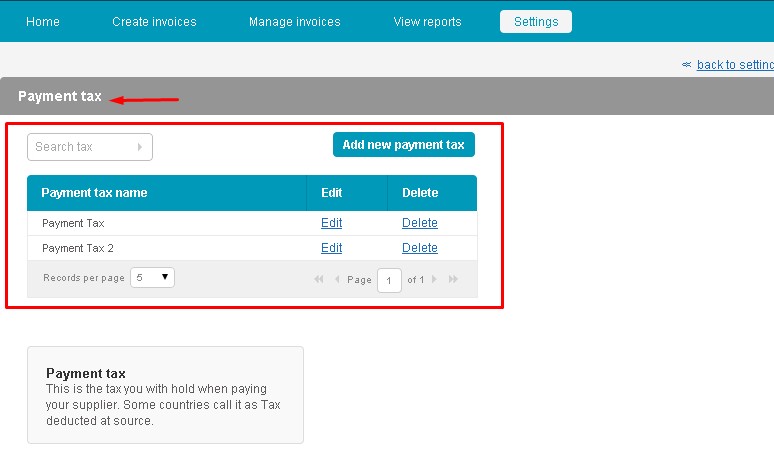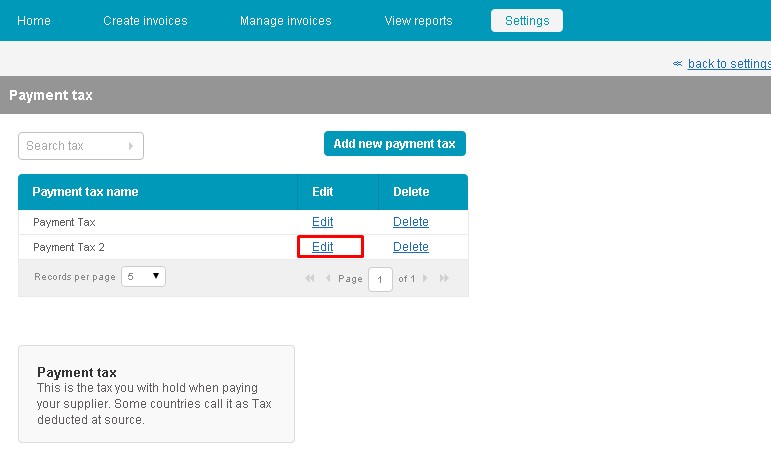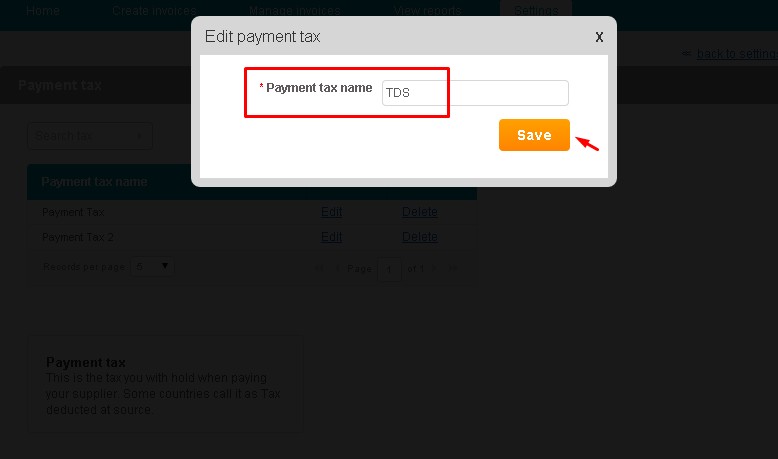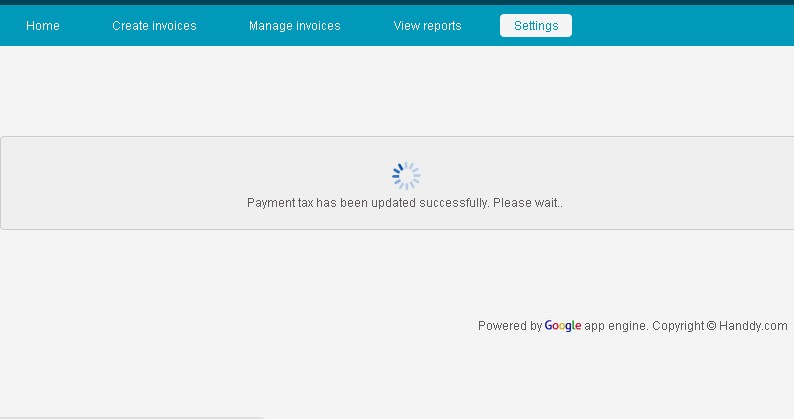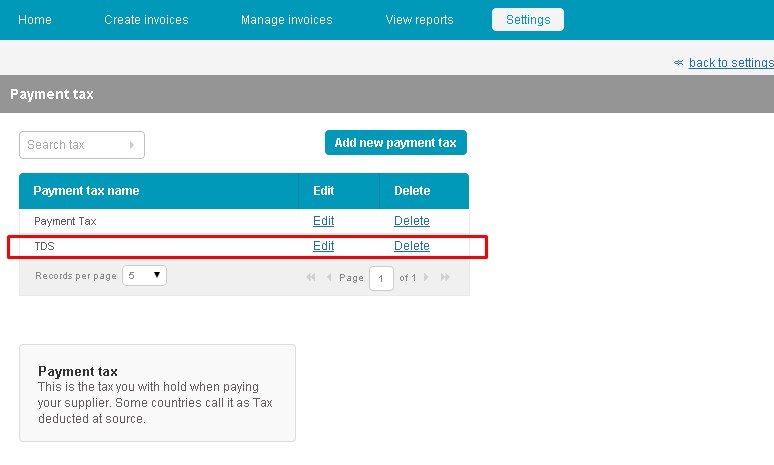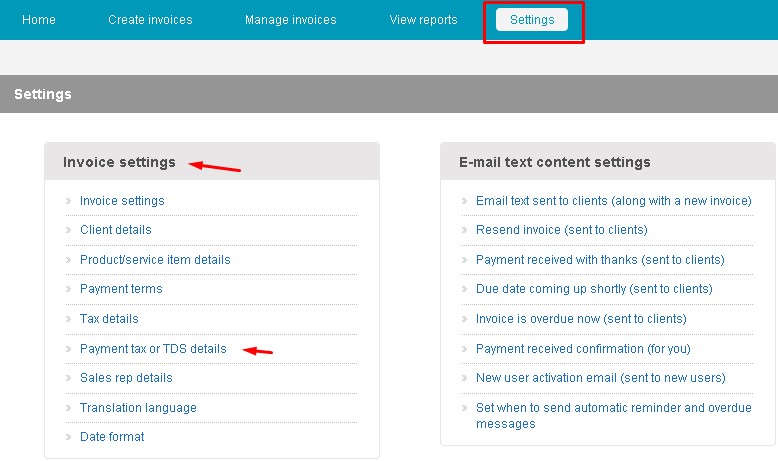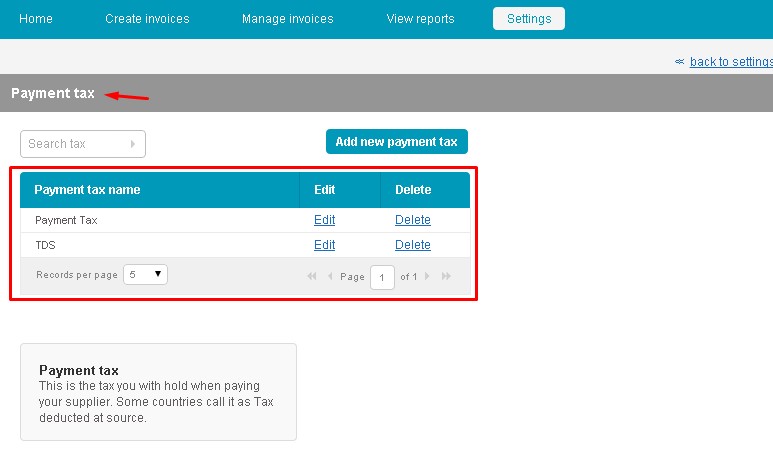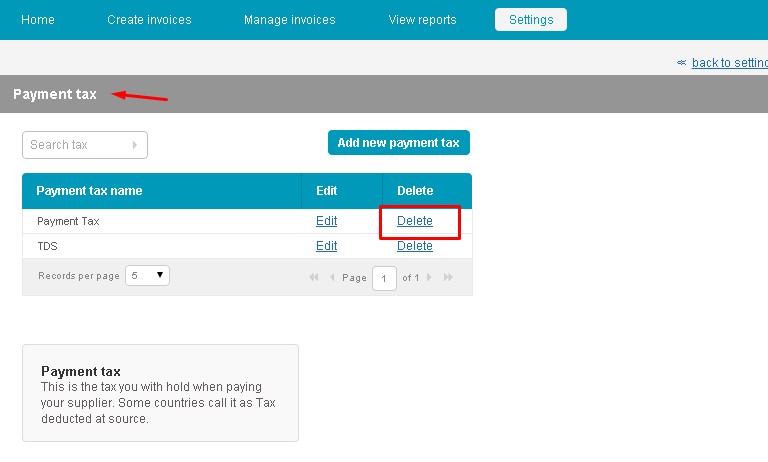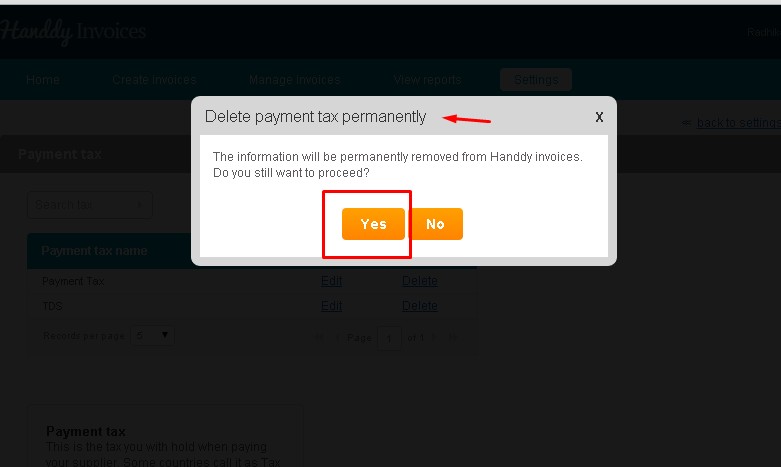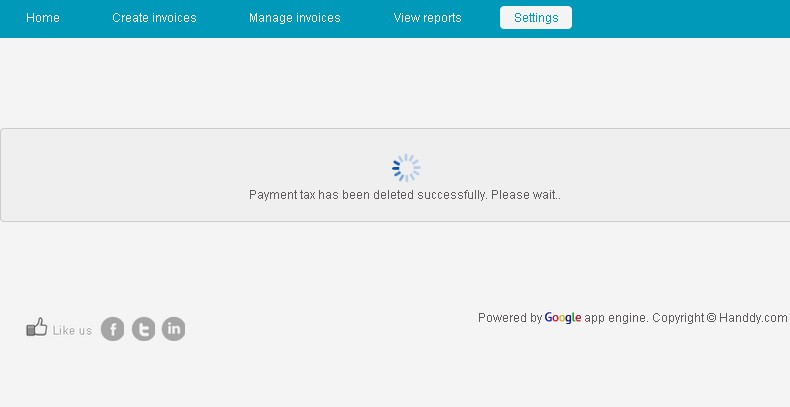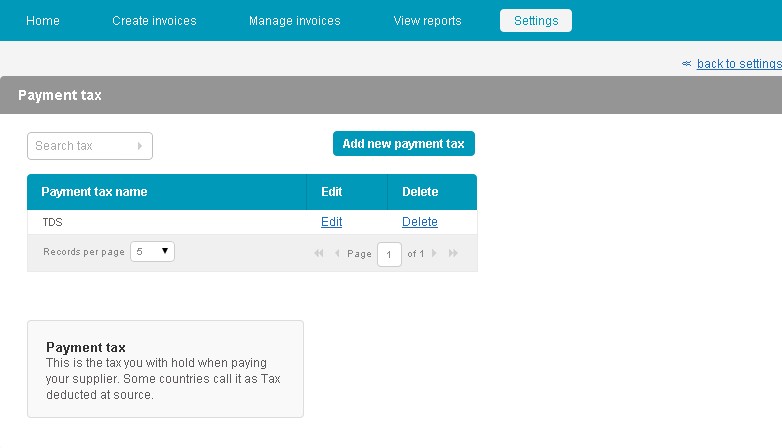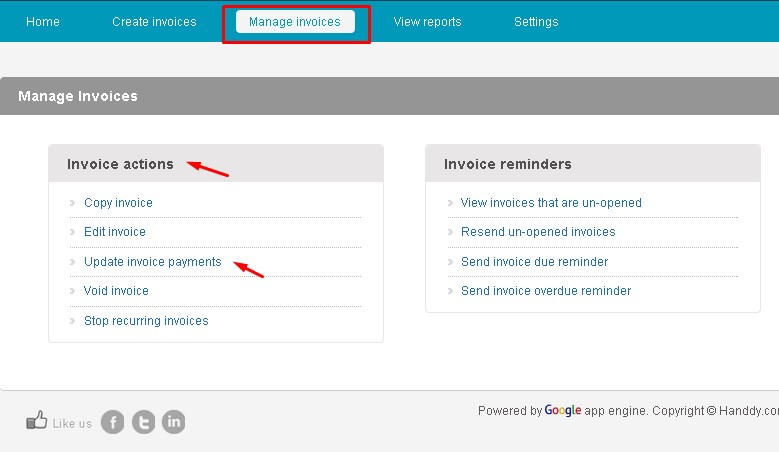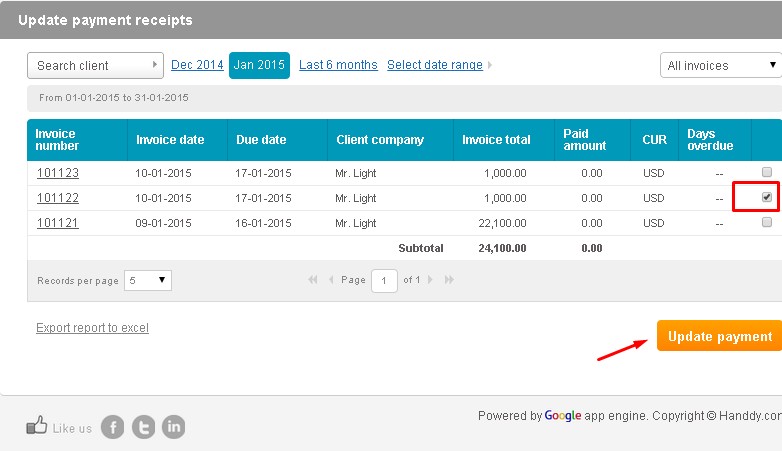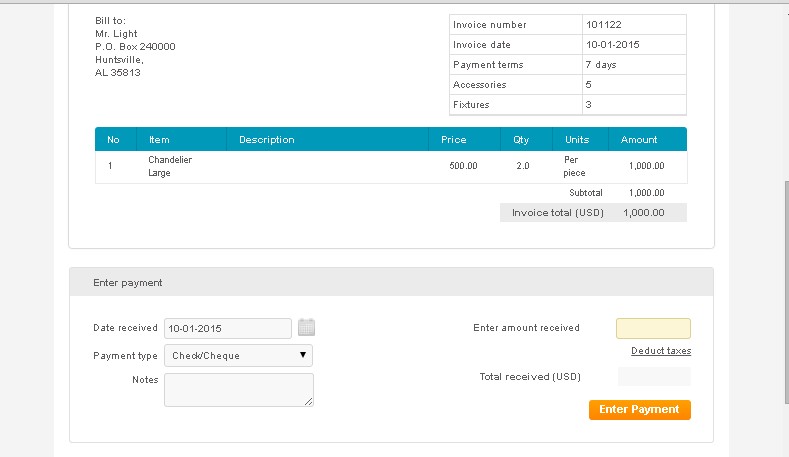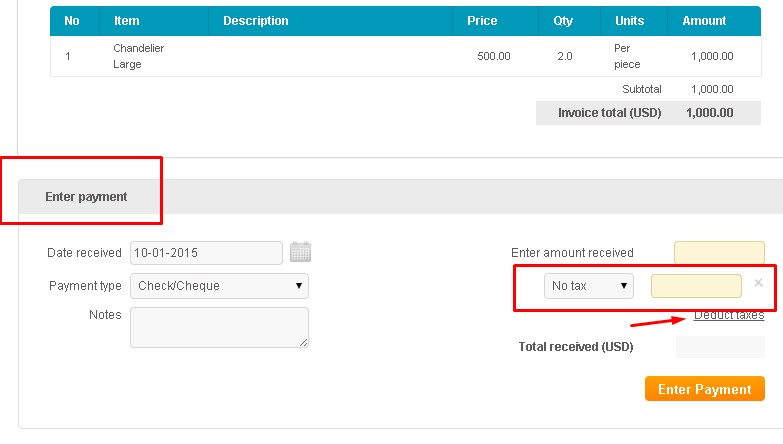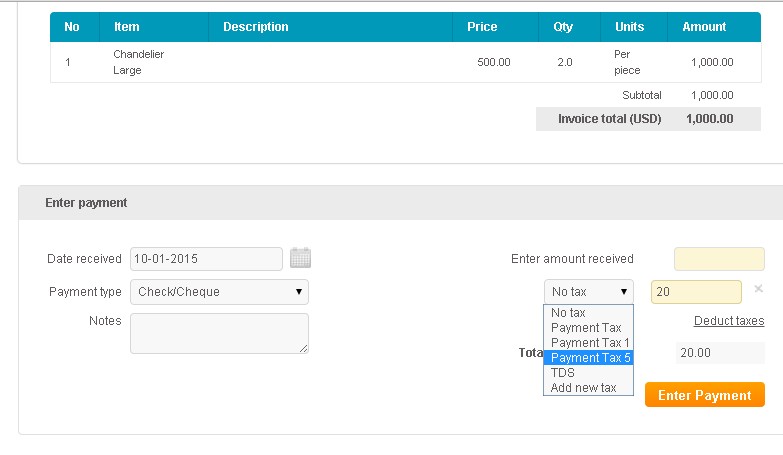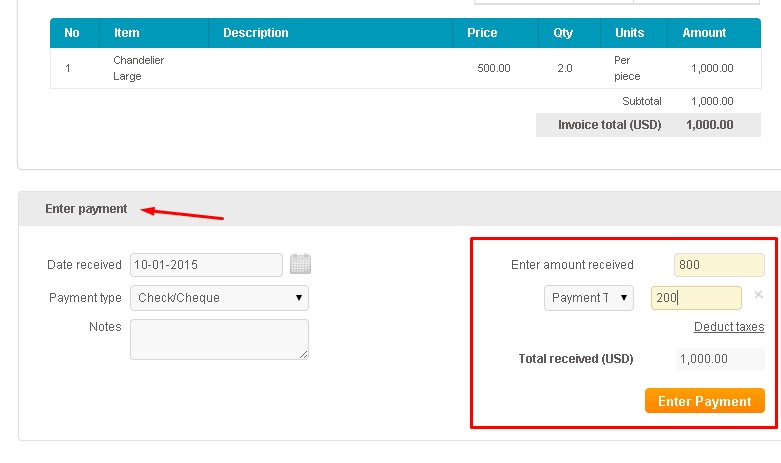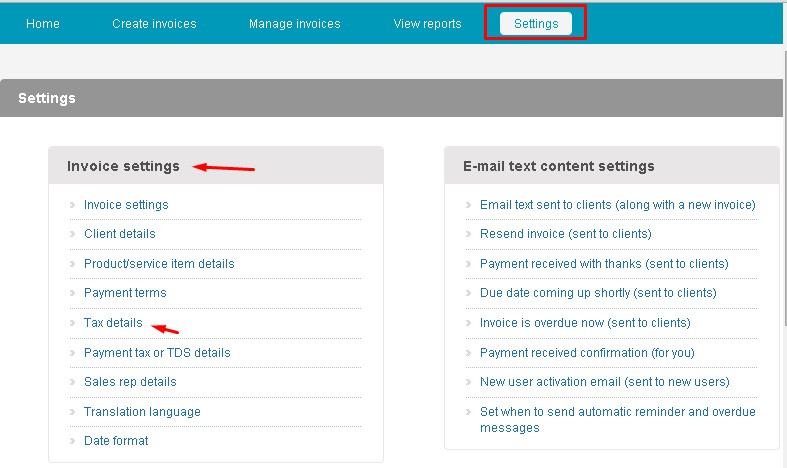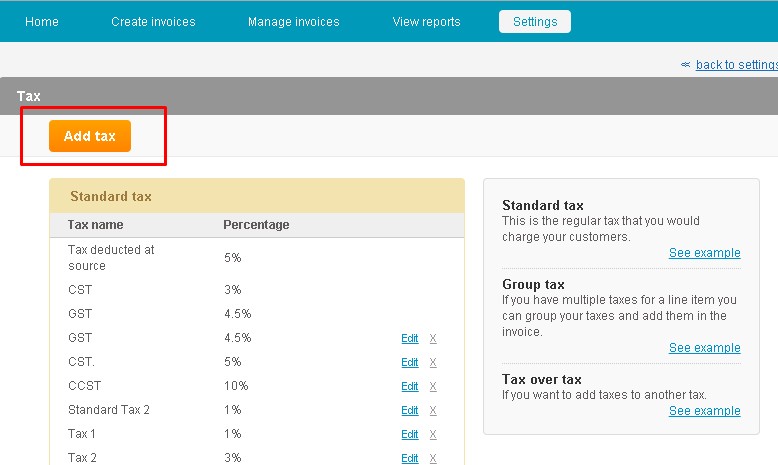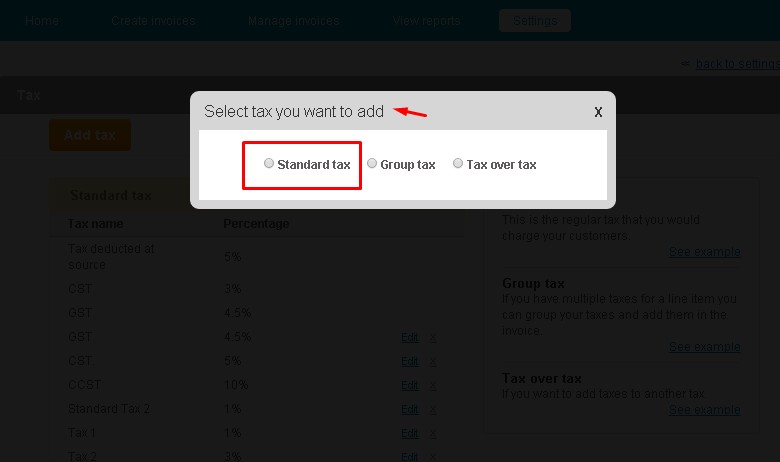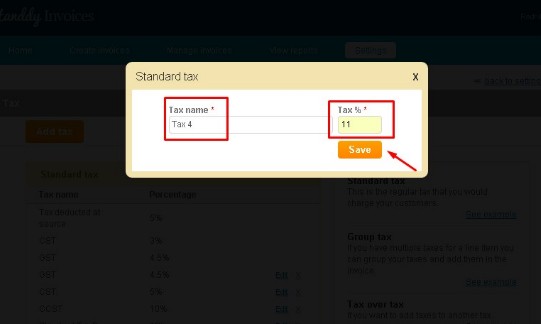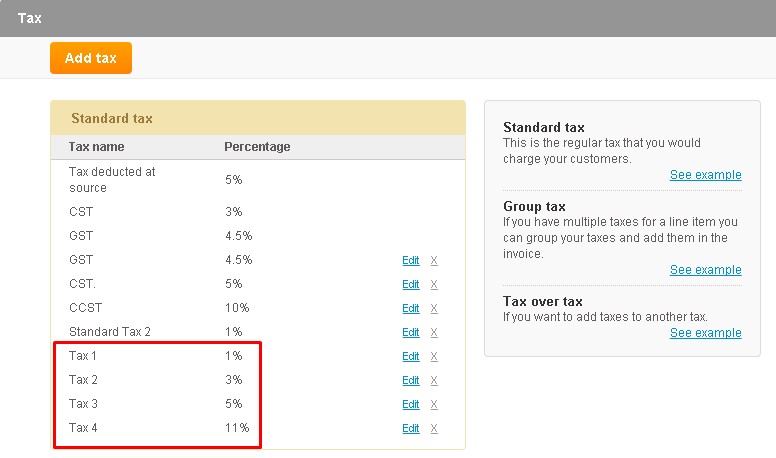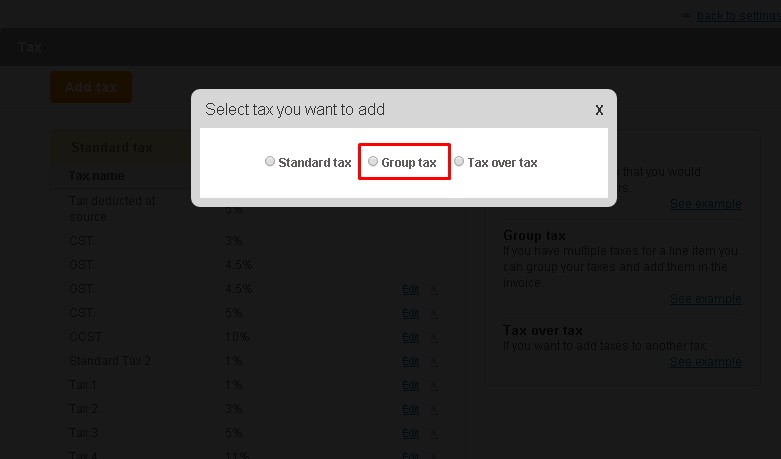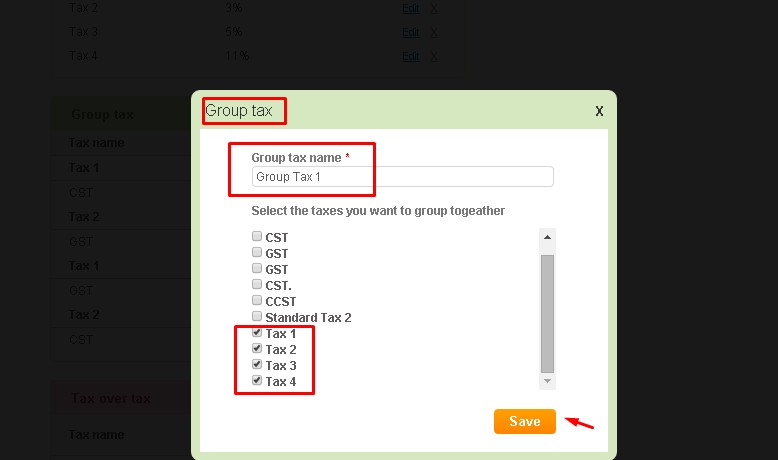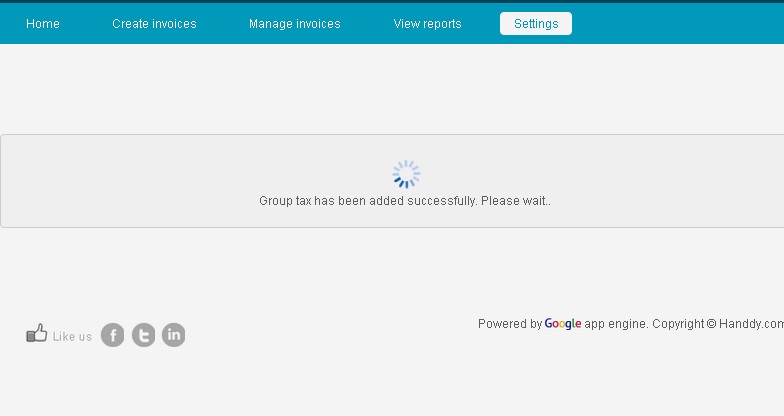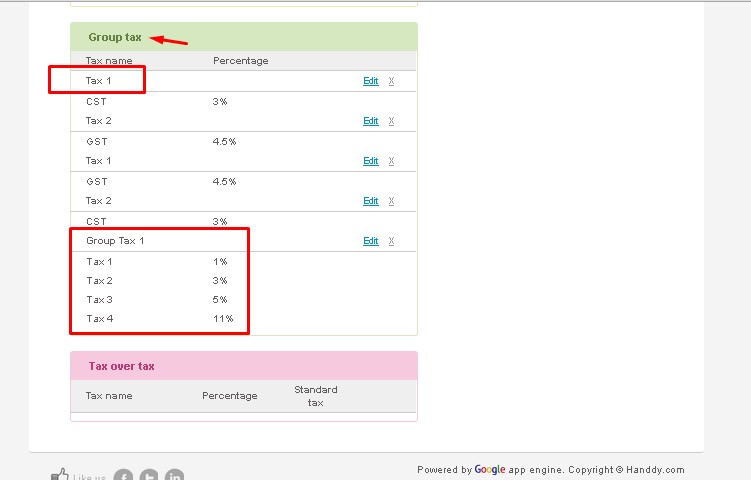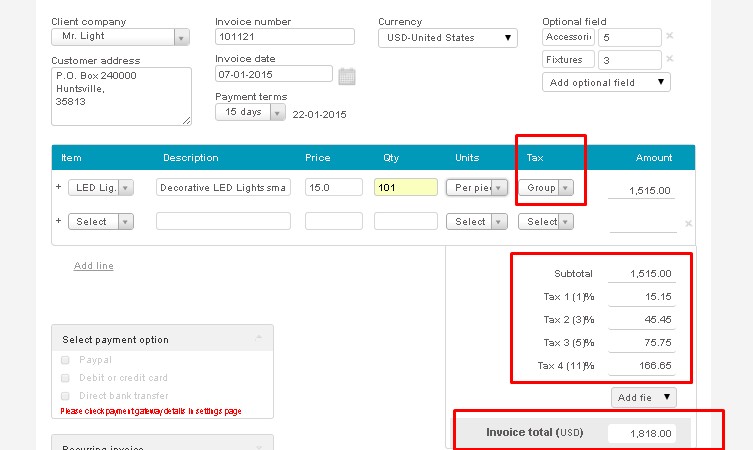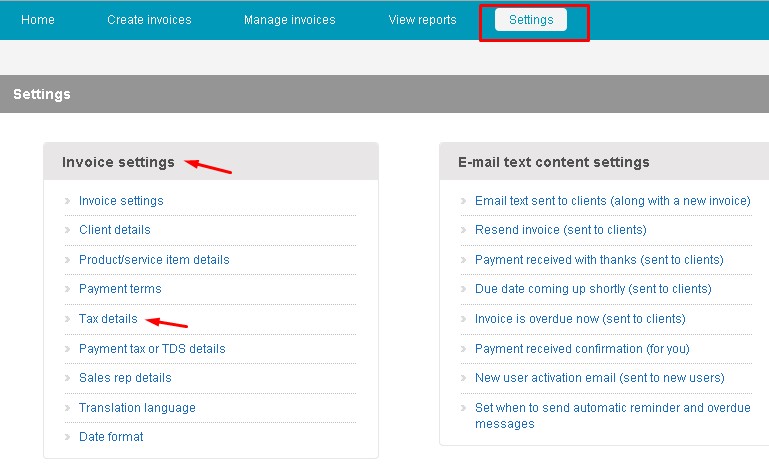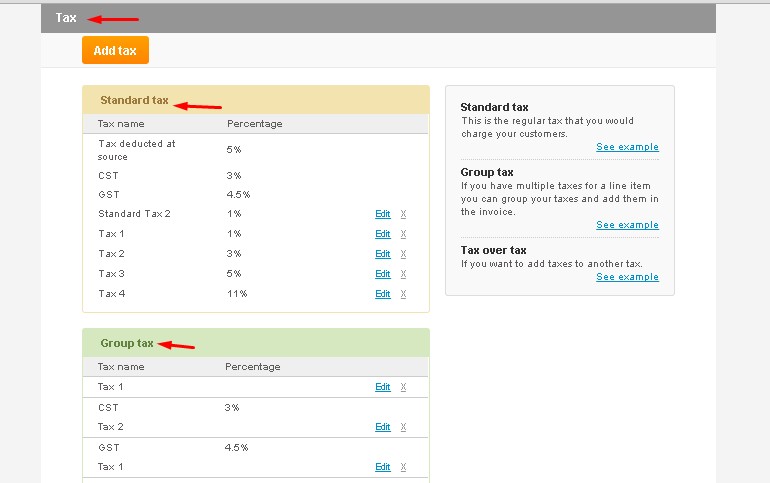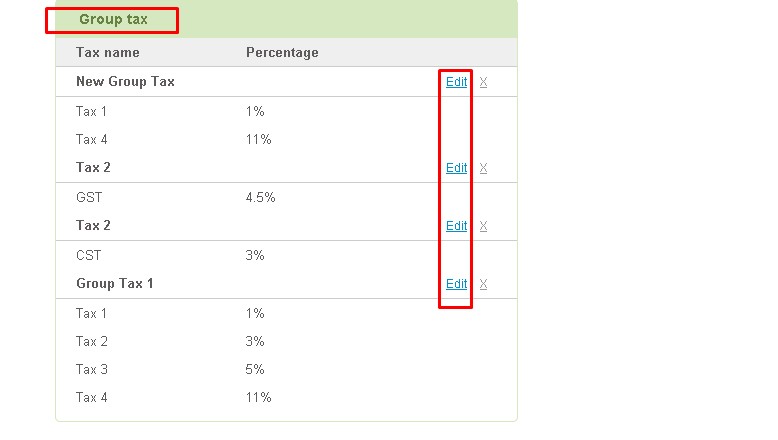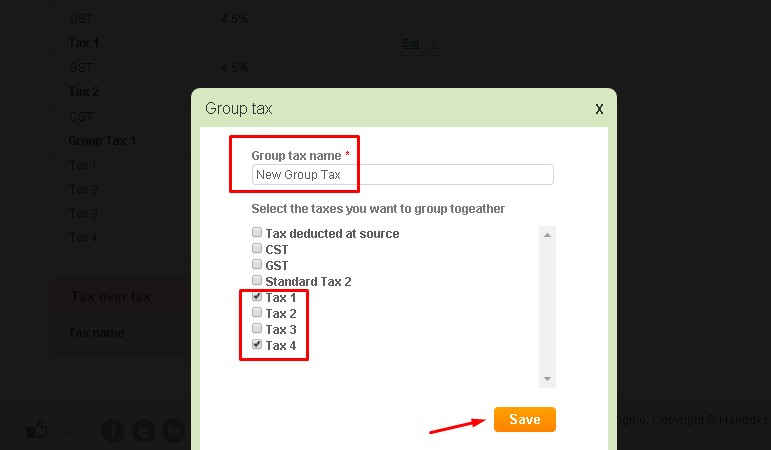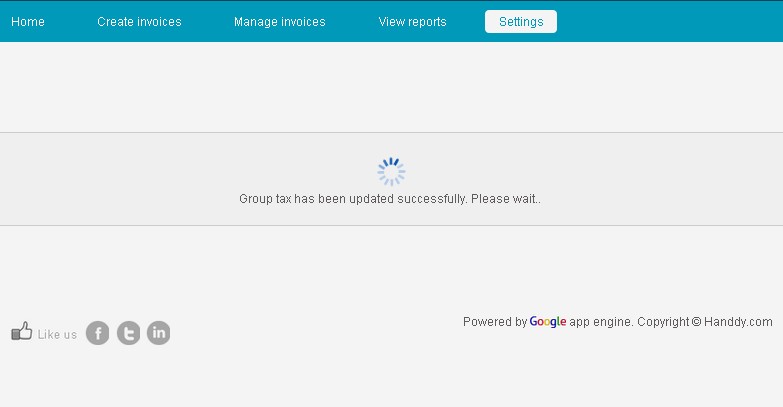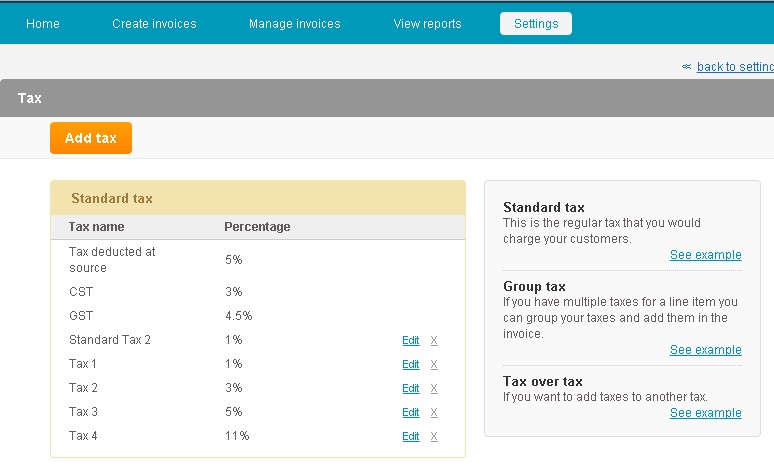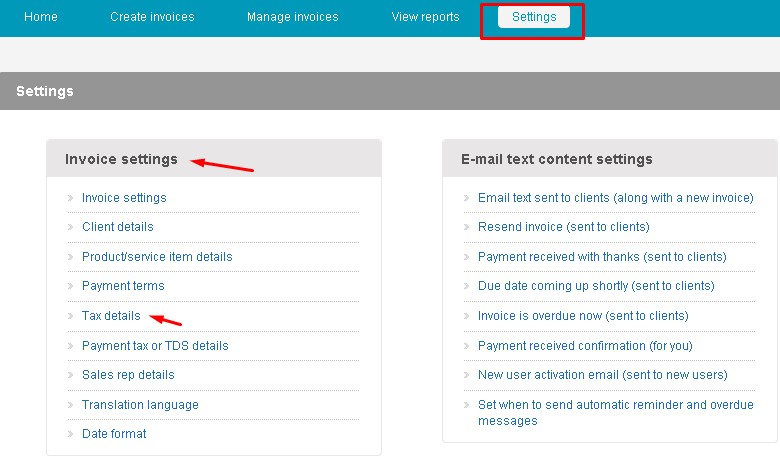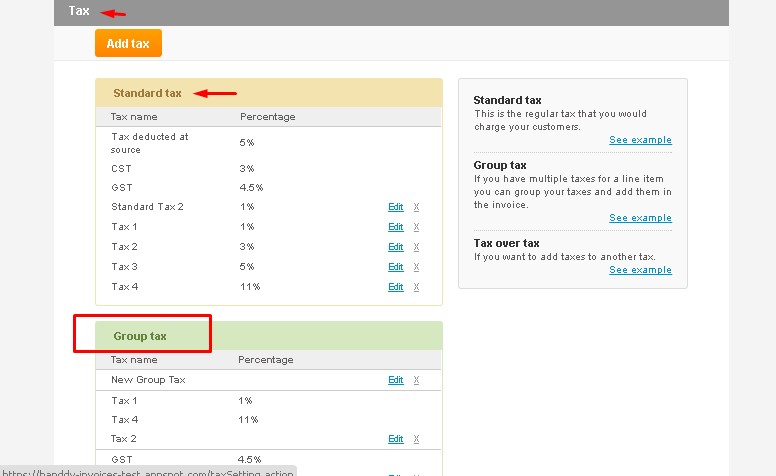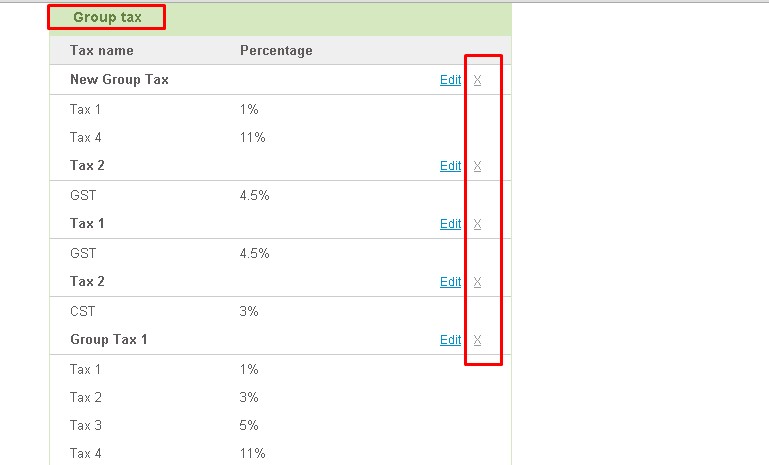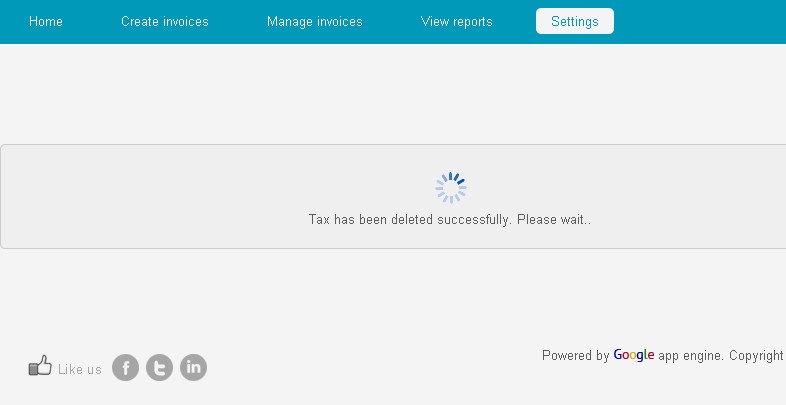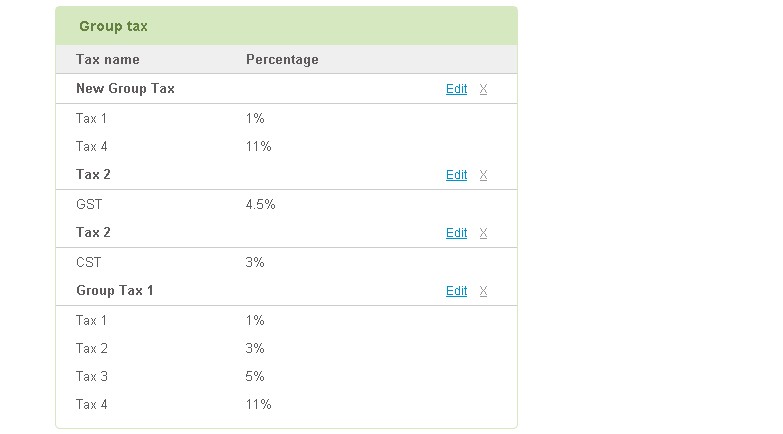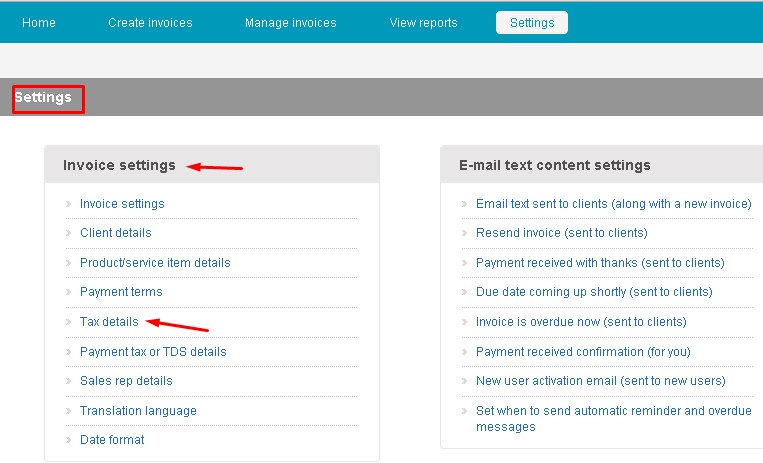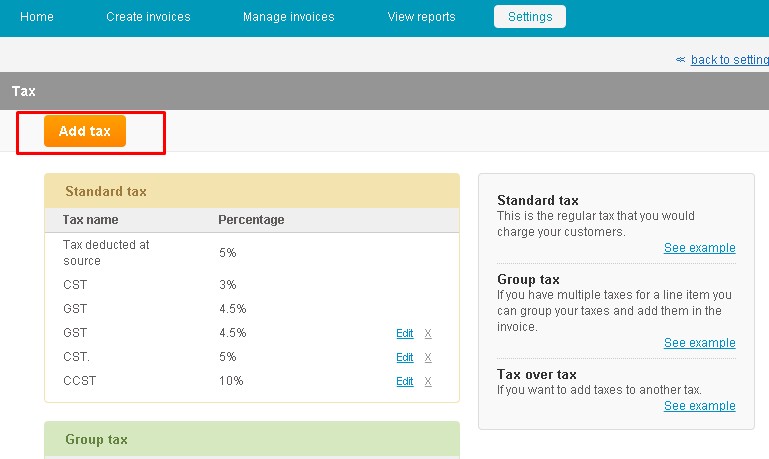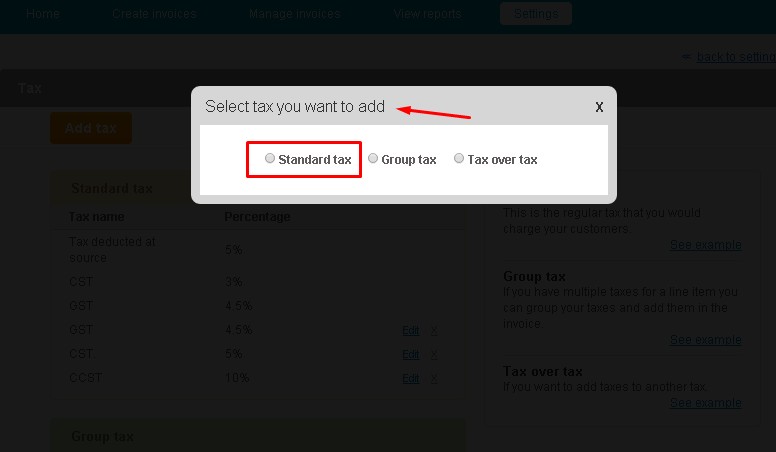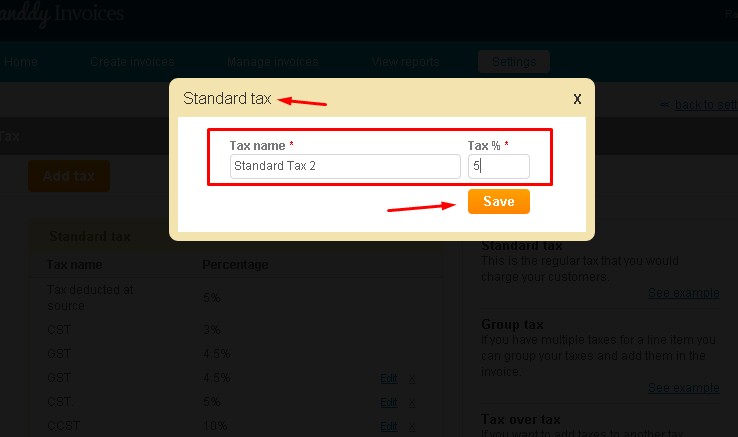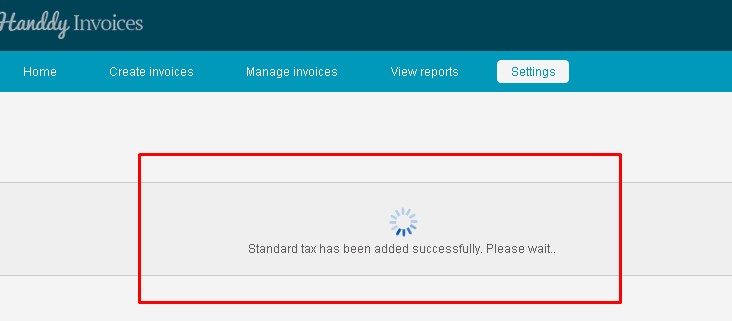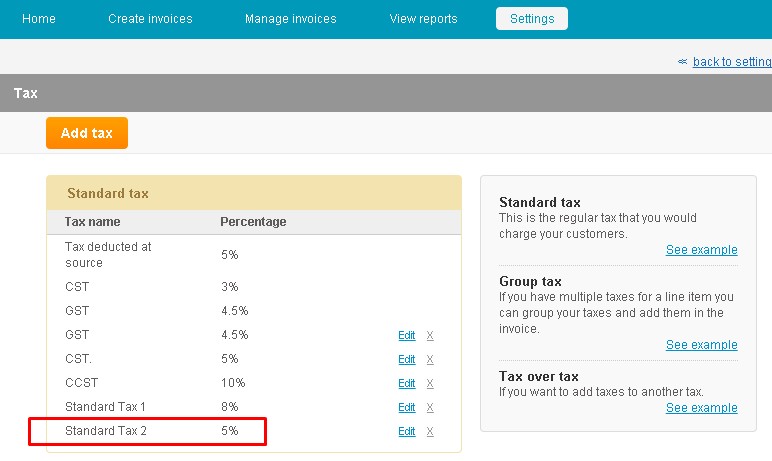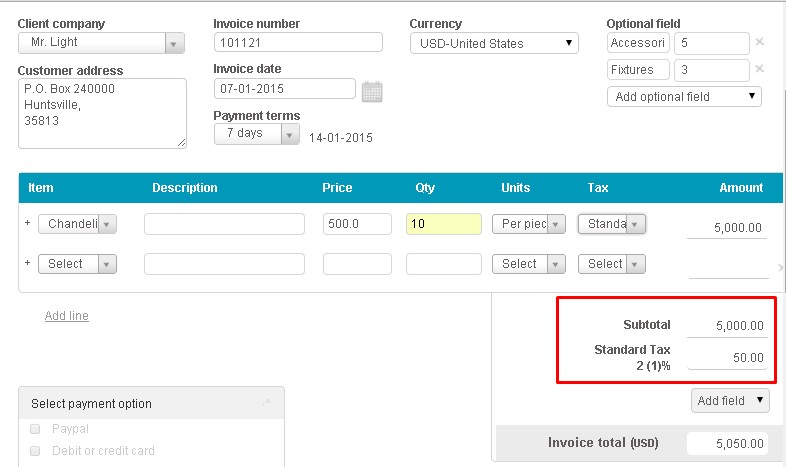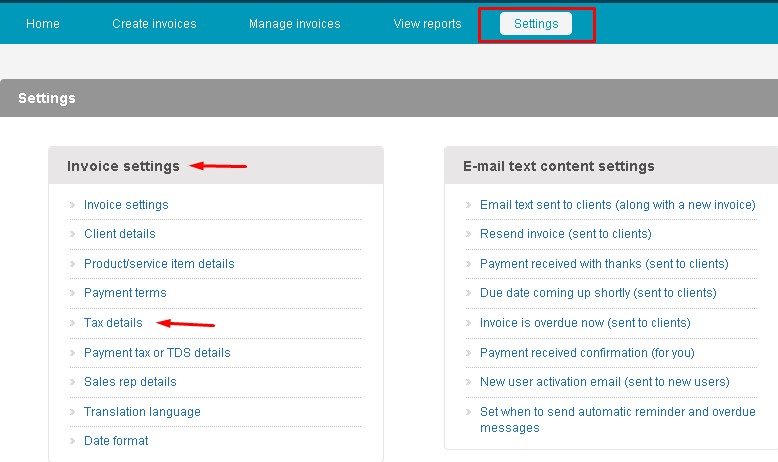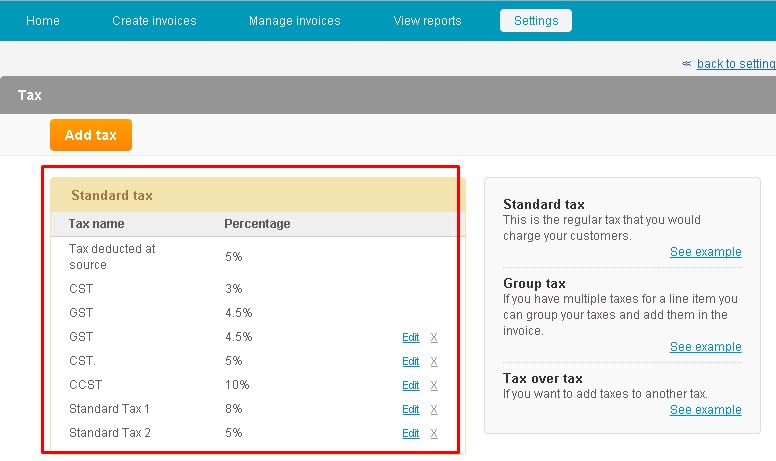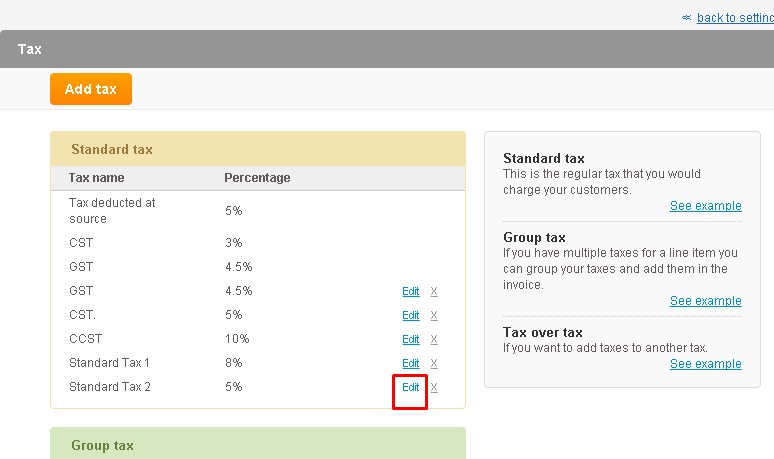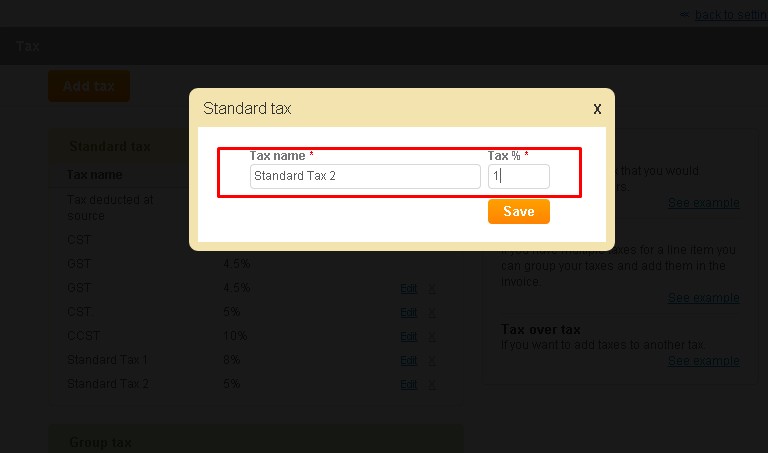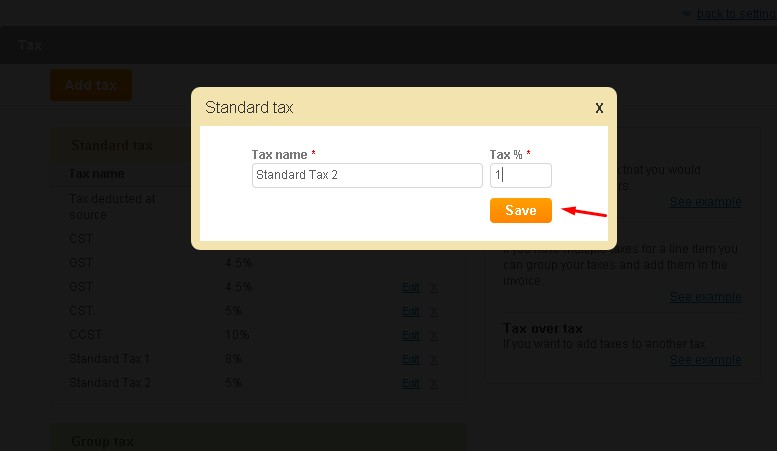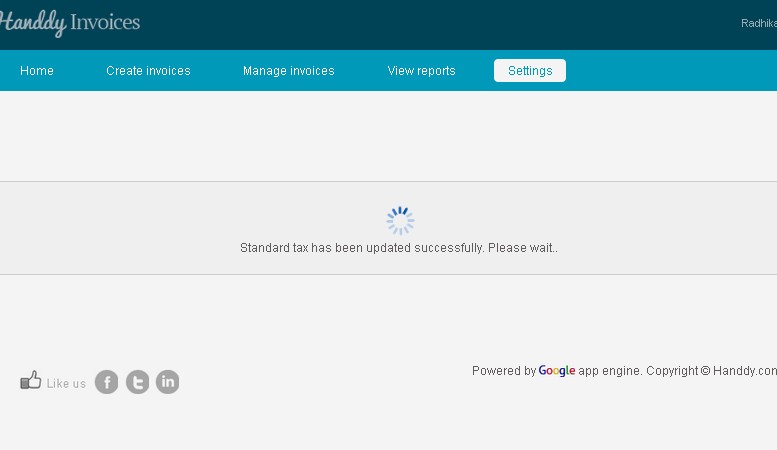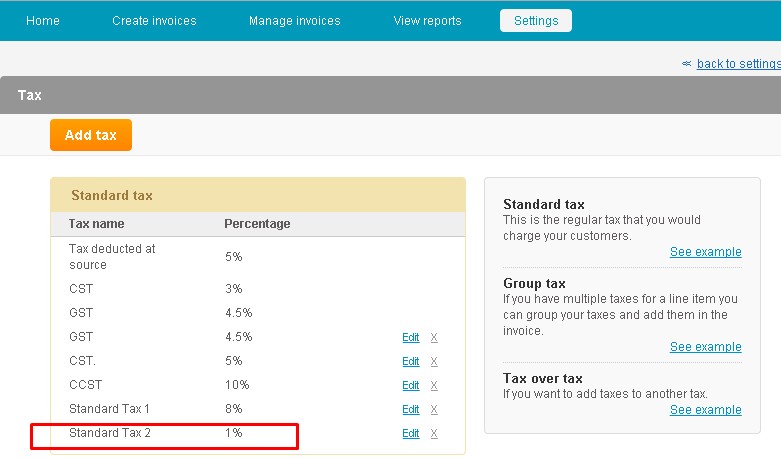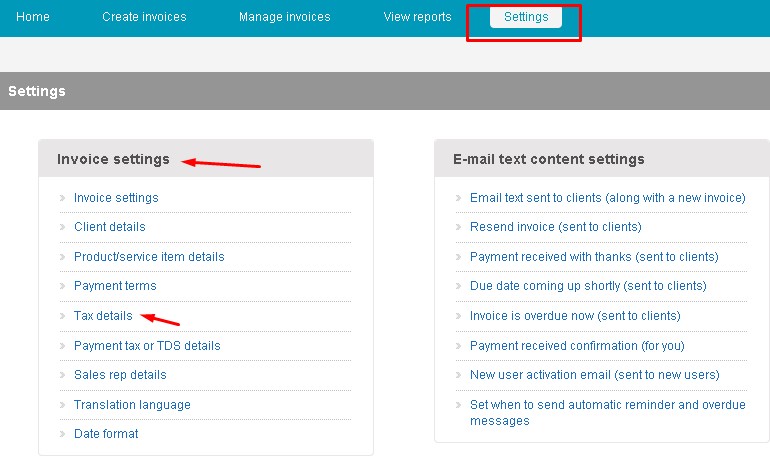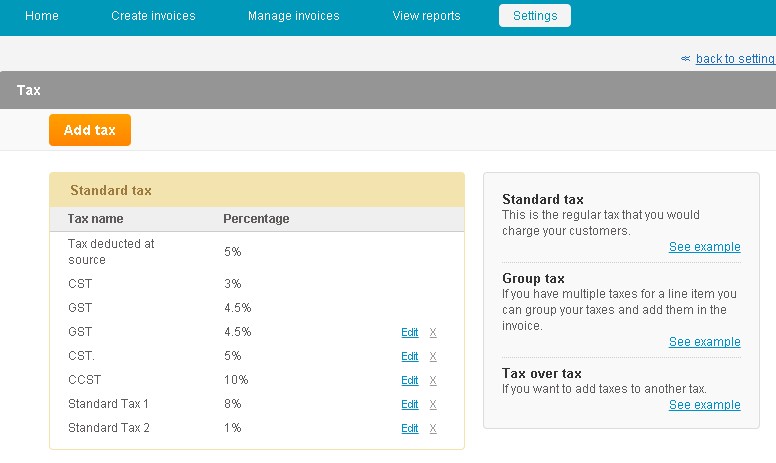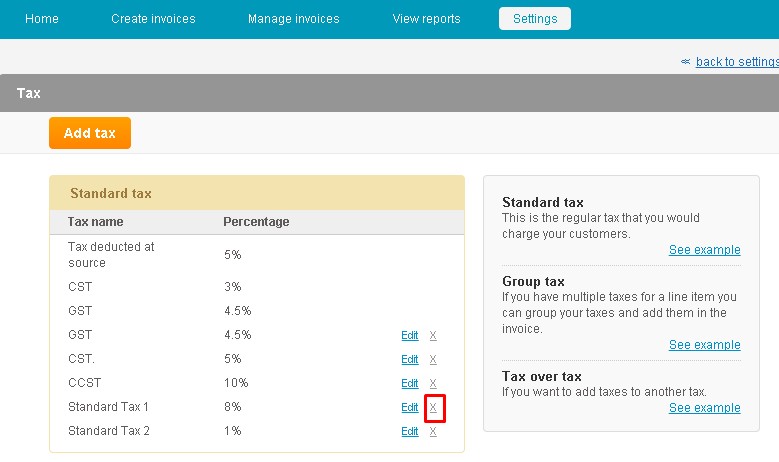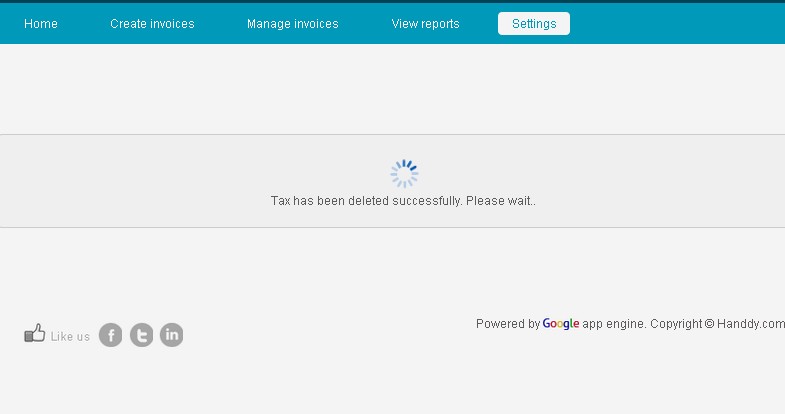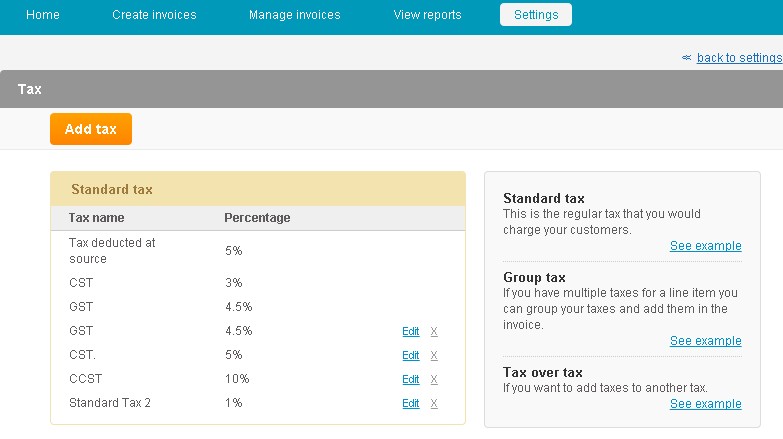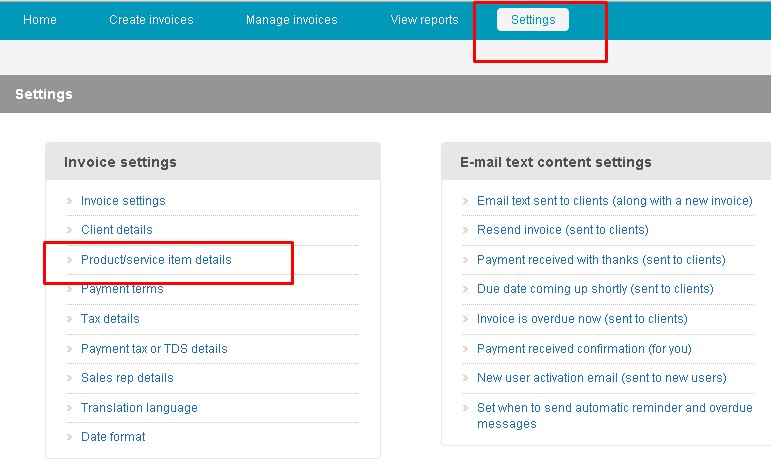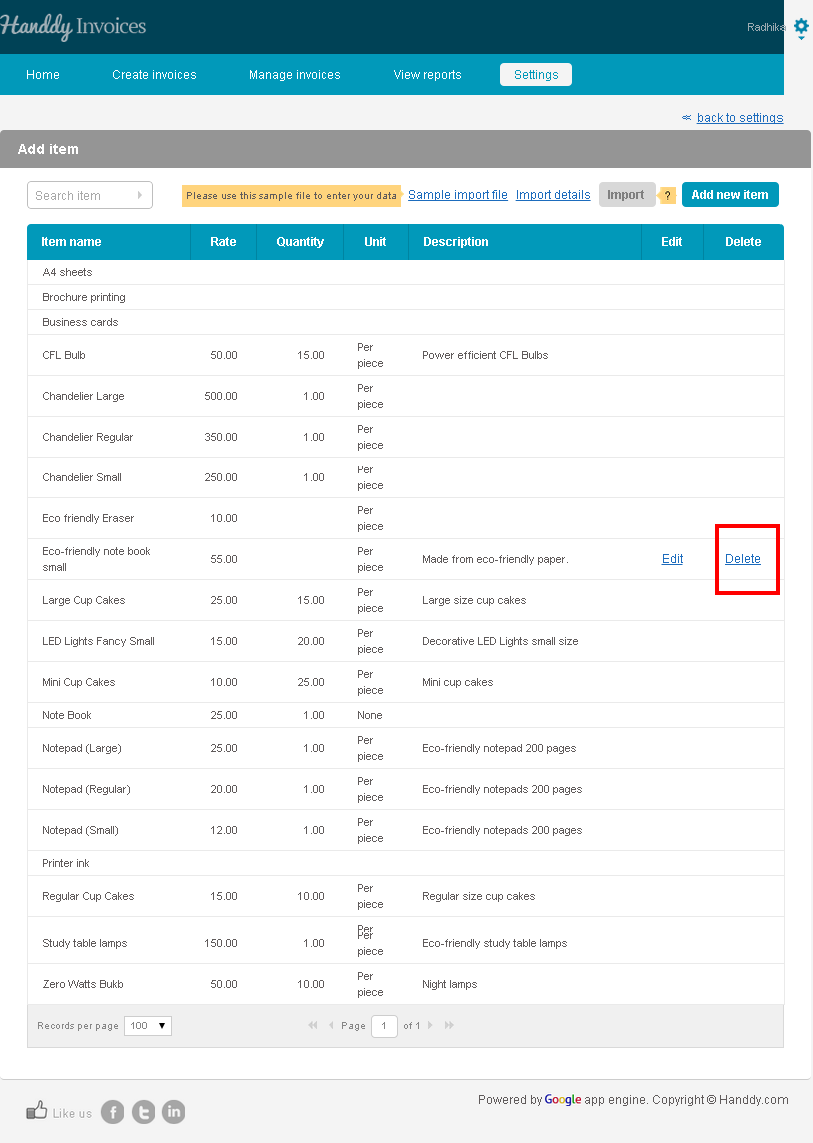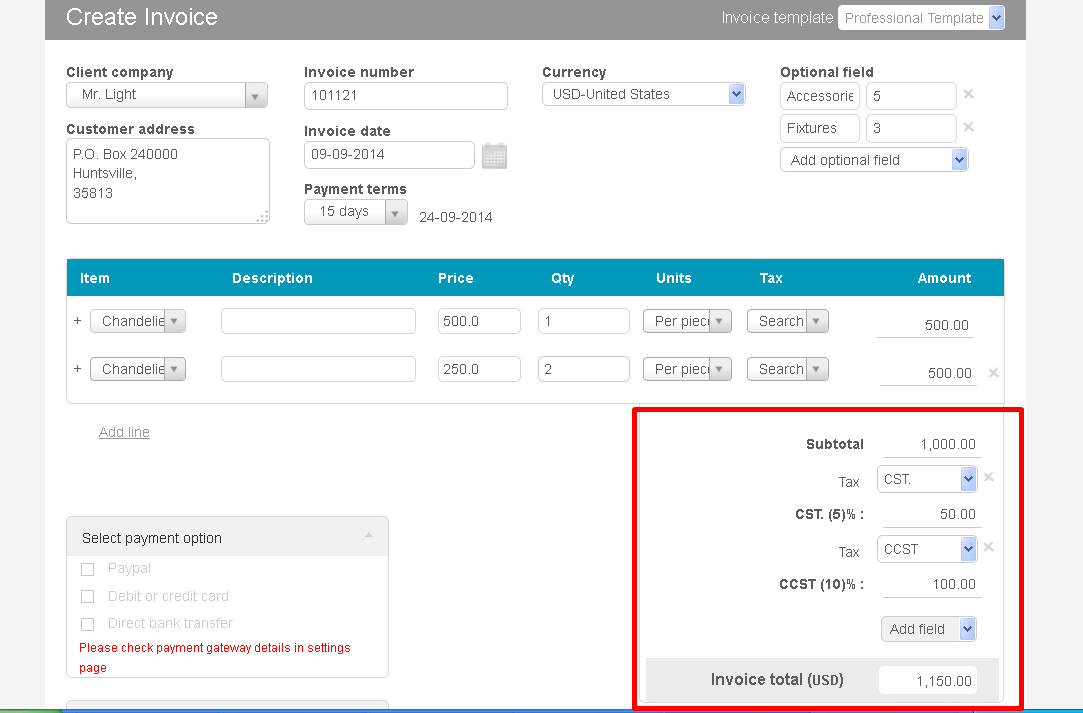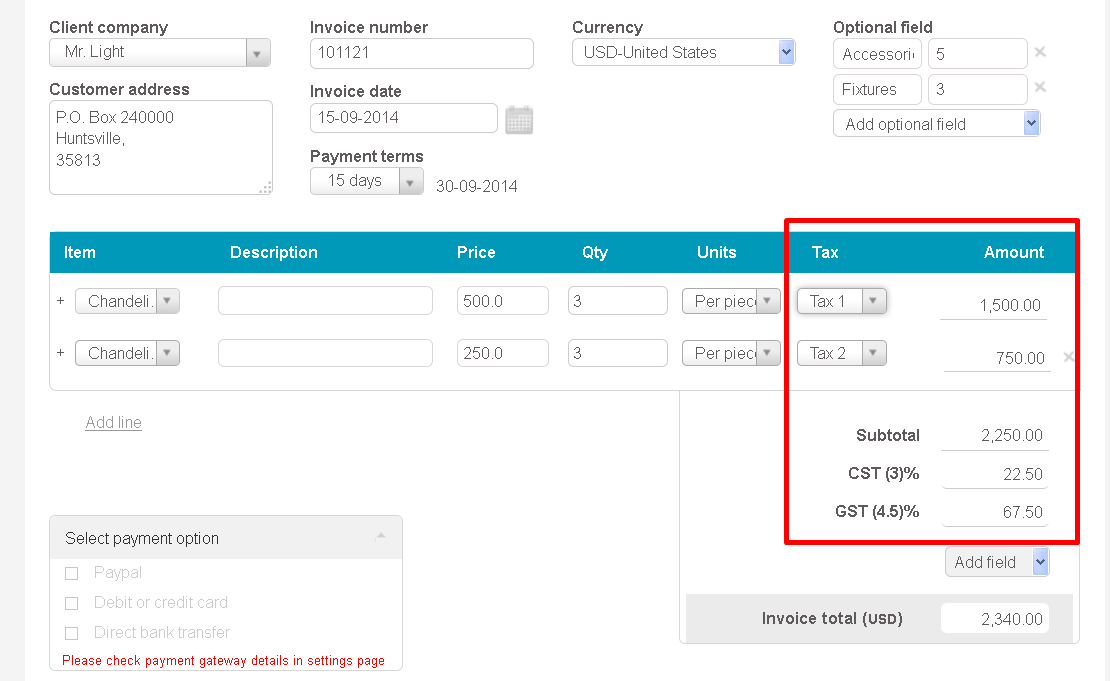What is tax over tax? How to create this and how will it be displayed in my invoice?
474 views
Tax over tax is adding taxes to another tax
Example: You have a tax of 10% and you have another tax 5% which is added only to this is 10%, you can use this tax.
Subtotal 1000
Tax 5% 5
Tax 3% 1.5 (Tax 3% for the 5% tax and not for the subtotal (3% of 50 which is 1.5)
Invoice total 1051.50
- Go to Settings, under Invoice settings select Tax details option.
- Click on Add Tax tab.
- The ‘Select tax you want to add’ dialogue box opens up.
- First add standard tax (Standard Tax 3 @ 5%)
- You will get a message saying standard tax has been successfully added.
- The standard tax you added will reflect in the standard tax list
- Click on ‘Add tax’ tab.
- Select Tax over tax option from ‘Select tax you want to add’ dialogue box.
- In Tax over tax dialogue box, enter tax over tax name and tax %
- Select the tax for which tax over tax is applicable, from the dropdown list and click on Save option.
- You will read a message saying that tax over tax has been successfully added.
- The tax over tax that you added will show in the list of taxes as follows.
Tax over tax can be added to the invoice by following these steps:
- Open the invoice that you wish to add tax over tax for.
- Below the Invoice Subtotal, from the Add Field list, select Add Tax option.
- In the Tax tab, select Standard Tax 3 option.
- The respective standard tax will be added to the invoice
Your invoice will display the following:
Invoice Sub-total USD $ 27,500
Add Standard Tax 3@ 5% USD $ 1,375
Invoice total USD $ 28,875
- In the second Add field, select Add tax option. Choose Tax over tax 2 from the list.
- The tax over tax 2 will be added and it will reflect in the invoice as follows.
Your invoice will display the following calculations:
Subtotal USD $ 27,500
Add Standard Tax 3@ 5% USD $ 1,375
Tax over tax 2@ 9% USD $123.75
Invoice total USD $ 28,998.75
- The invoice displays total after adding tax over tax
- Go to Settings, under Invoice settings select Tax details option.
- List of taxes that you have saved under various categories will be displayed.
- In Tax over tax list, click on Edit link for the tax you wish to edit.
- The tax over tax dialogue box opens up.
- Modify the content which you wish to edit and click on Save option.
- You will get a message stating your Tax over tax has been updated successfully.
- The updated tax will also be displayed in the tax over tax list as follows.
- Go to Settings, under Invoice settings select Tax details option.
- List of taxes that you have saved under various categories will be displayed.
- Under Tax over tax list, click on Delete mark that appears next to the tax you wish to erase.
- You will get a message stating your tax is being deleted.
- The deleted tax will no longer appear in the list of tax over tax.
* * * * * * * * * * * * * *