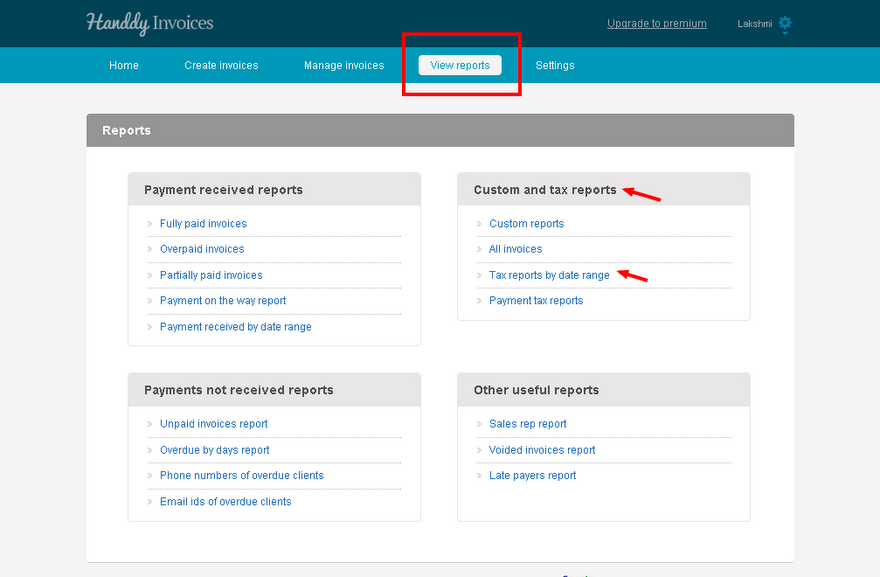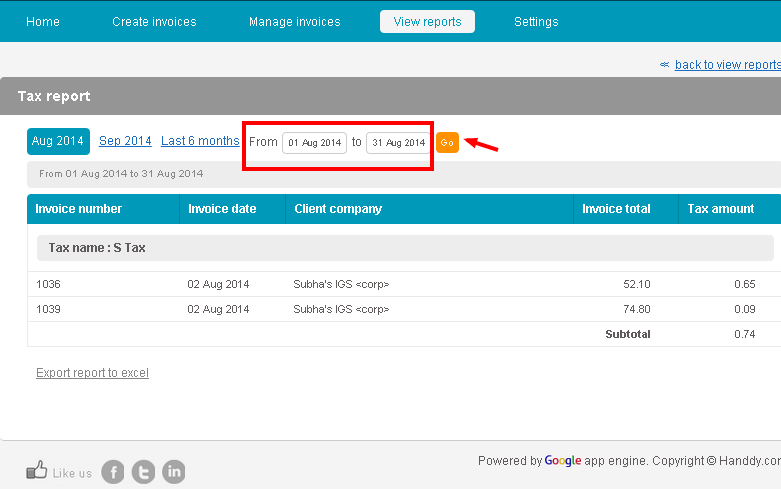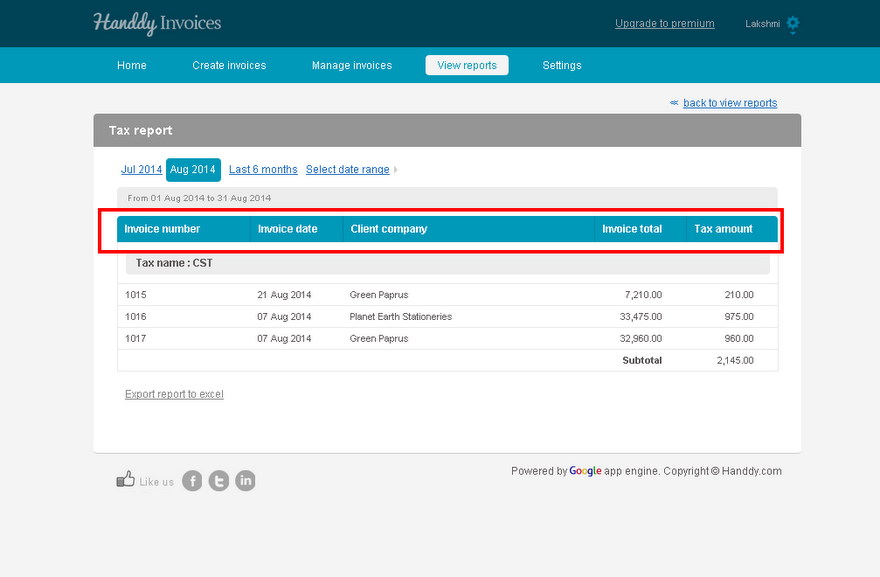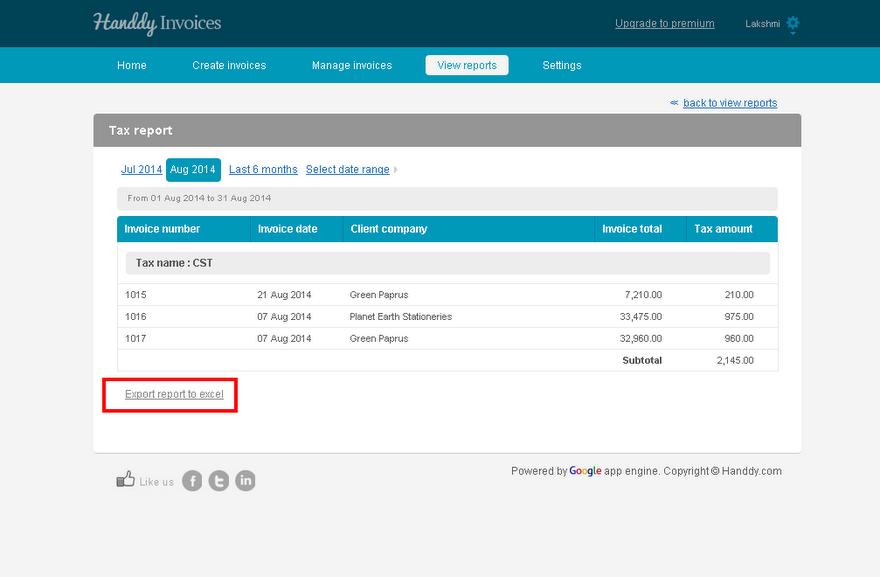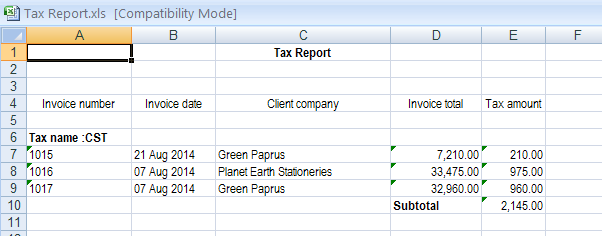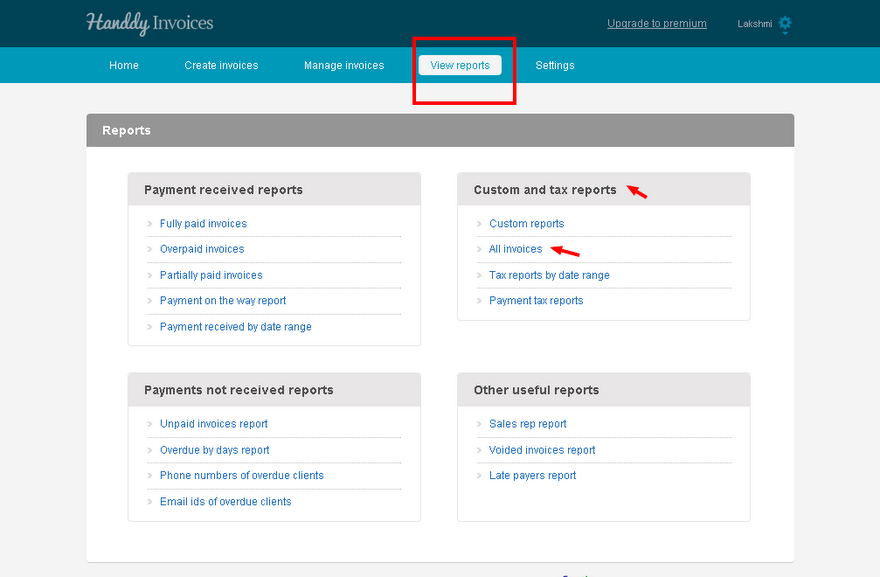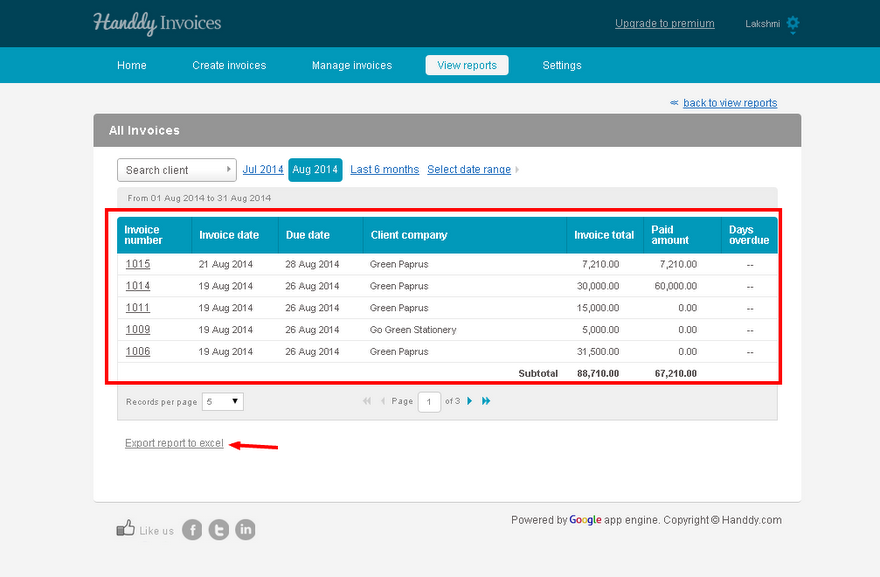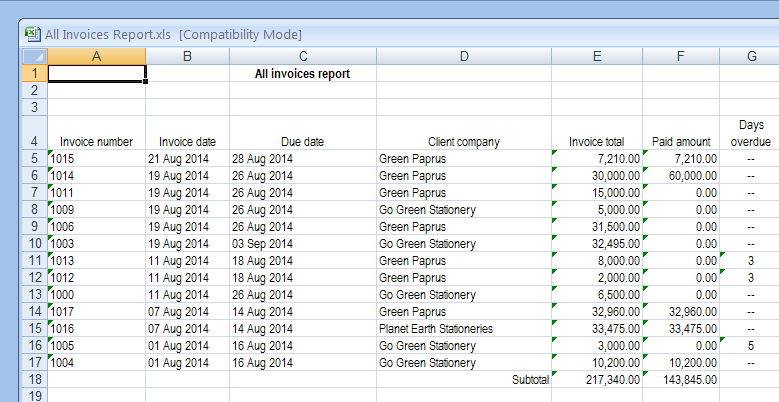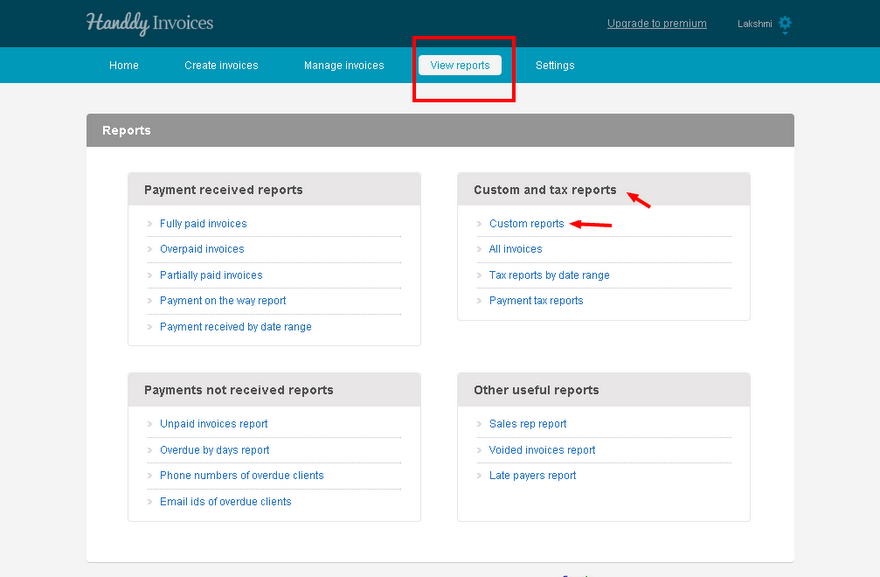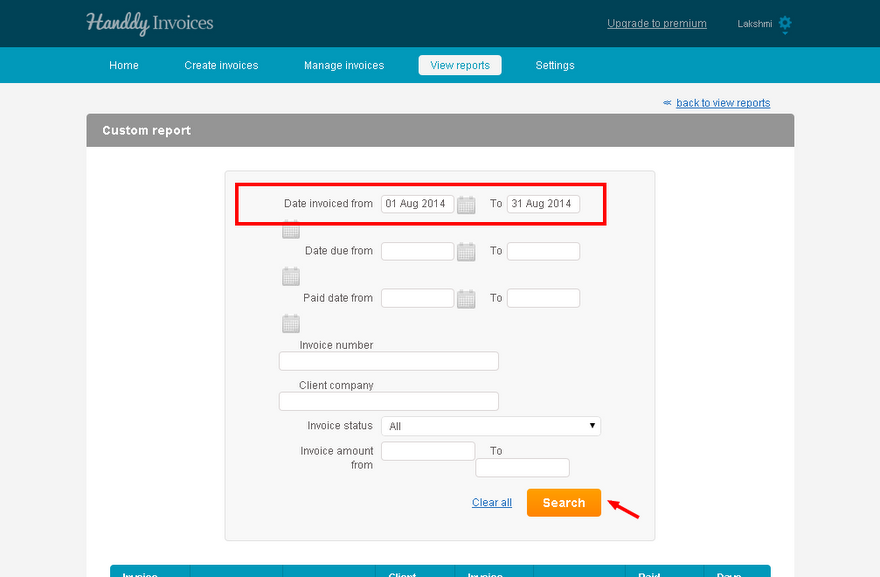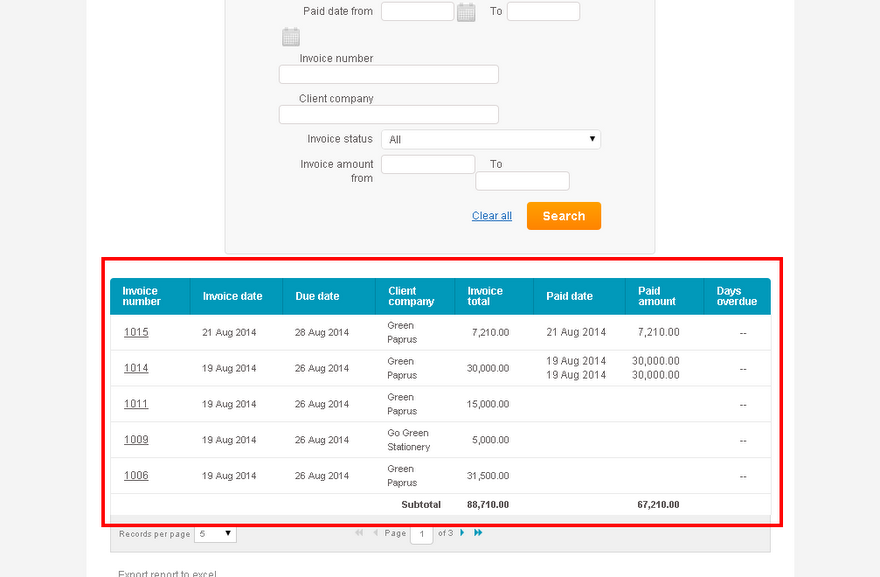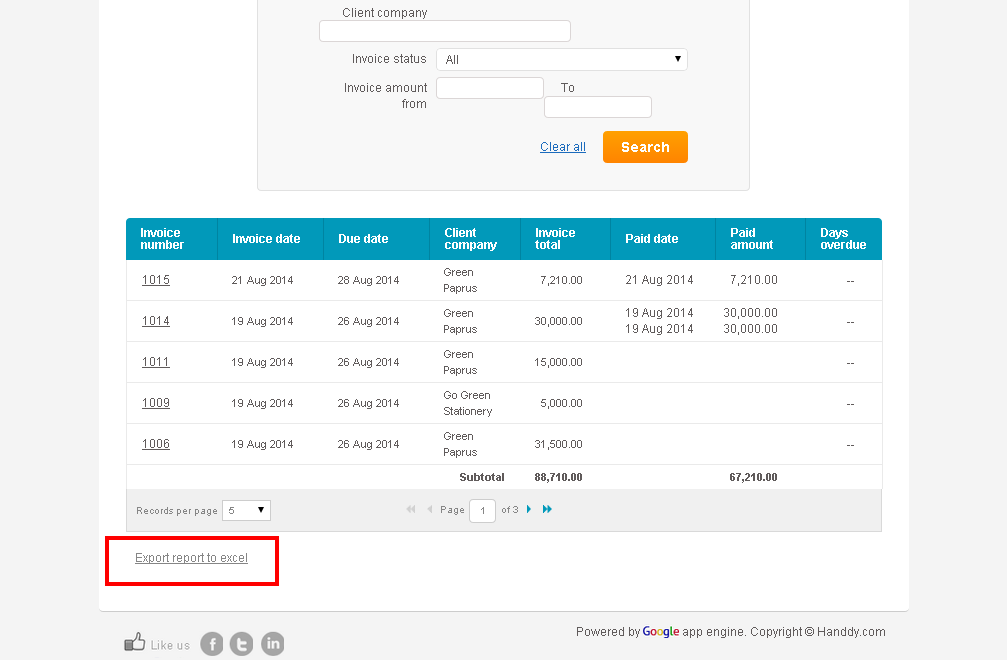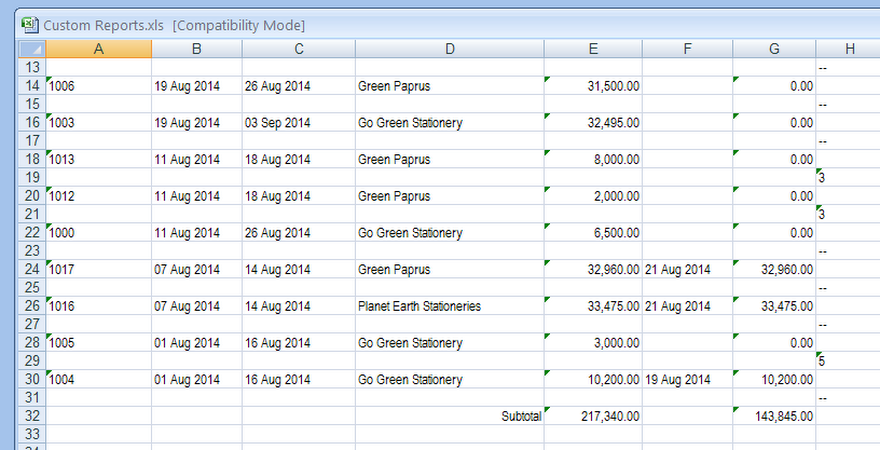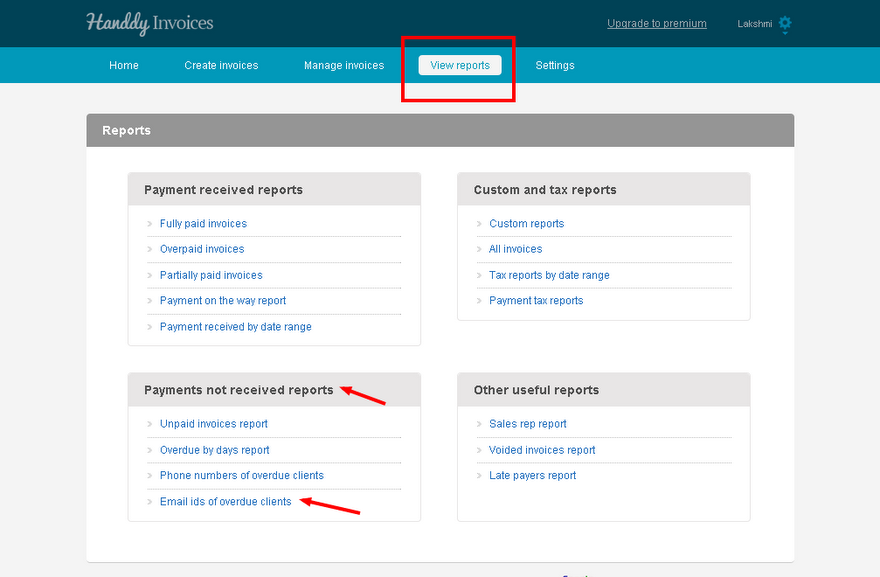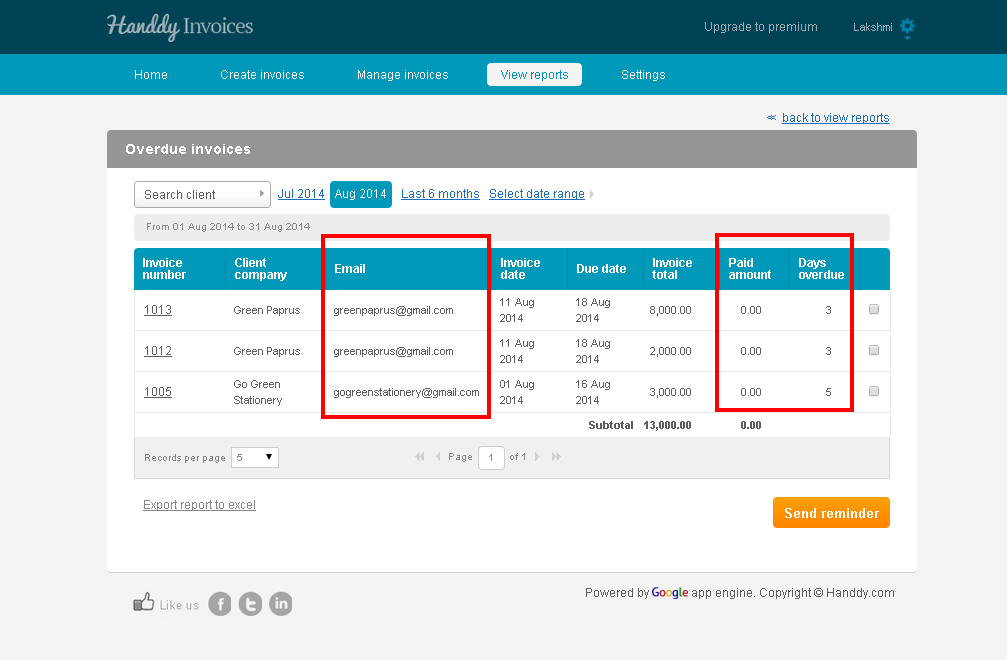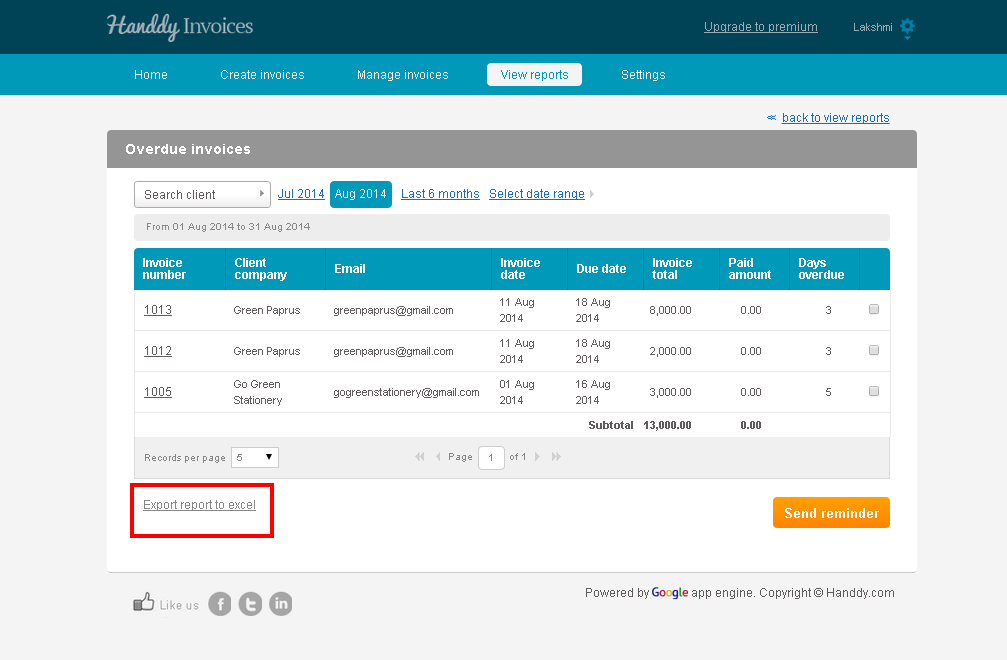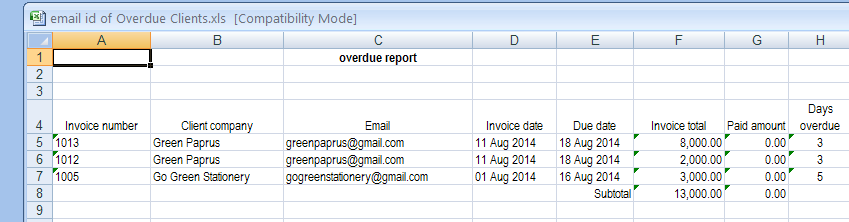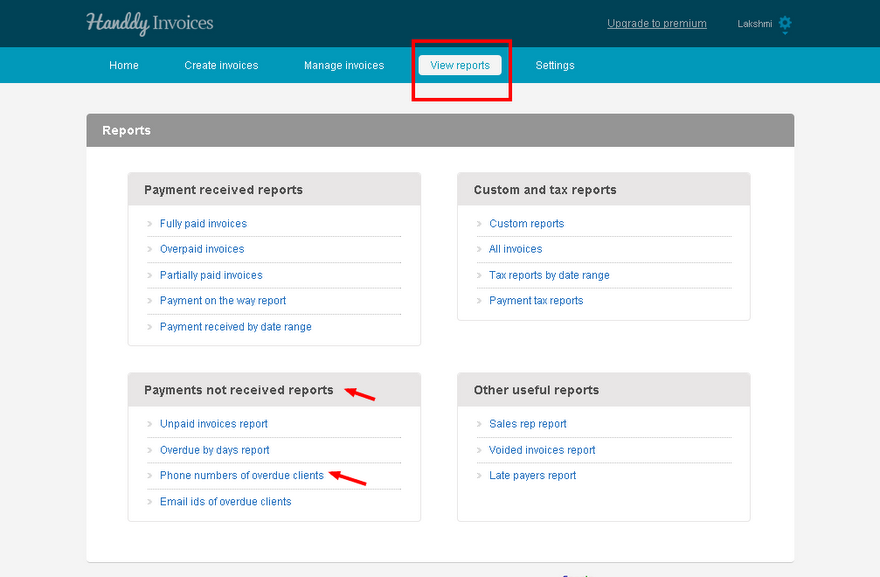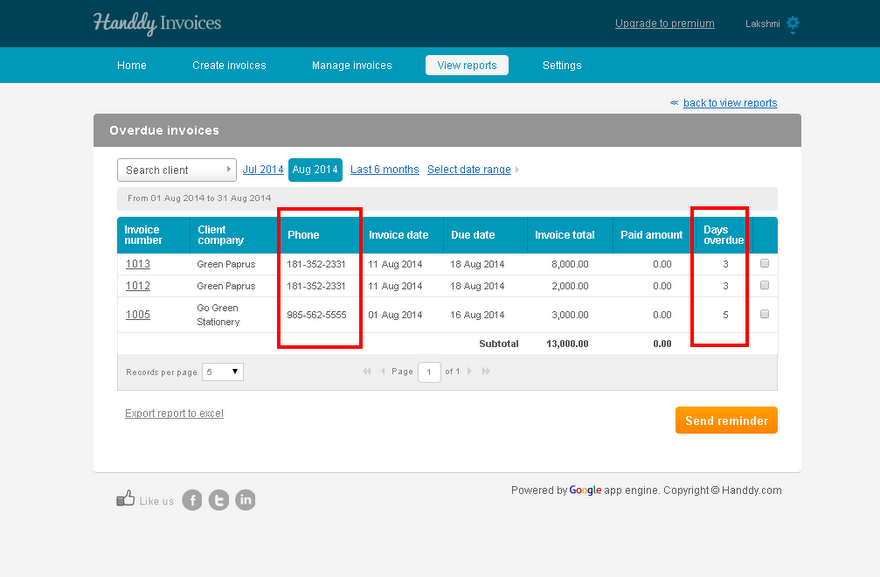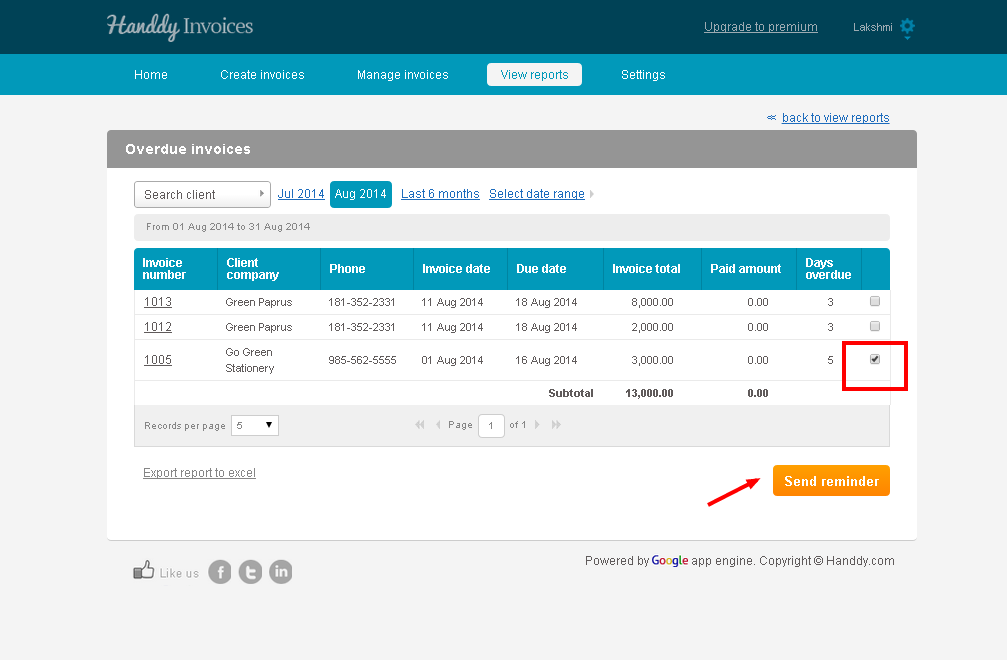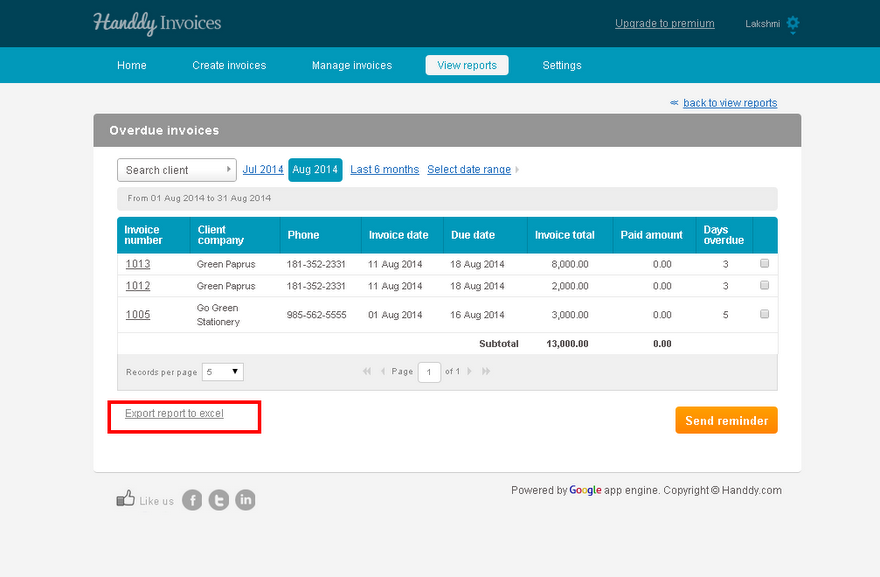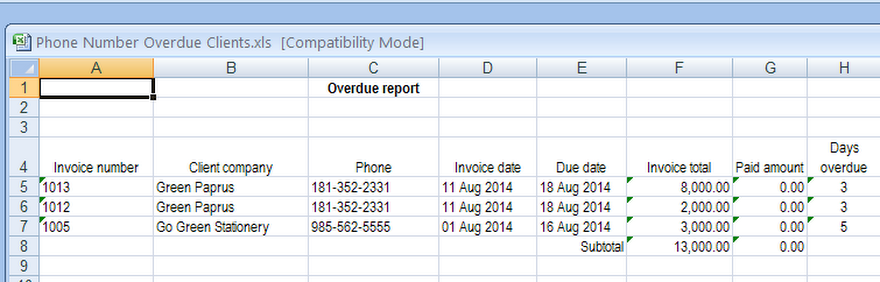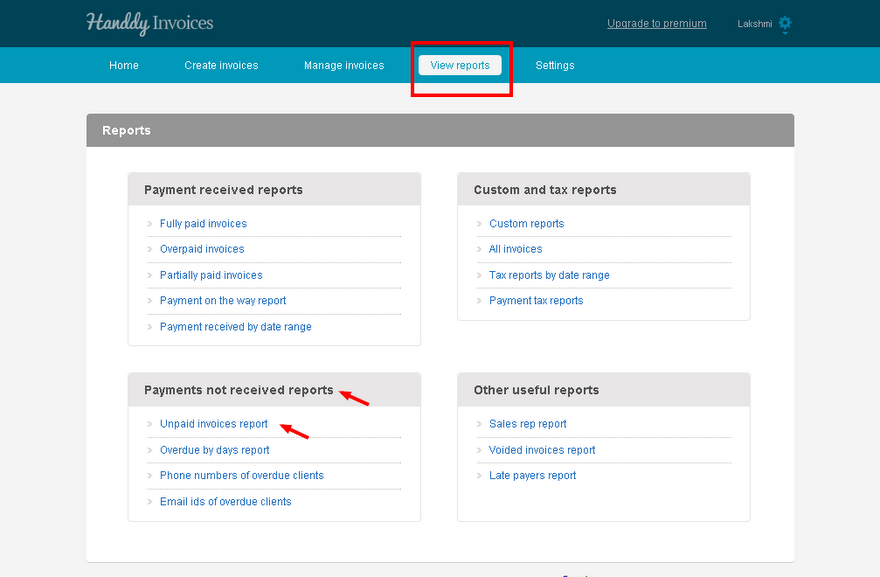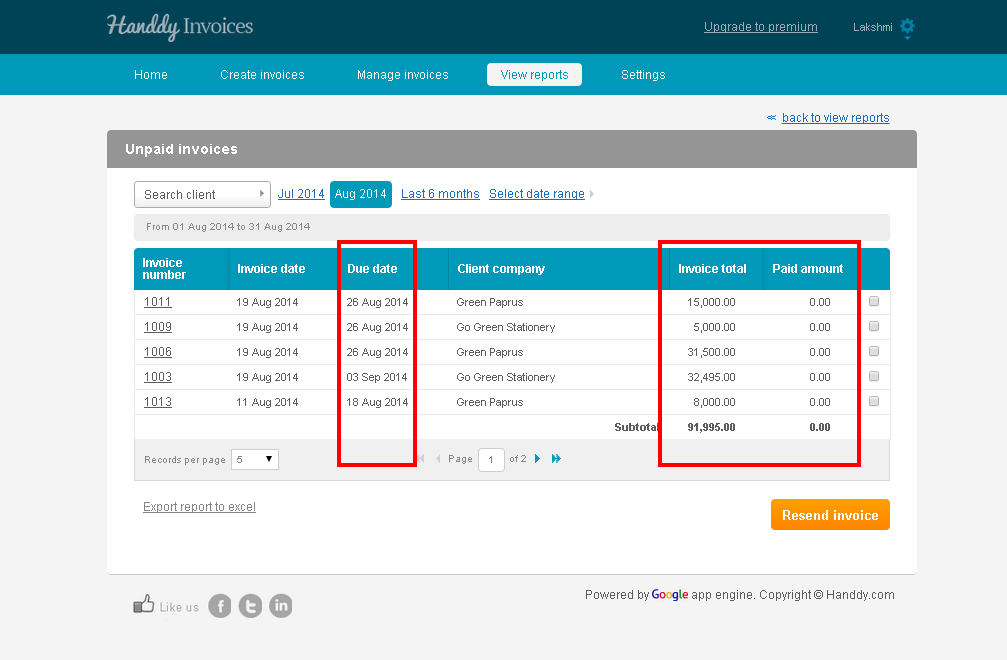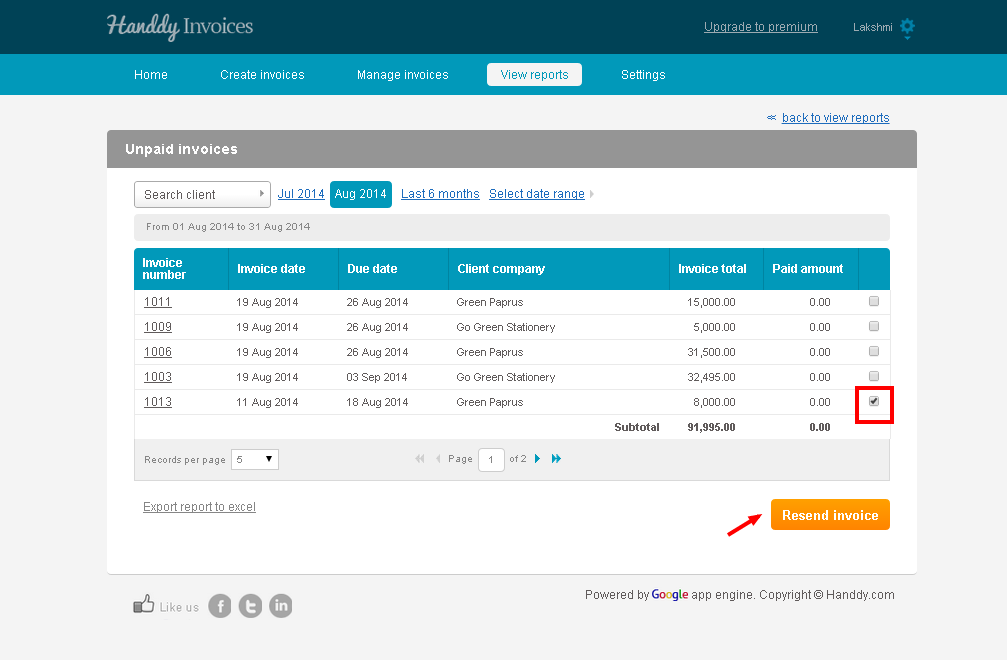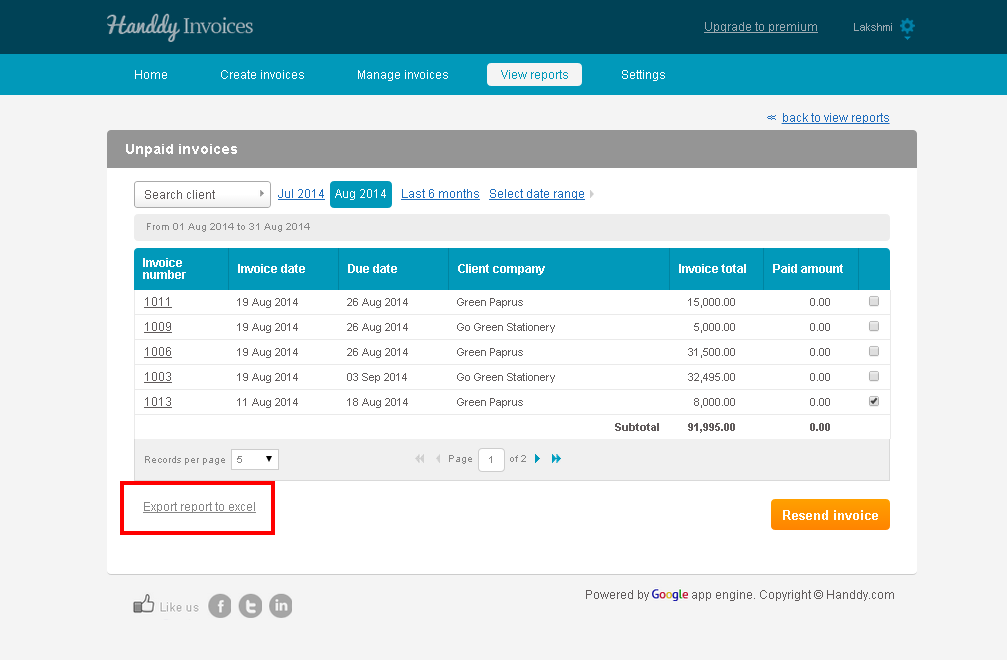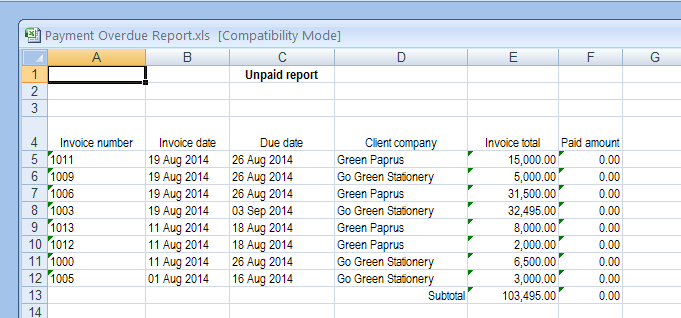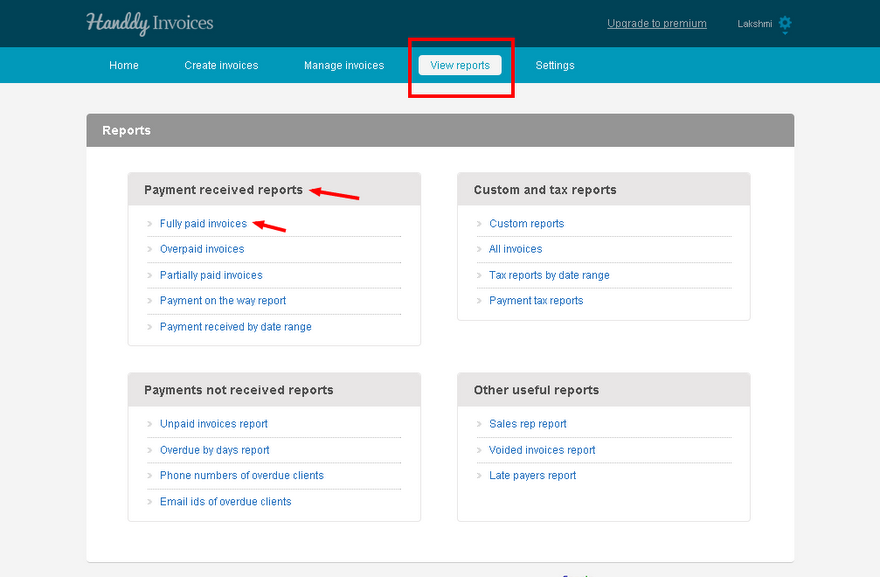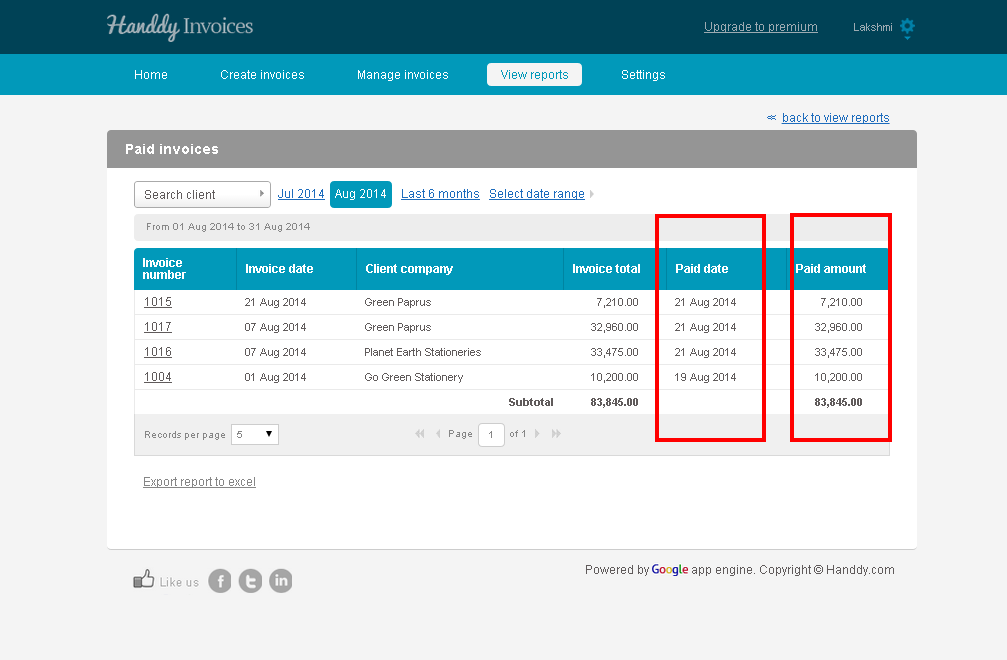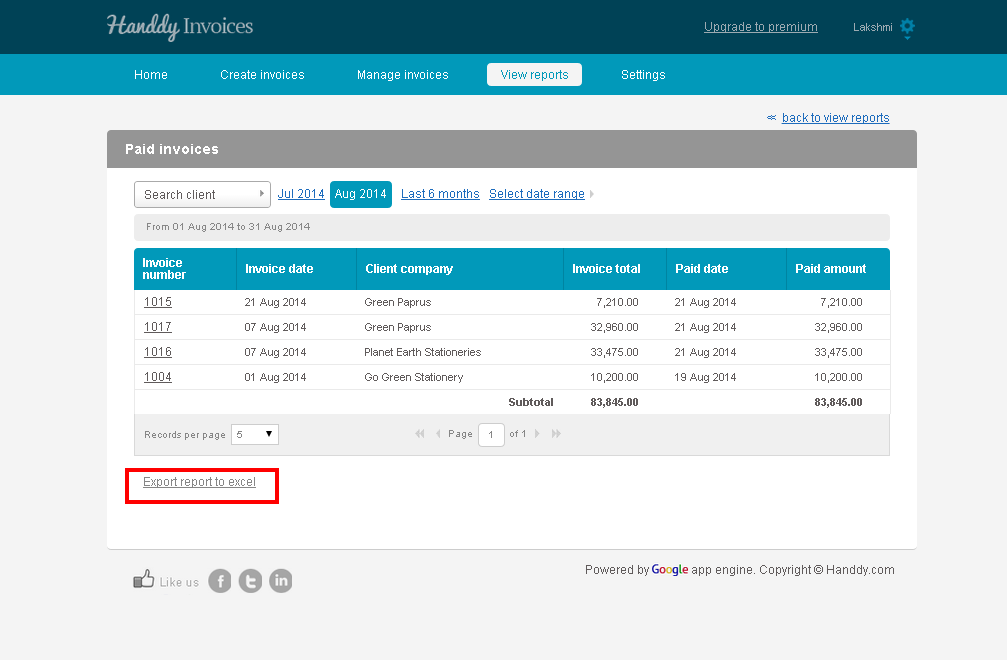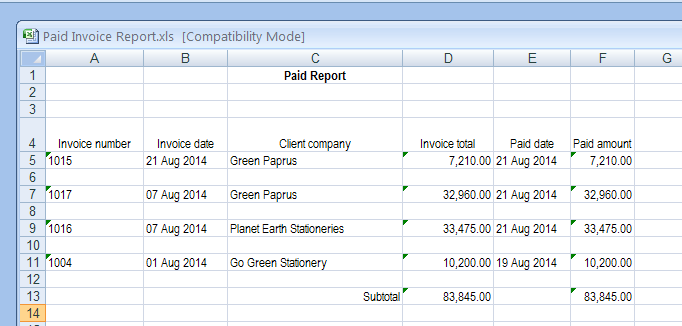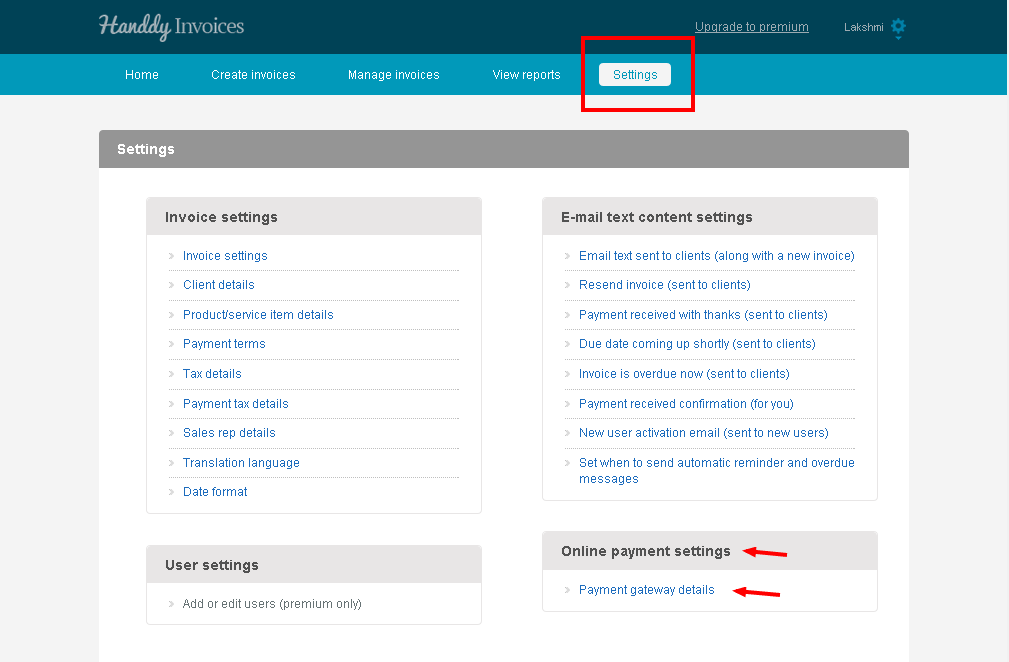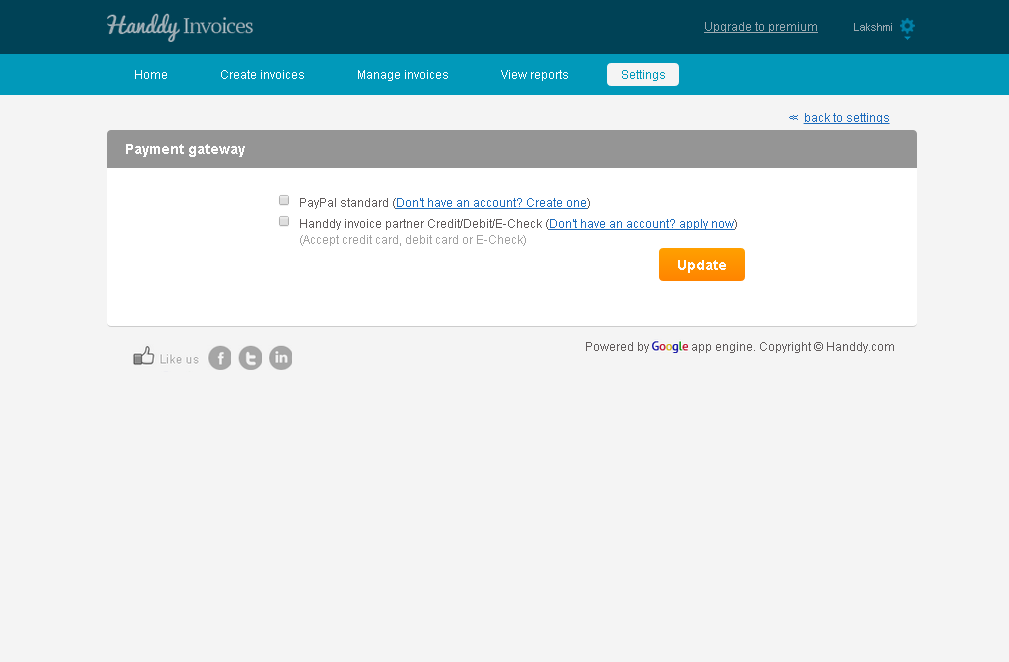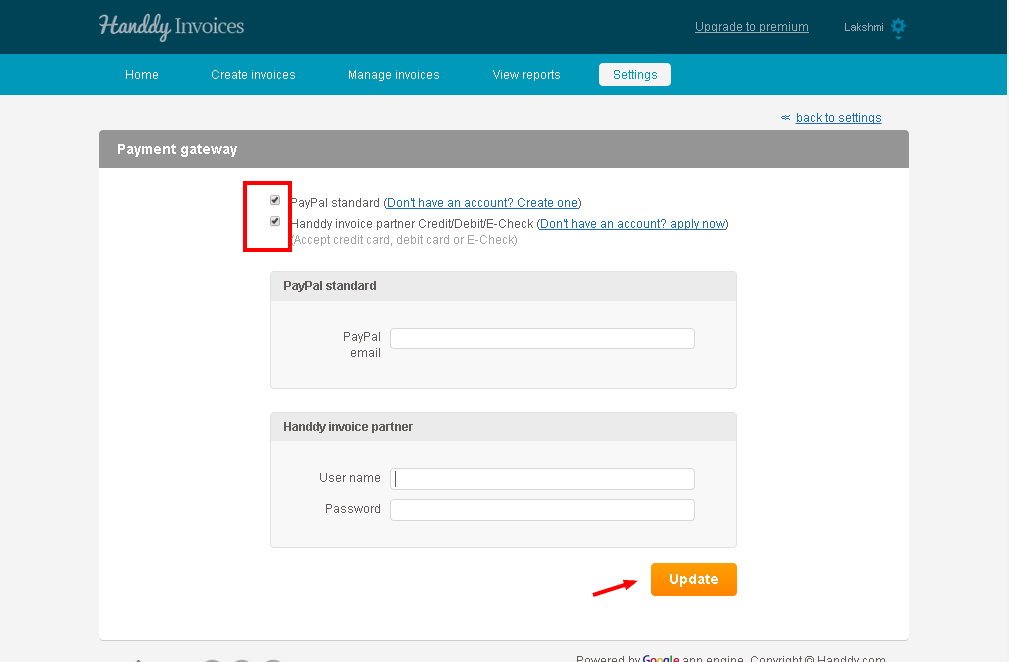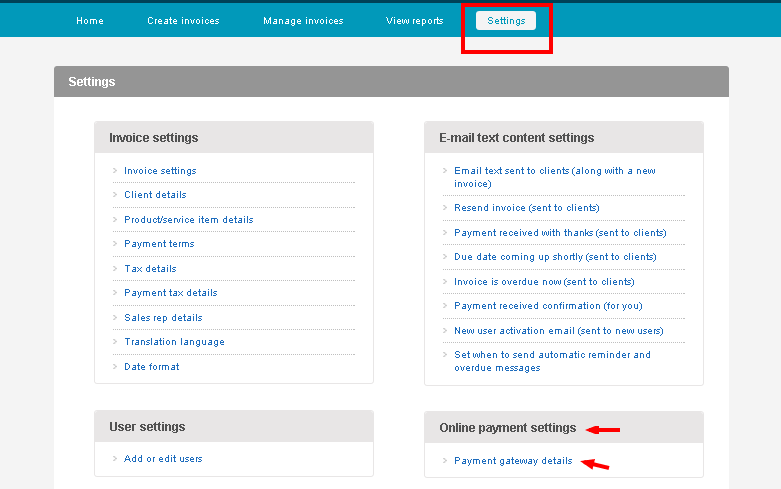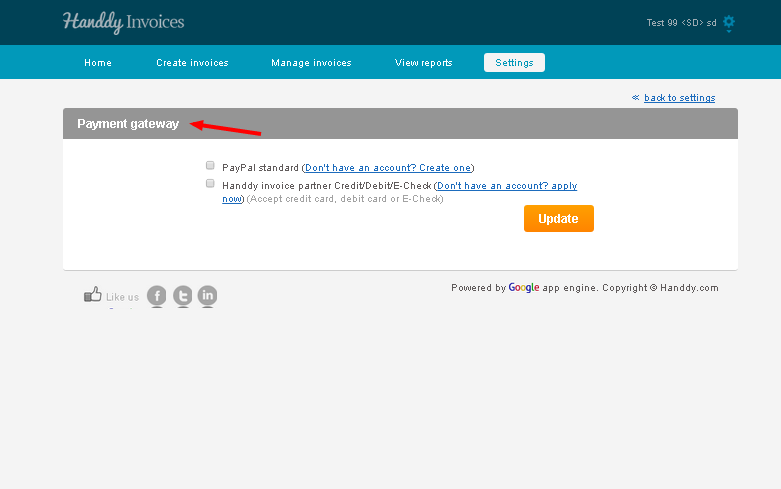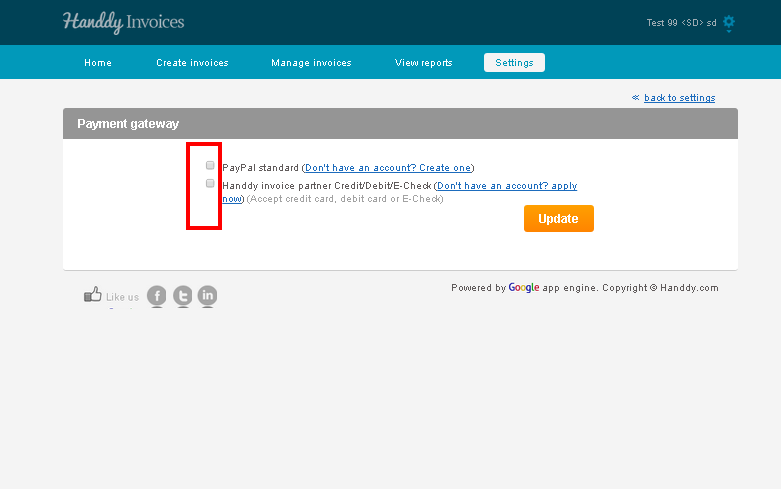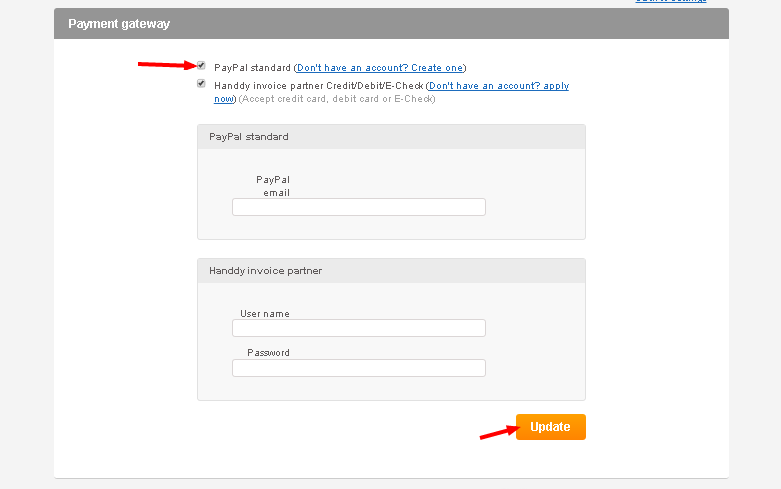Is it possible for me to receive payments online using Handdy invoices? And how can I do so?
222 views
With Handdy invoices you can receive payments online. Follow the simple steps to do so.
- In ‘Settings’, under ‘Online payment settings’ select ‘Payment gateway details’ option
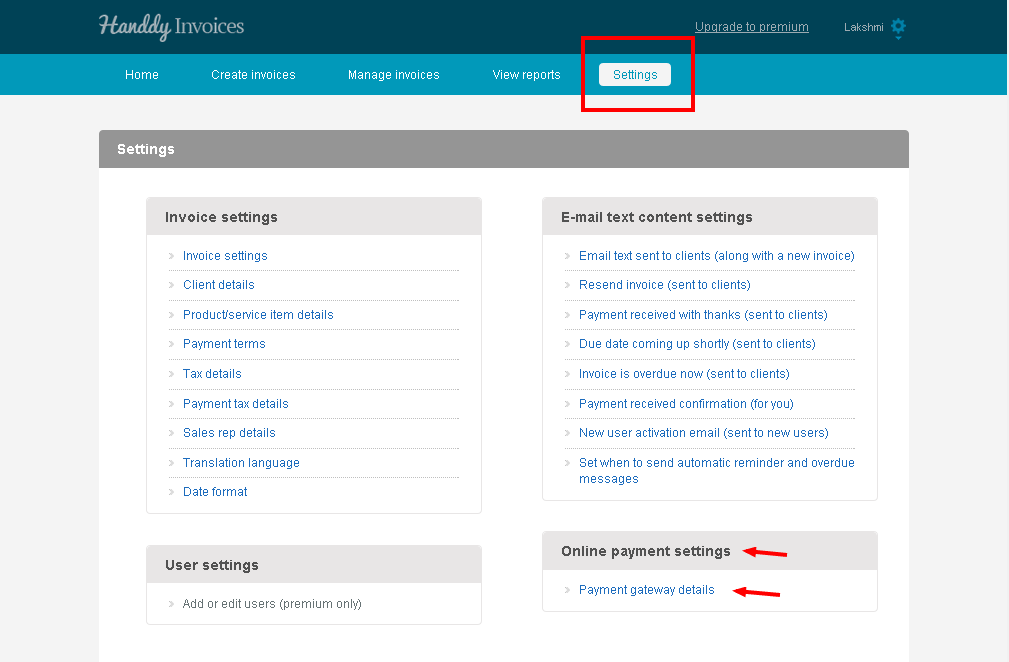
- This will take you to the ‘Payment gateway’ page
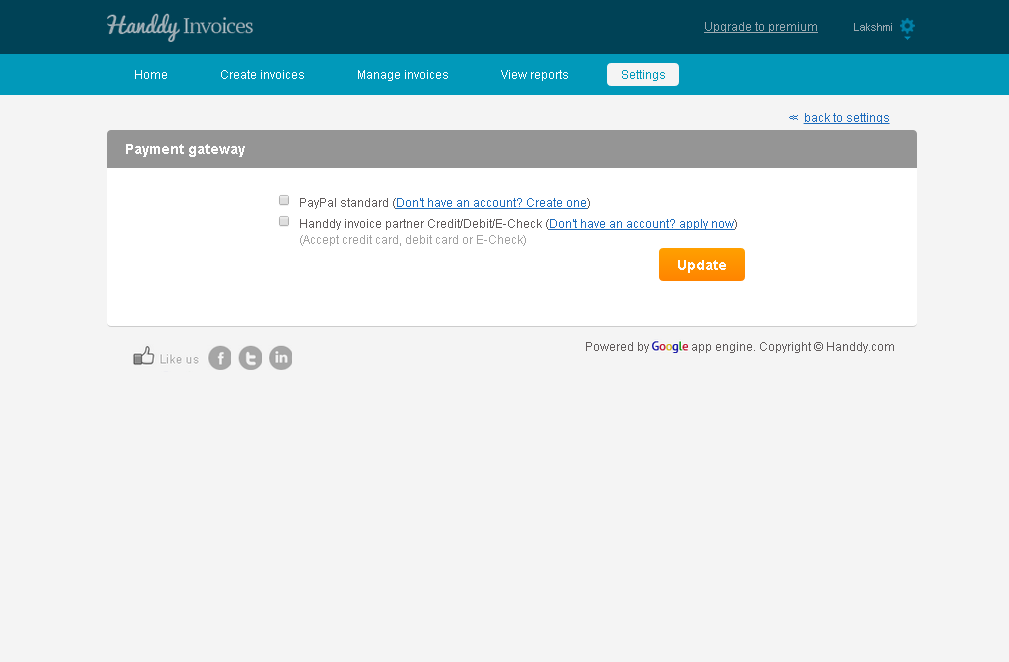
- In ‘Payment gateway’ option choose ‘PayPal standard’ or ‘Handdy invoice partner ‘Credit/ Debit/ E-Check’ option
- Enter the required information and click on ‘Update’
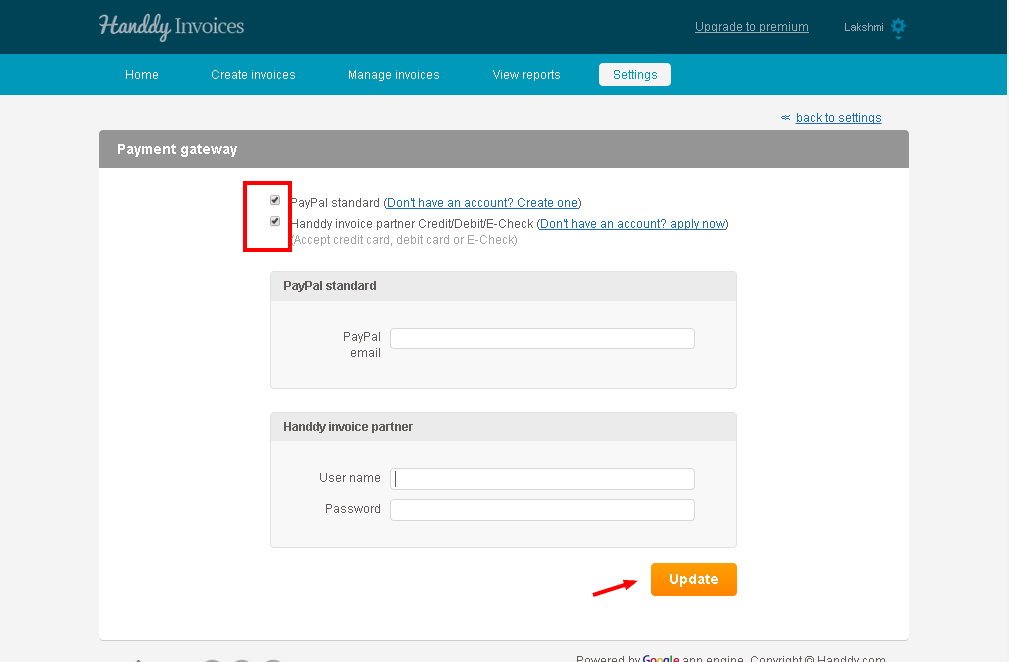
- You will receive a message informing you that the gateway information has been updated successfully