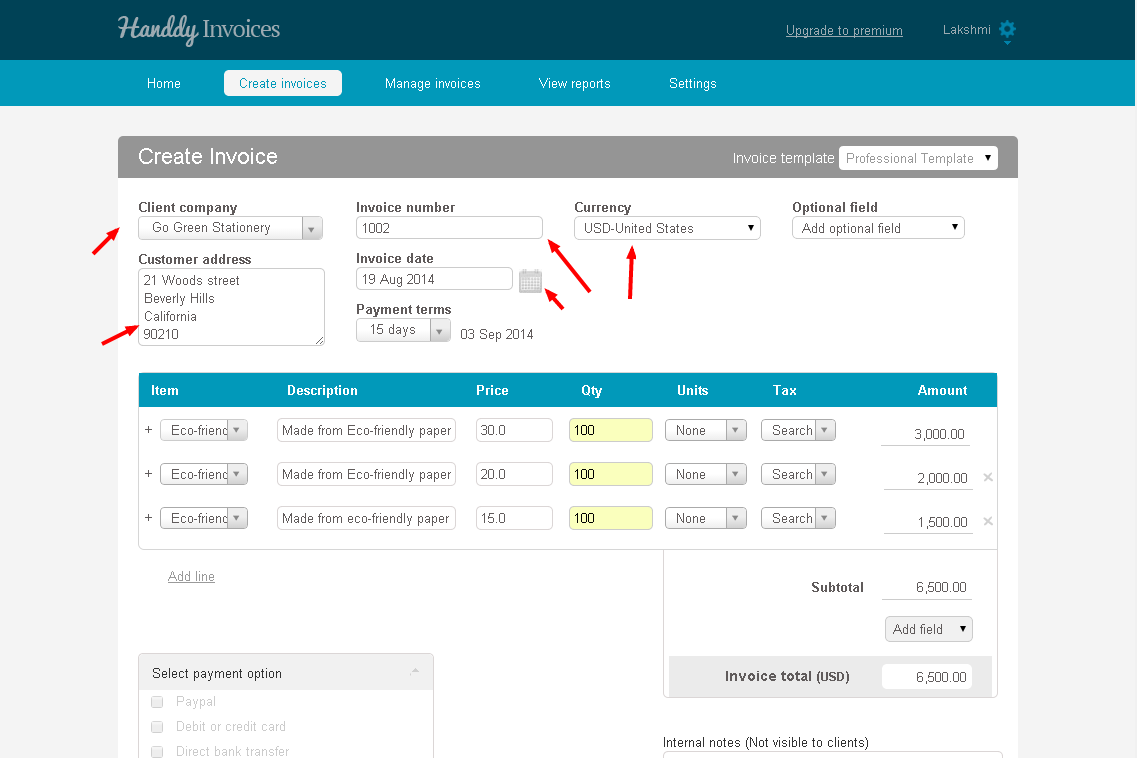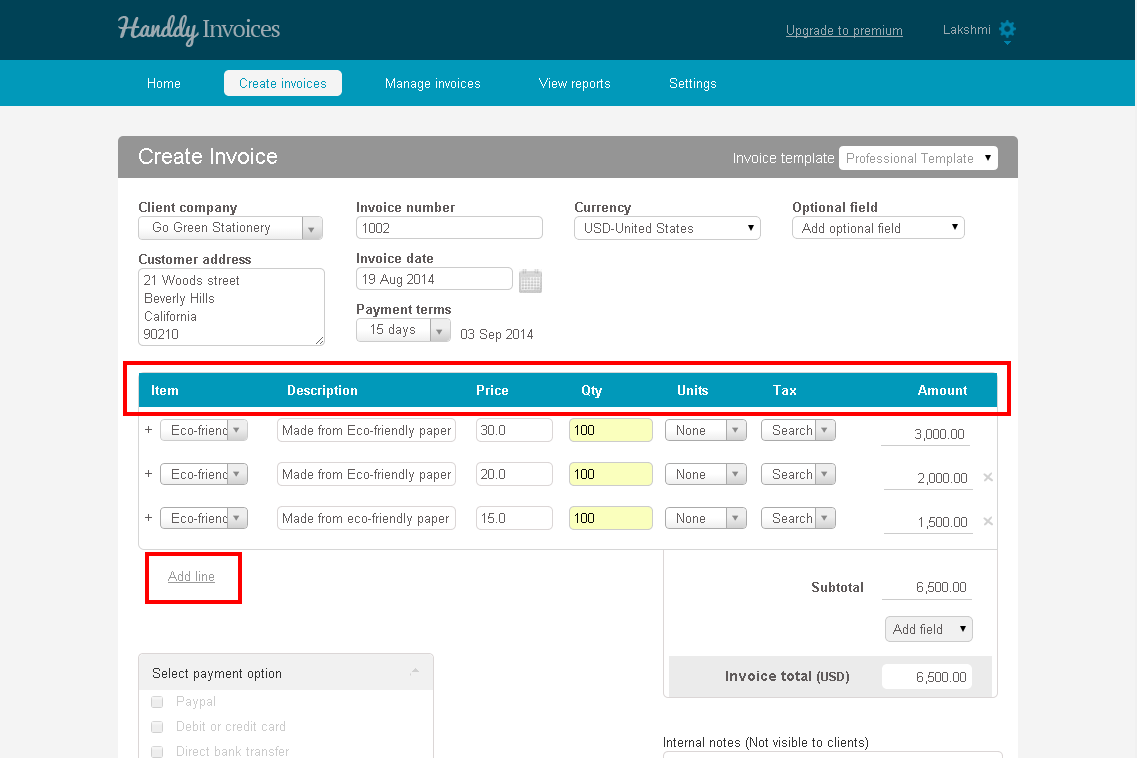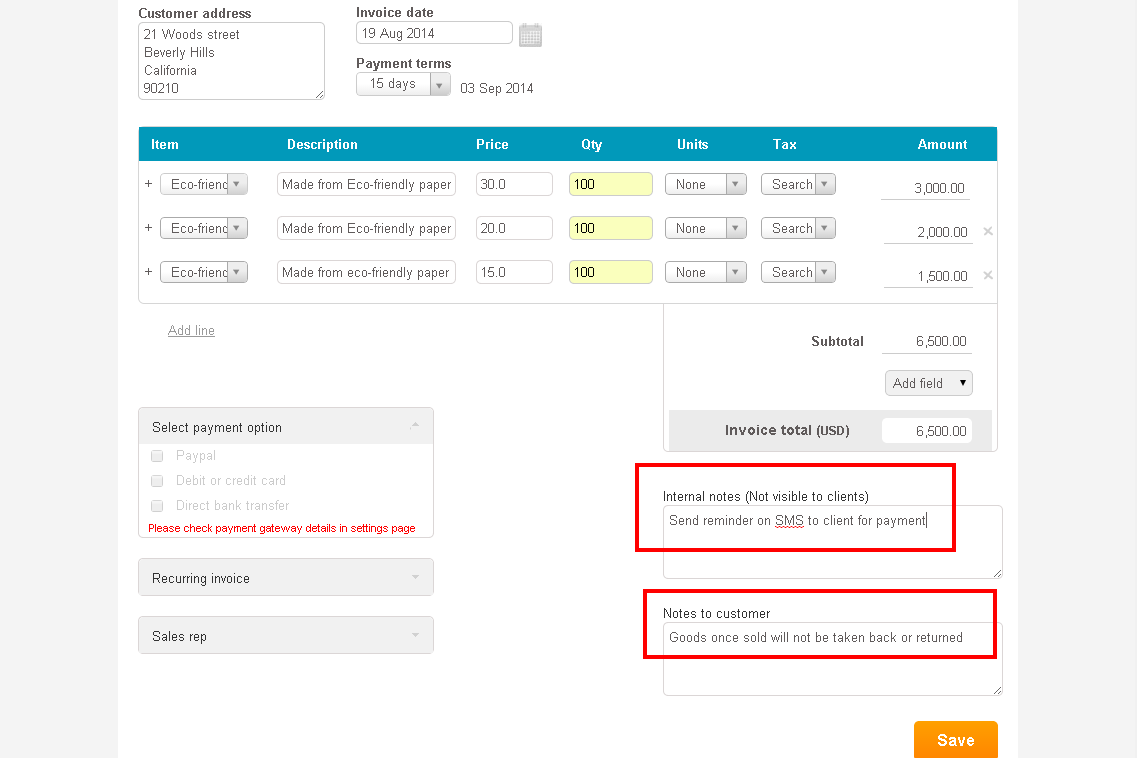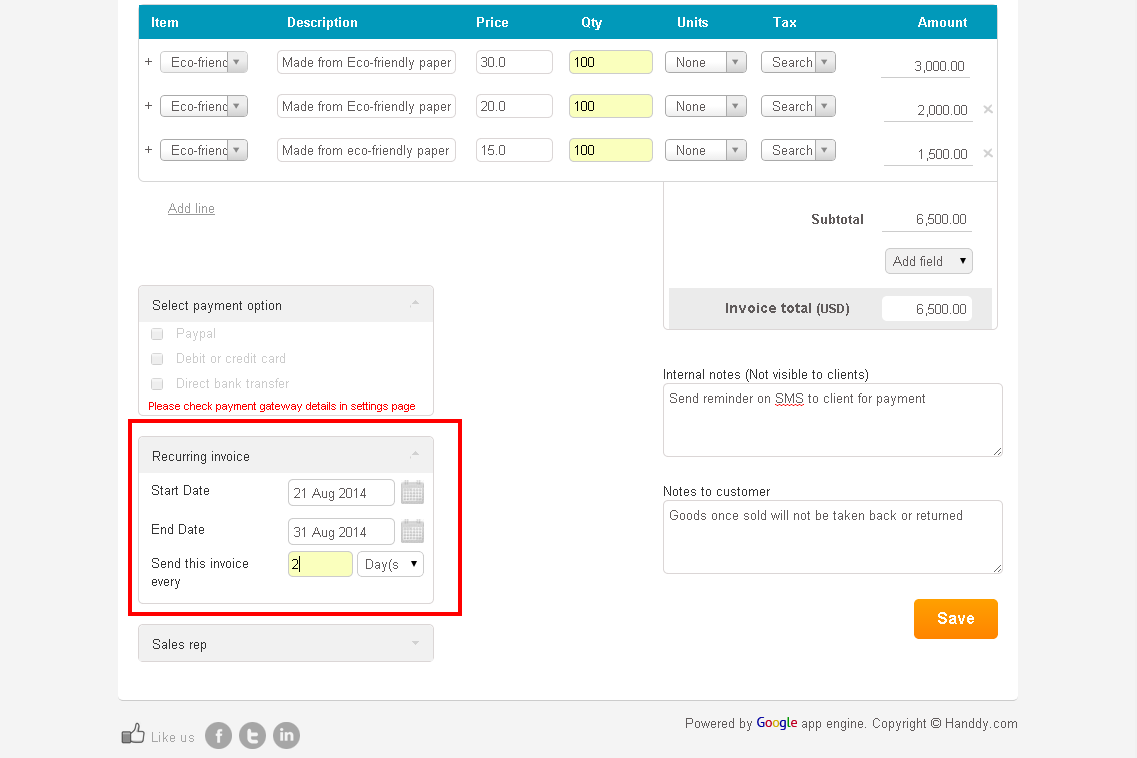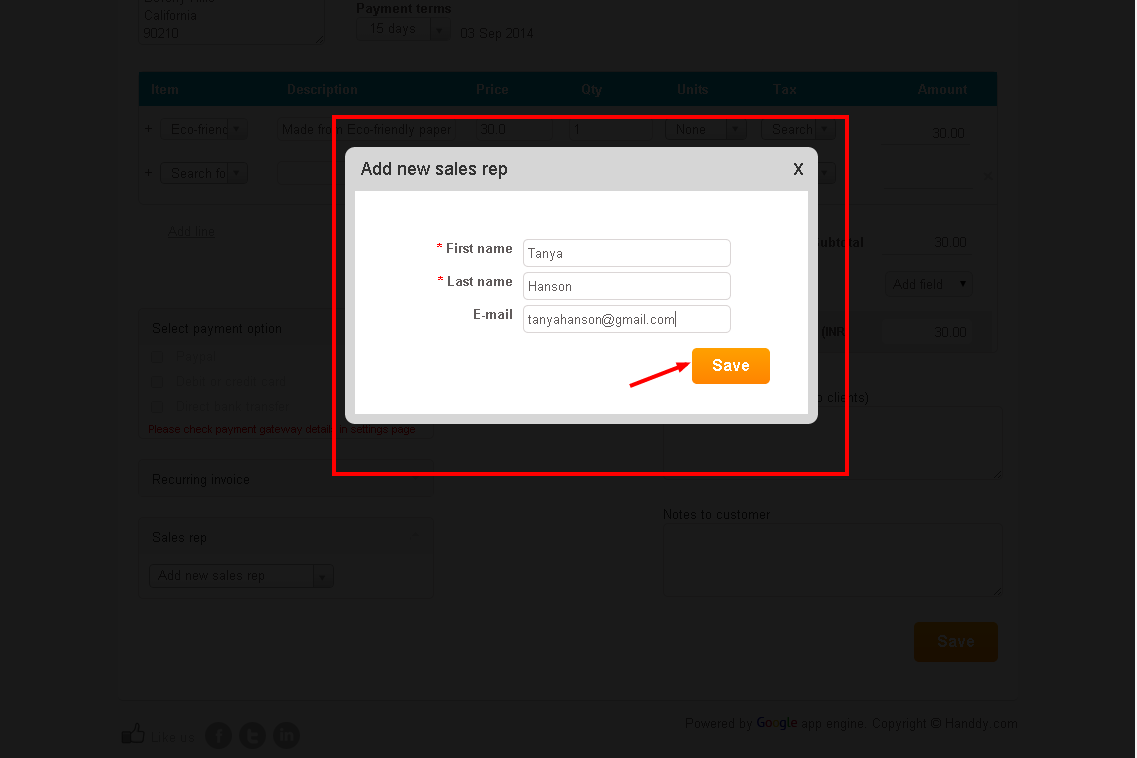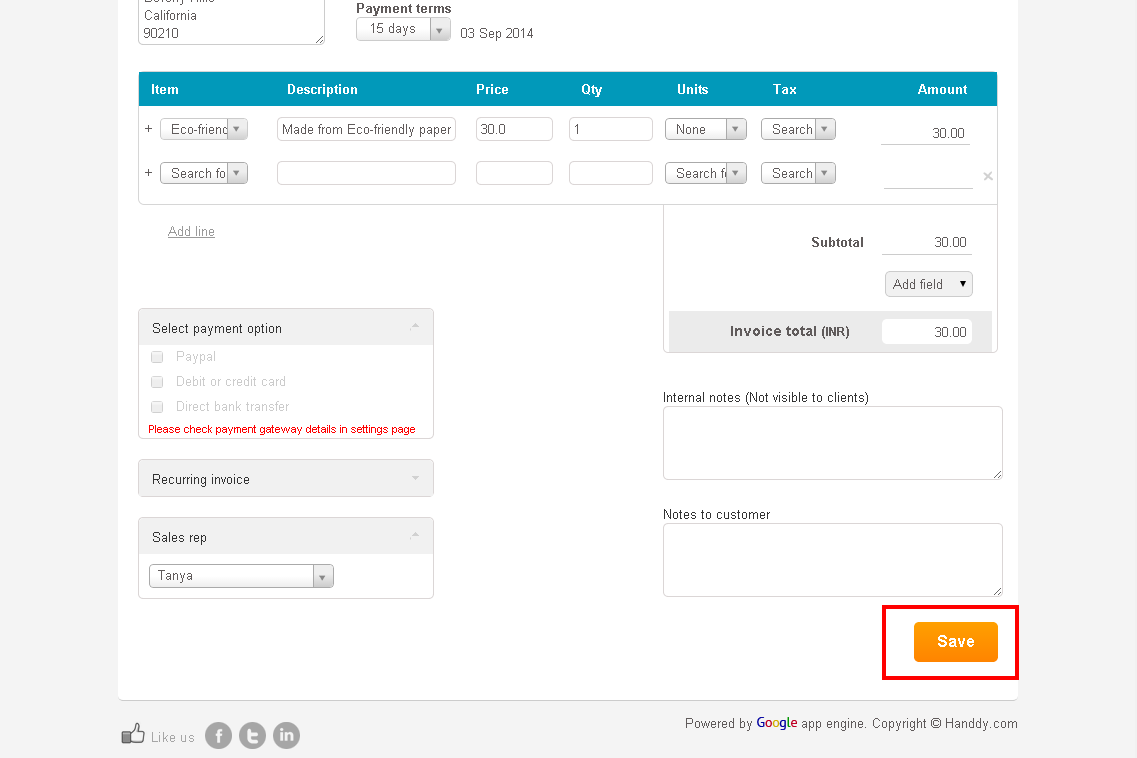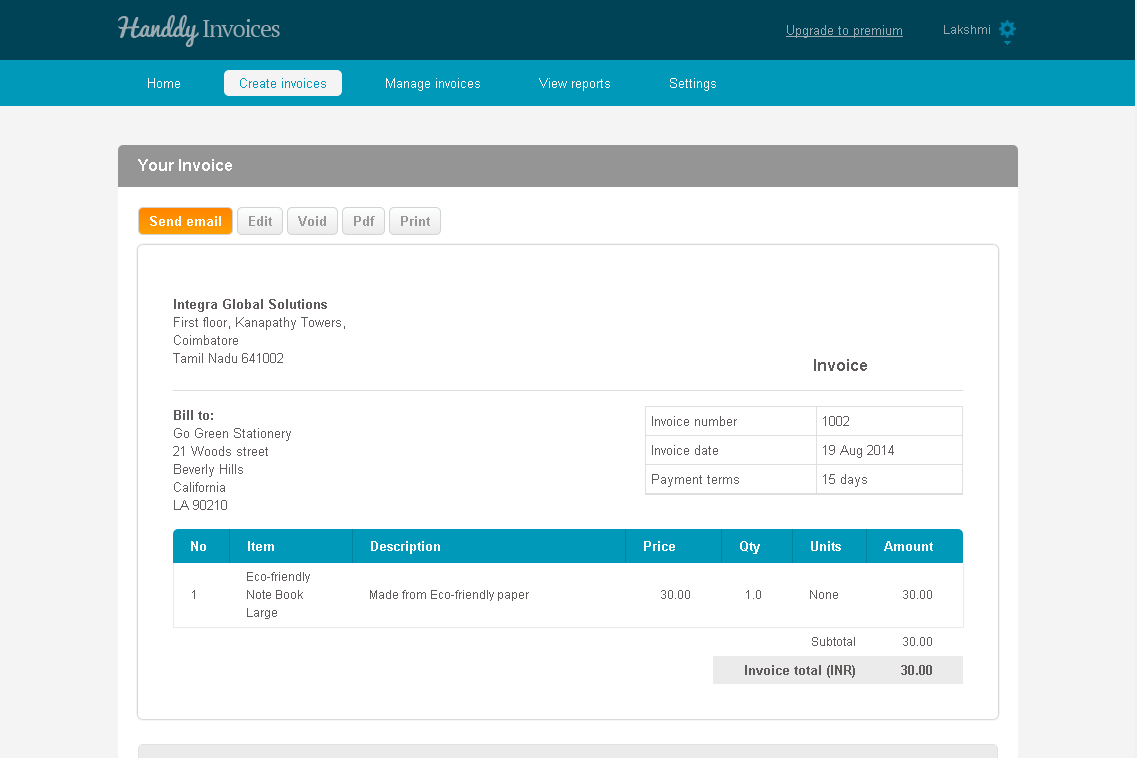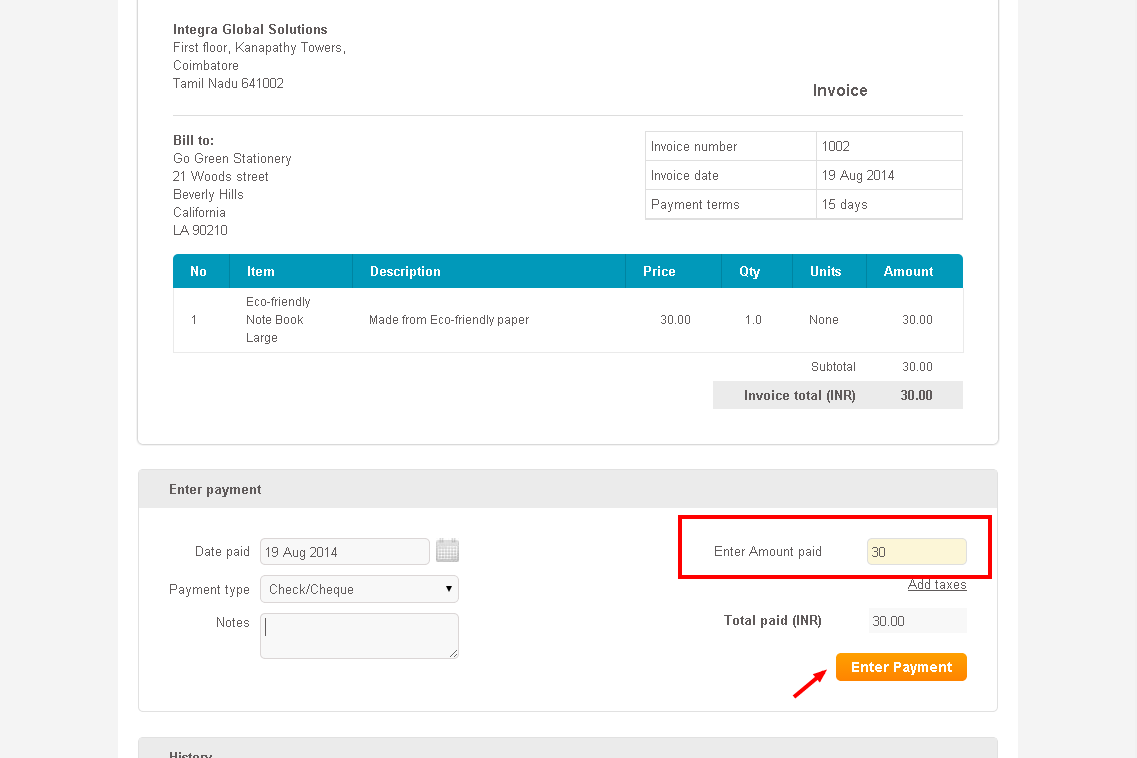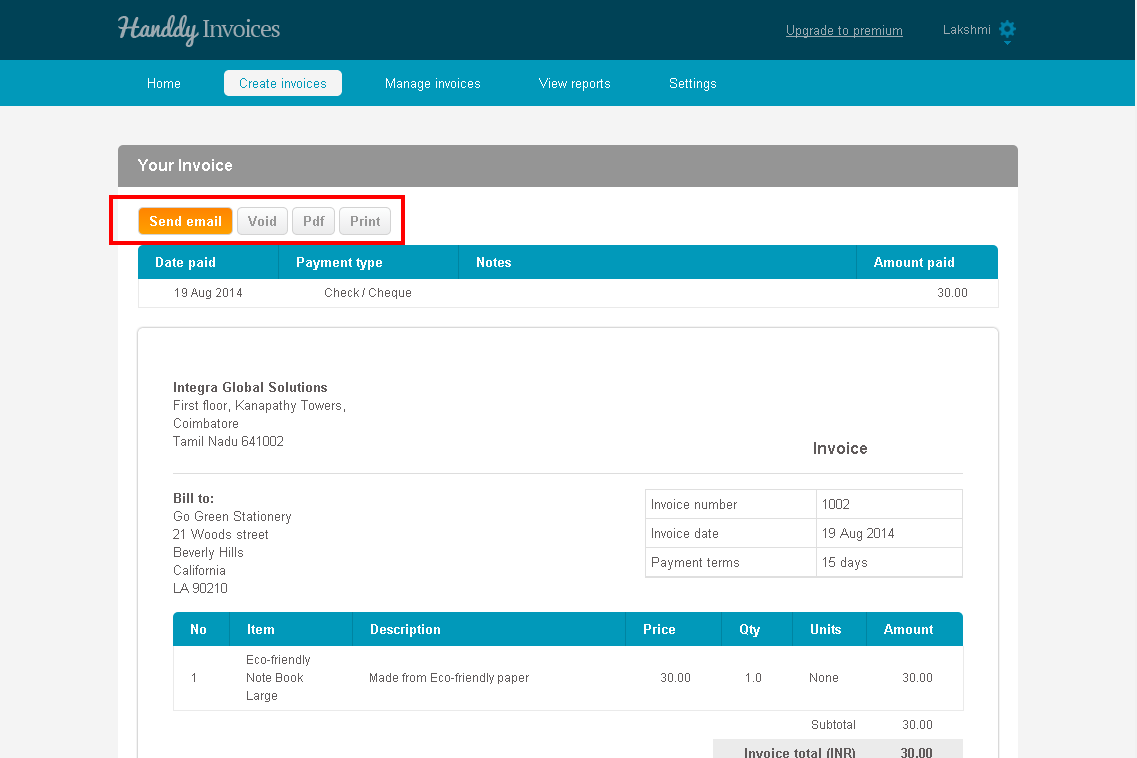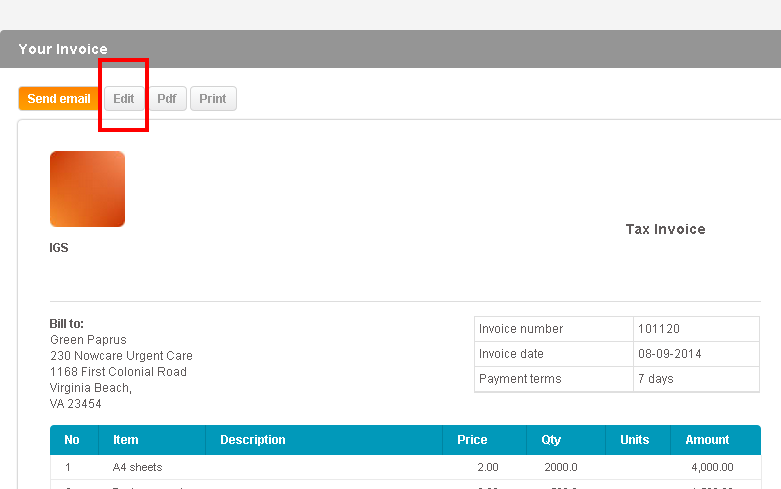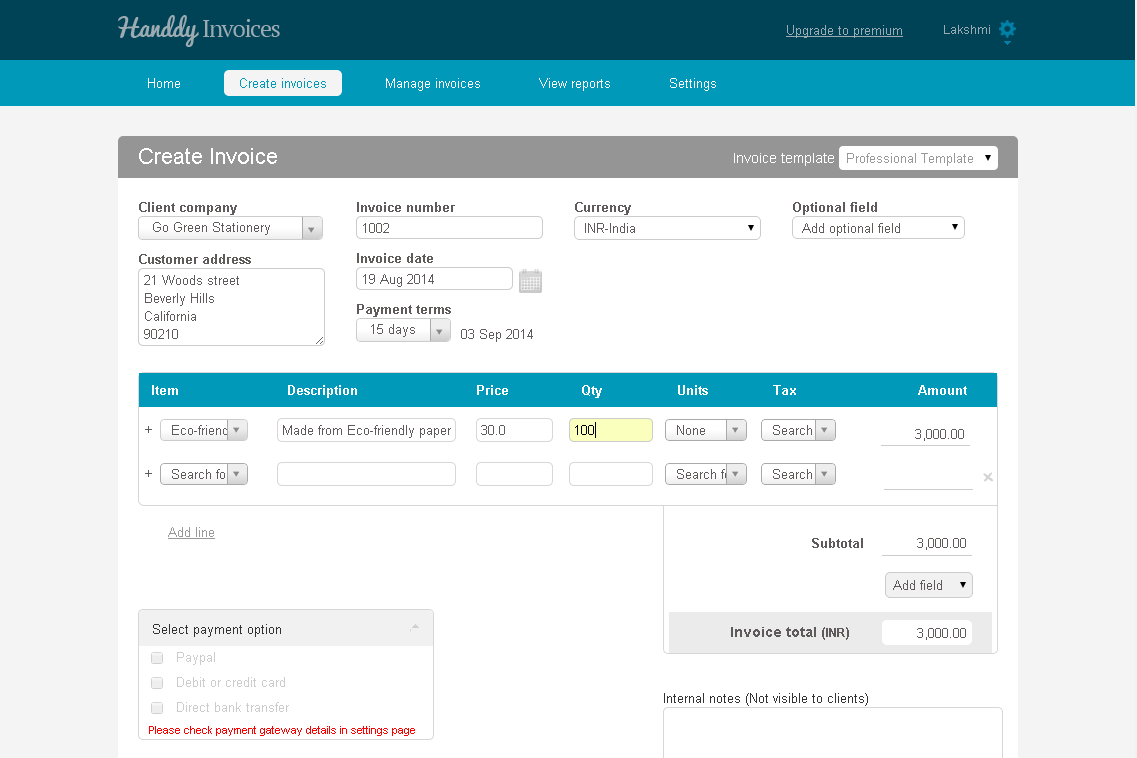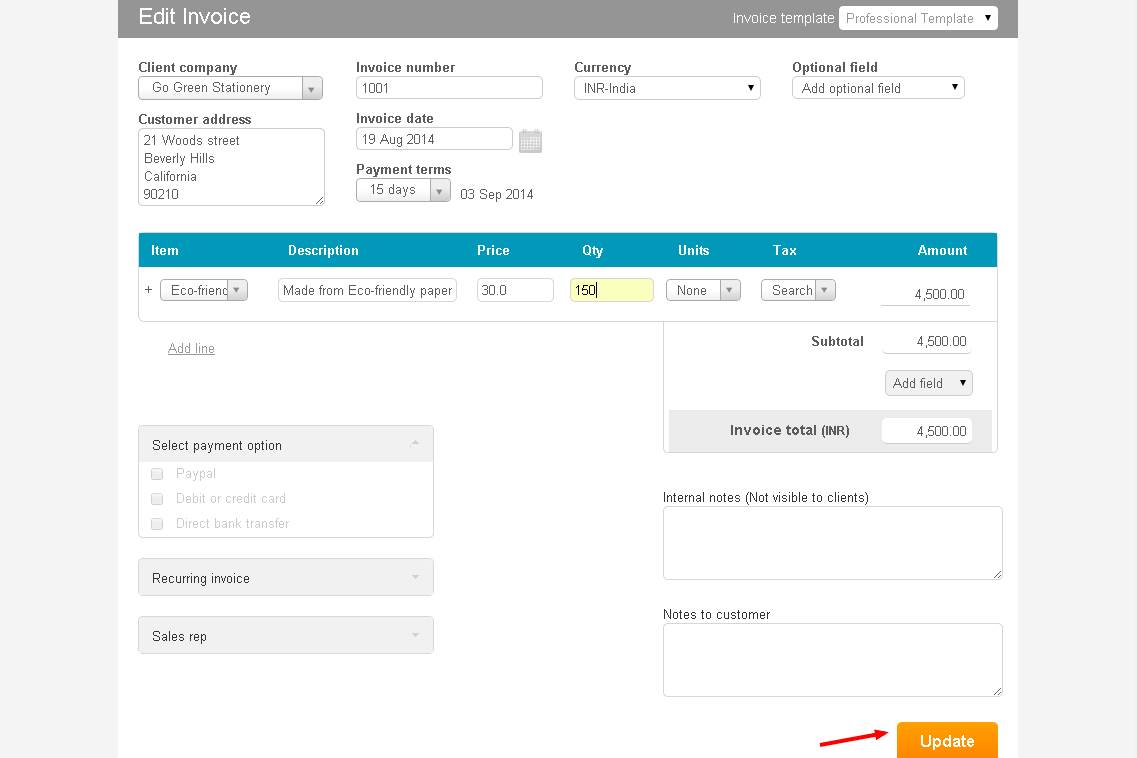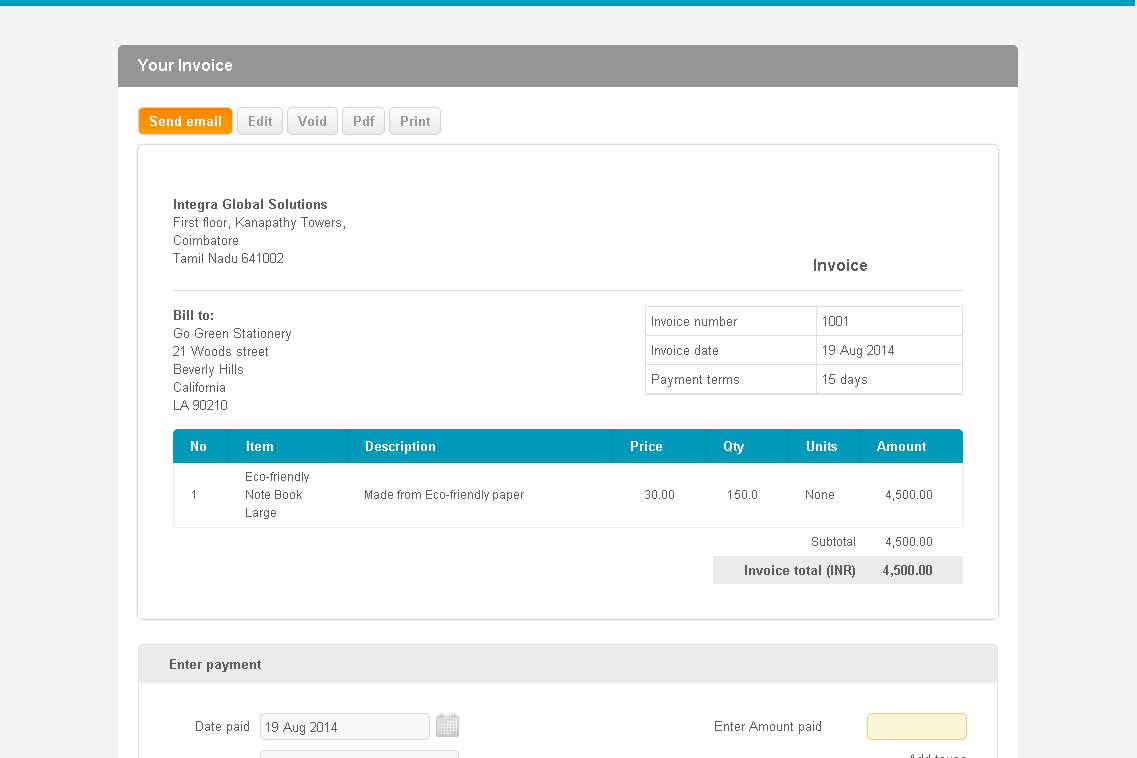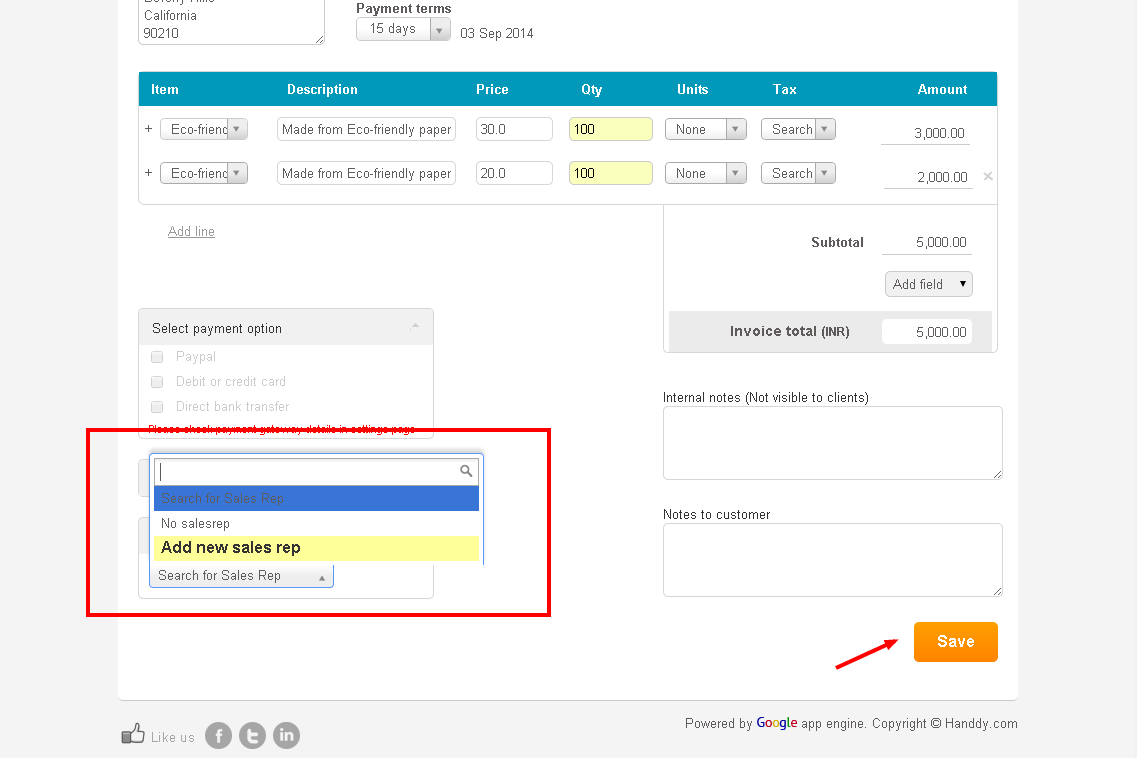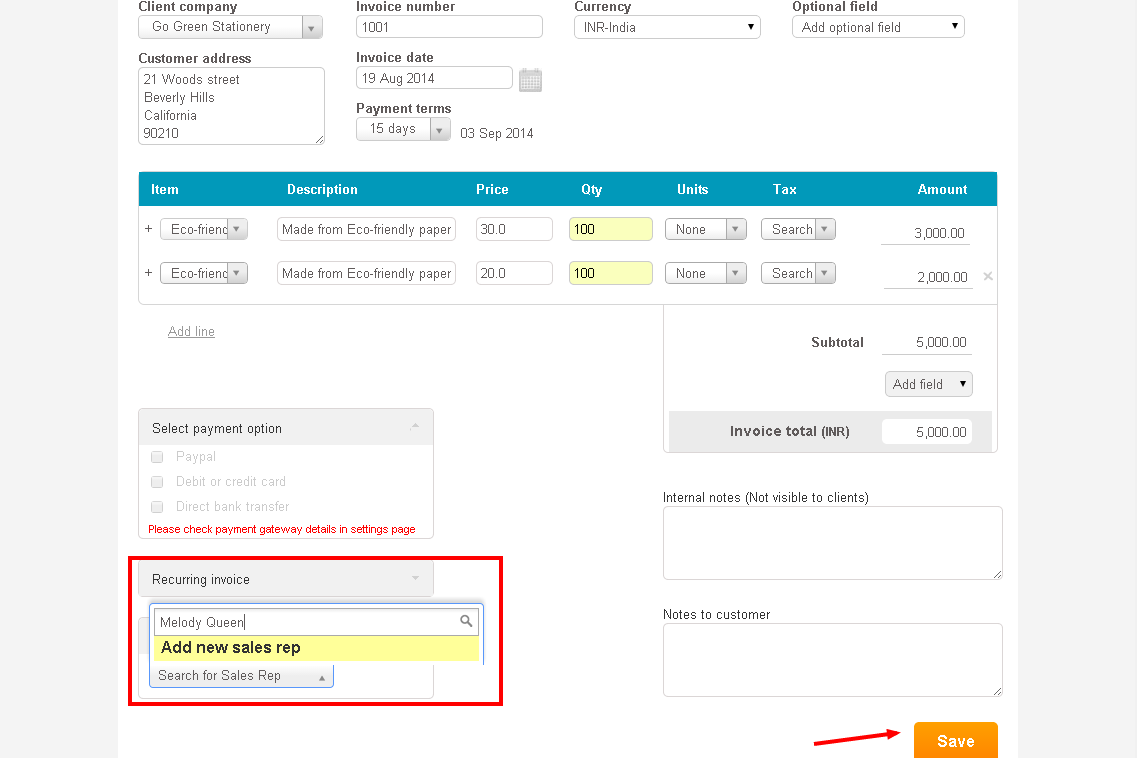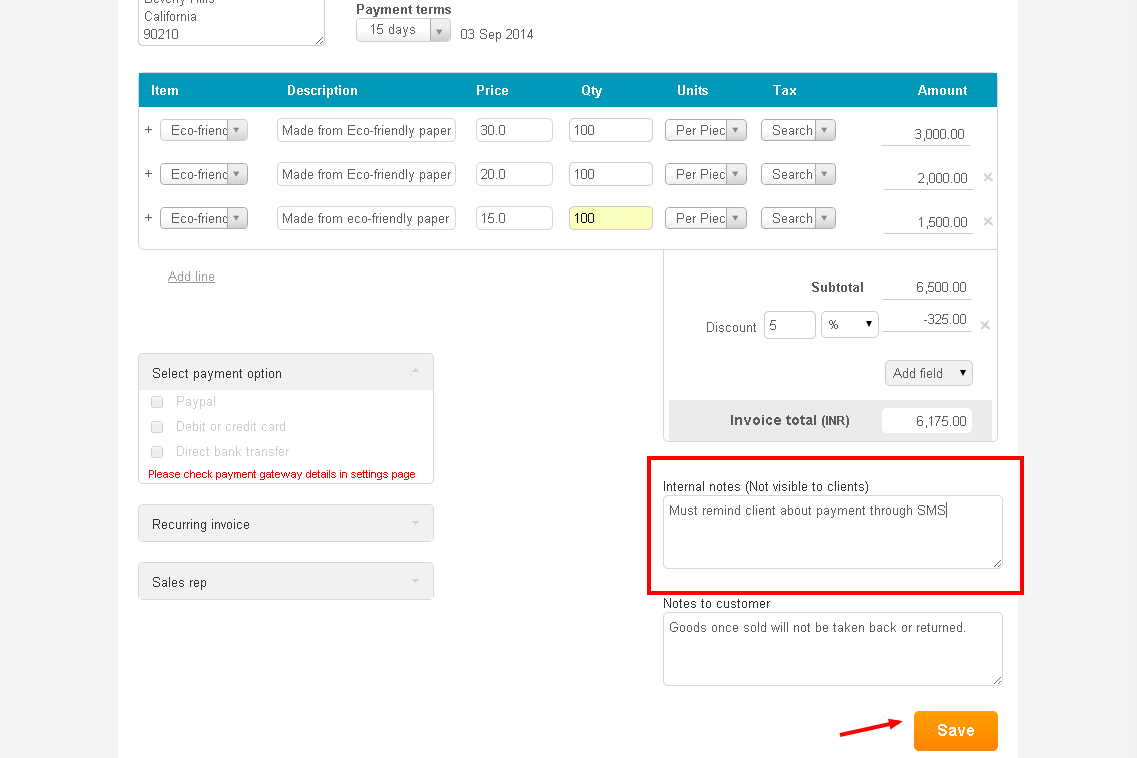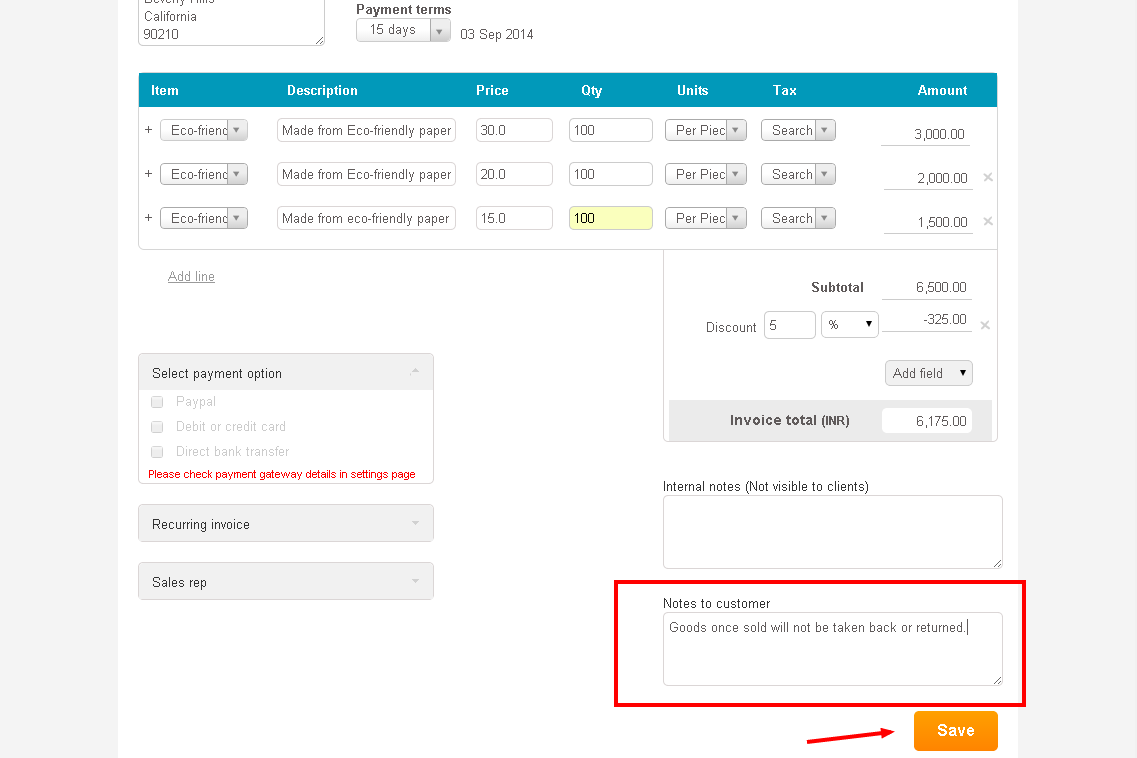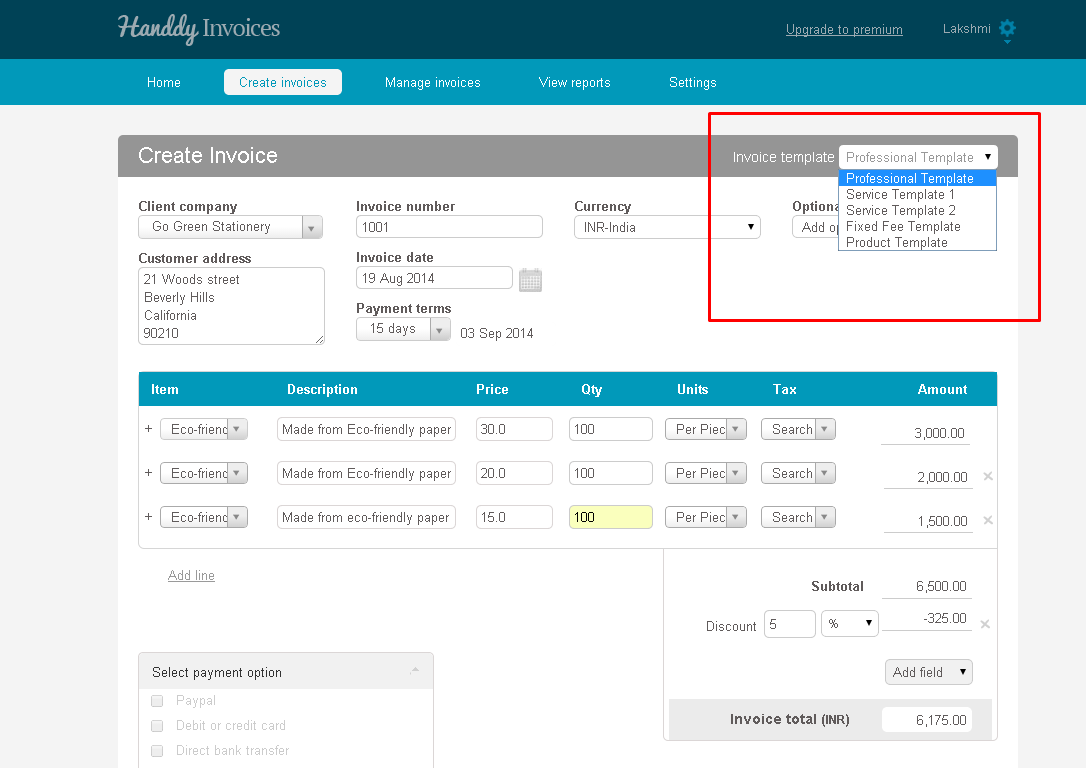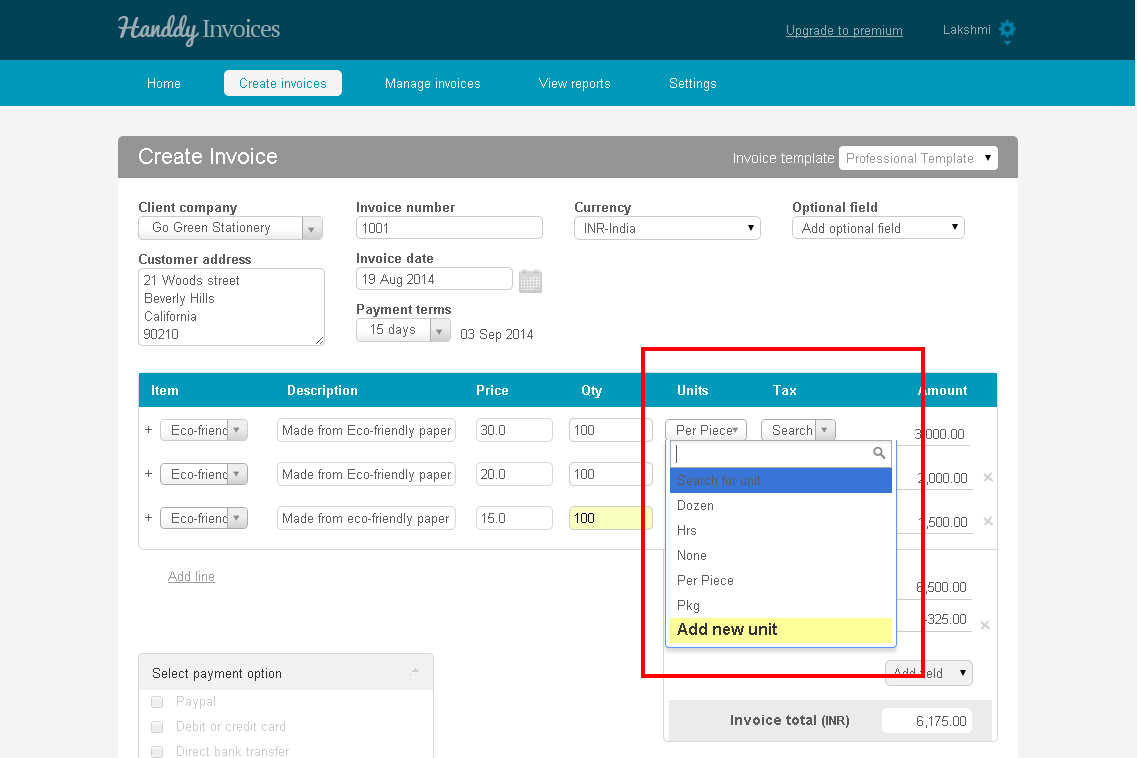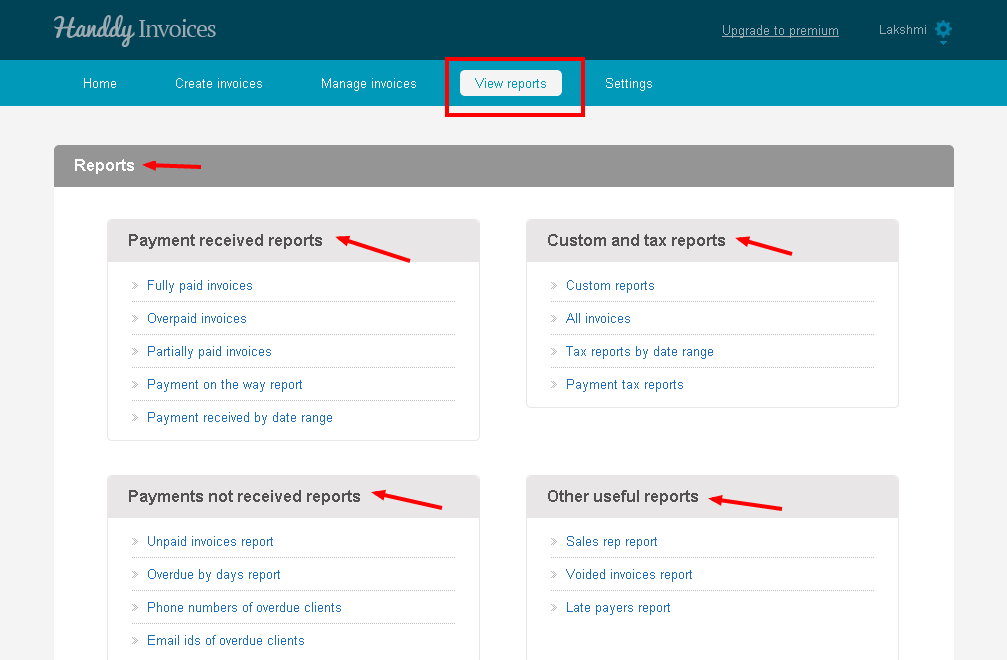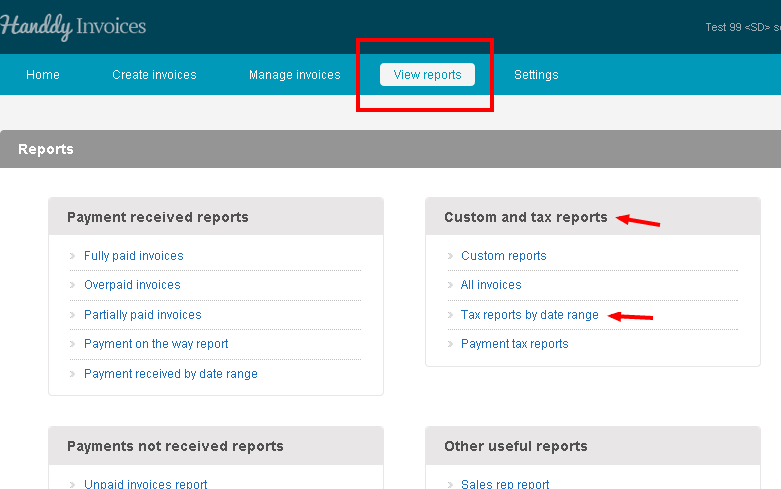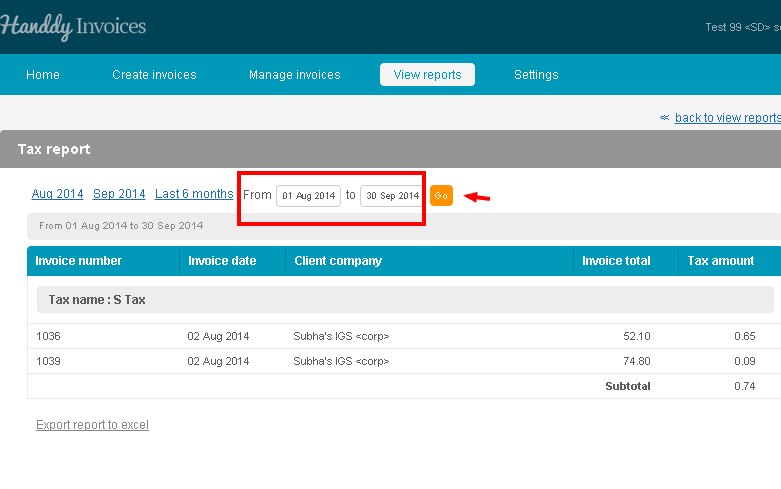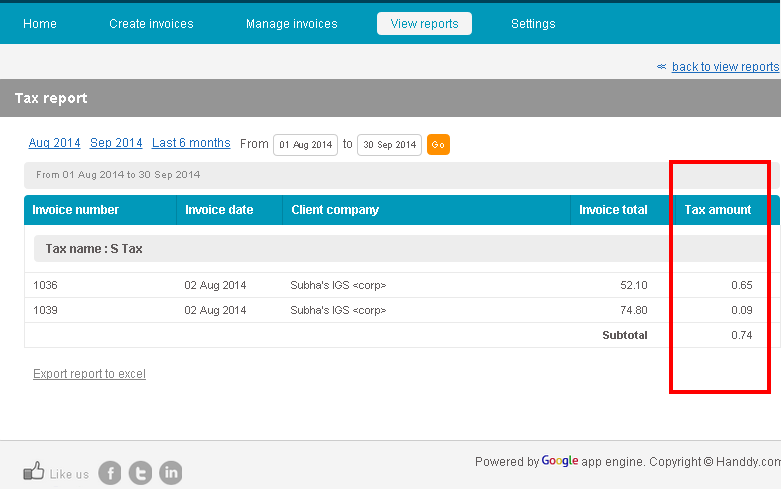How do I create an invoice
447 views
- Log on to Handdy Invoices.
- Click on ‘Create invoices’ tab to begin creating your invoice.
- Enter information like ‘Customer name’, ‘Customer address’, ‘Invoice number’, ‘Invoice date’, ‘Payment terms’ and ‘Currency’.
- Enter sale particulars like ‘Item’, ‘Description’, ‘Price’, “Quantity’, ‘Units’ and ‘Tax’ for each line item.
- Tax can be charged for each line item under the ‘Tax’ tab.
- The amount payable for each line item will be calculated and displayed under the ‘Amount’ tab.
- Click on ‘Add line’ to include new line item.
- ‘Subtotal’ reflects the total value of all line items.
- Below the ‘Subtotal’ tab is the ‘Add field’ tab which allows you to Add tax, Add subtotal, Discount, Charges and Others.
- The total invoice amount will be displayed below the ‘Add field’ tab.
- You can add notes to customer by using the ‘Notes to Customer’ tab which appears below the ‘Invoice Total’ tab.
- Notes to customer will appear at the bottom of the invoice that you have created.
- ‘Recurring invoice’ option allows you to select the ‘Start’ and ‘End’ date of the invoice and also how often you may want to send the invoice to your client.
- ‘Sales rep’ option allows you to include in the invoice name of the sales person who has executed the sale.
- Additionally, in the ‘Sales rep’ tab using ‘Add new sales rep’ option you can add first and last name and email address of a sales person that you wish to add to your list.
- Review the created invoice and click ‘Save’ option to save your invoice.
- The invoice that you have created will appear on the screen.
- ‘Enter payment’ section allows you to keep a record of the payment amount that you have received.
- You can enter details such as payment date, amount and type and click on ‘Enter payment’ option.
- Invoice ‘History’ will display name of Handdy Invoices account holder and name of sales representative who has executed the sale.
- You can edit, void or print the invoice using the respective options.
- Select ‘Pdf’ to create and save a PDF copy of the invoice