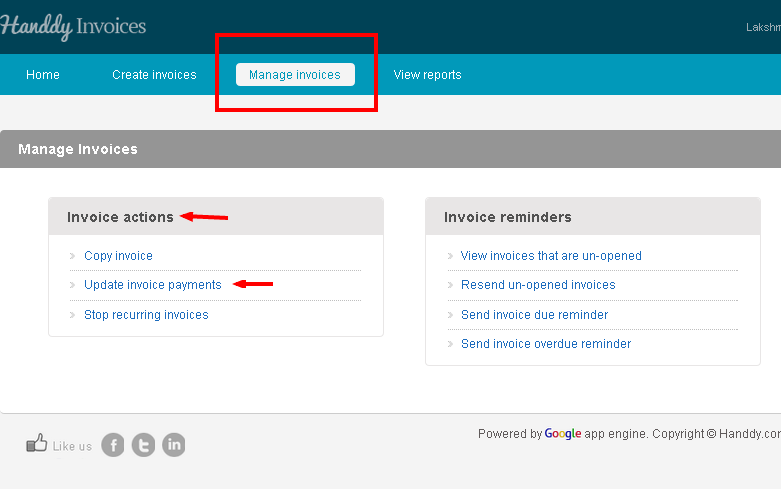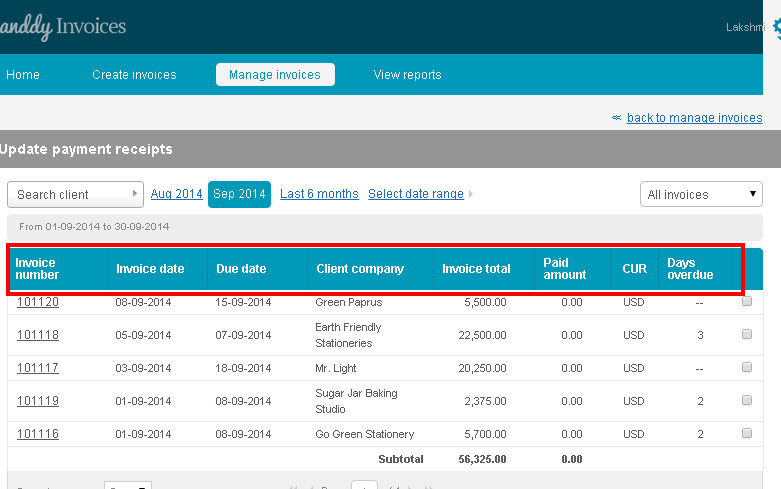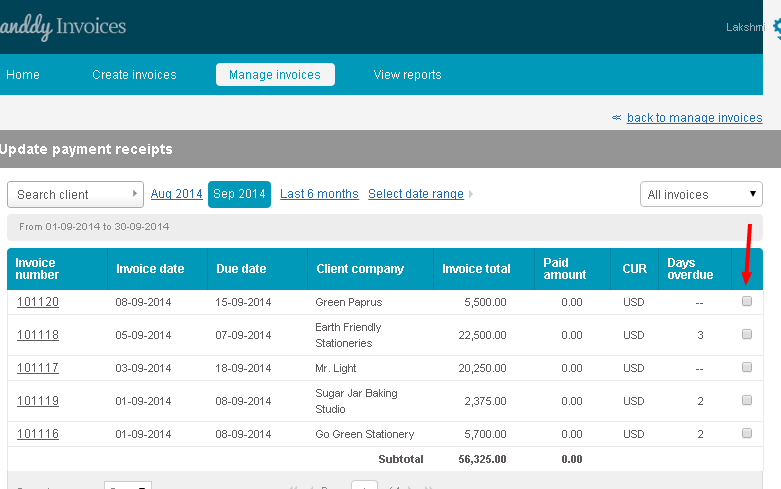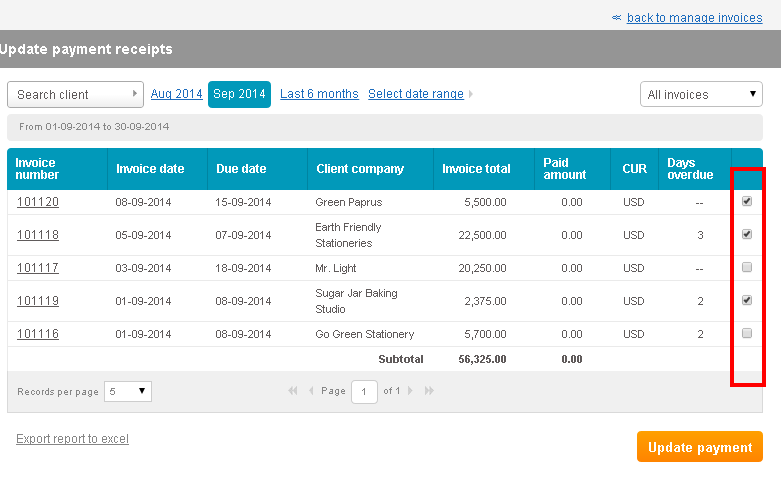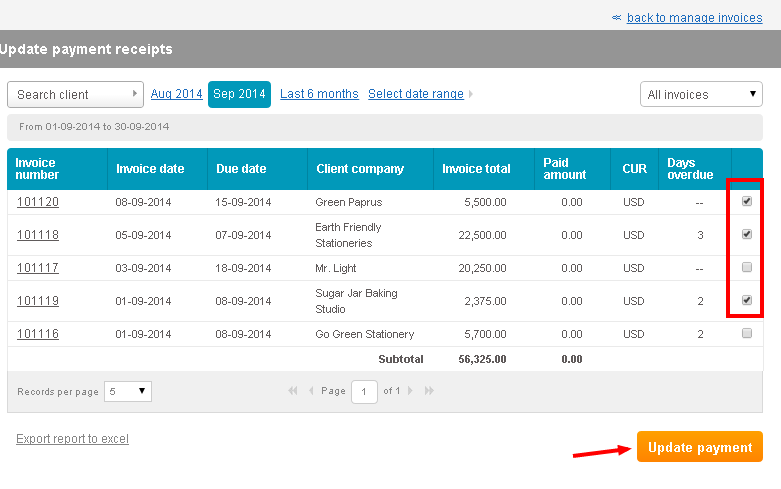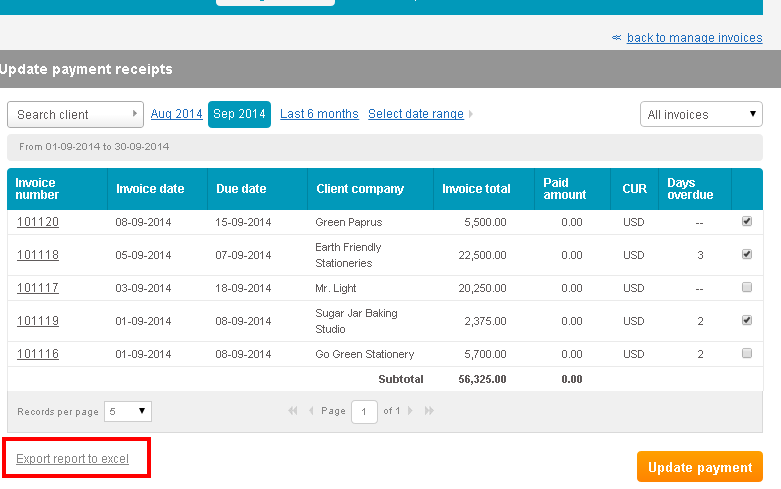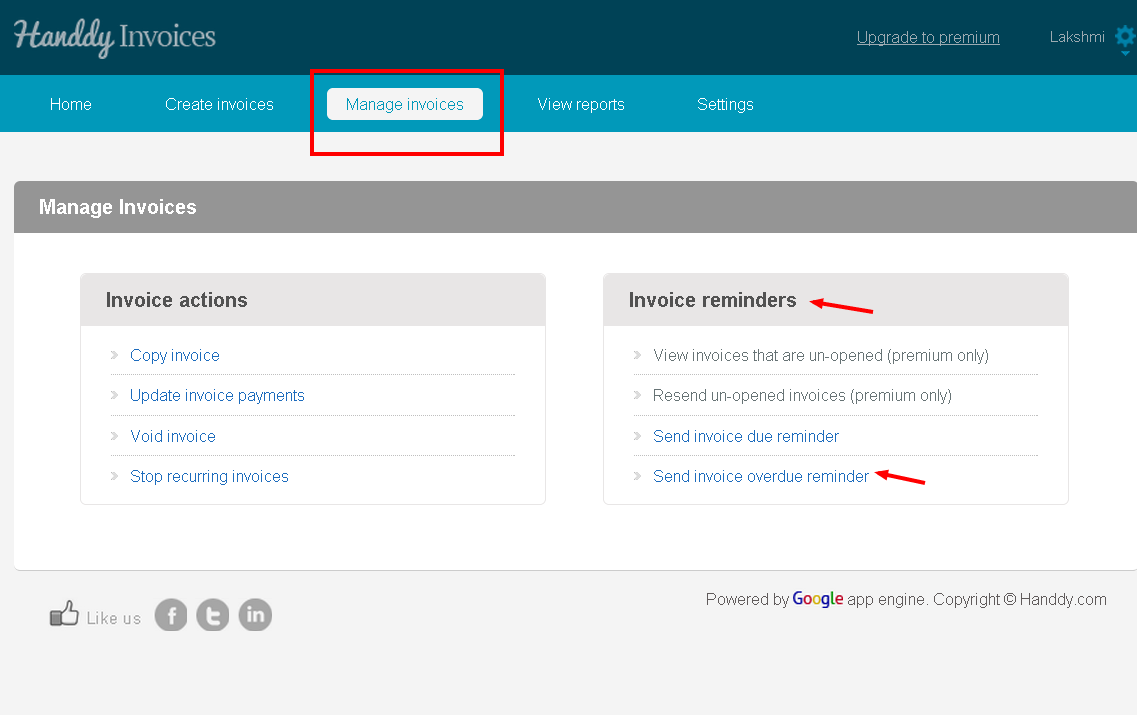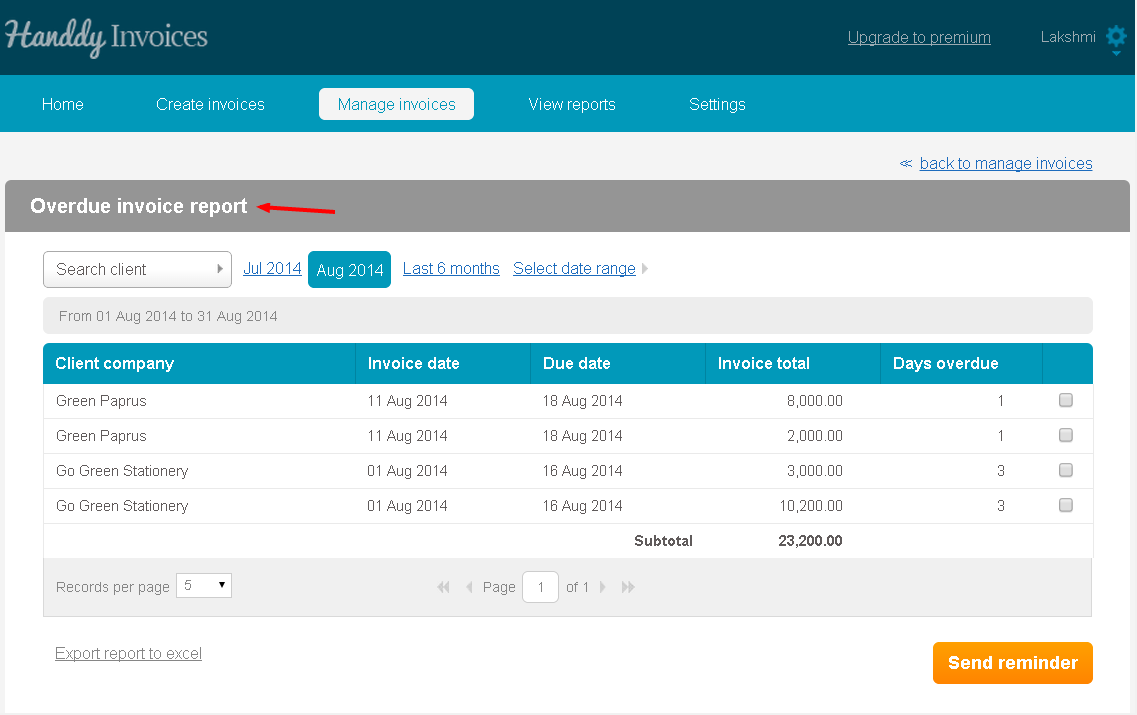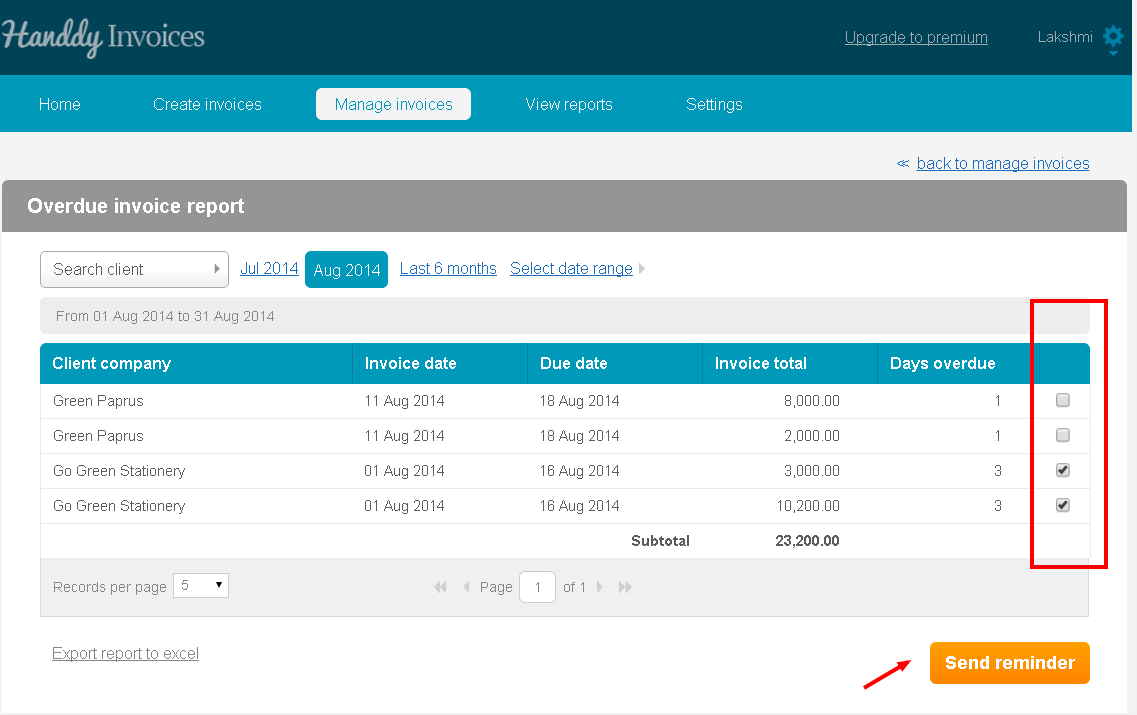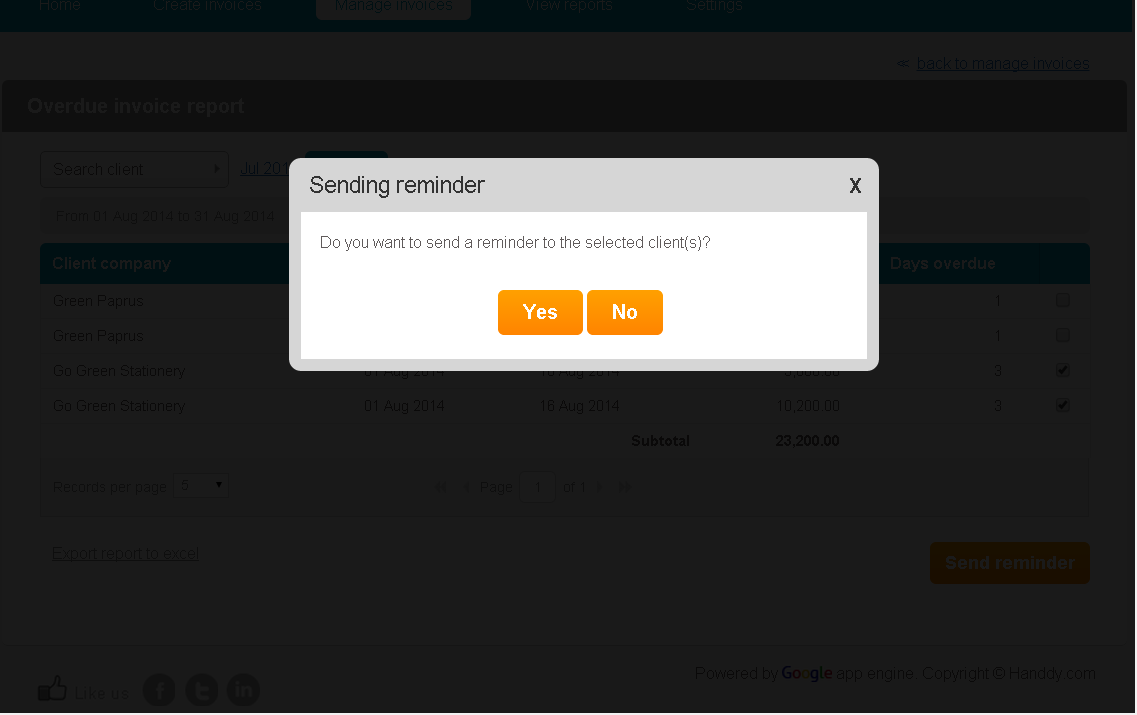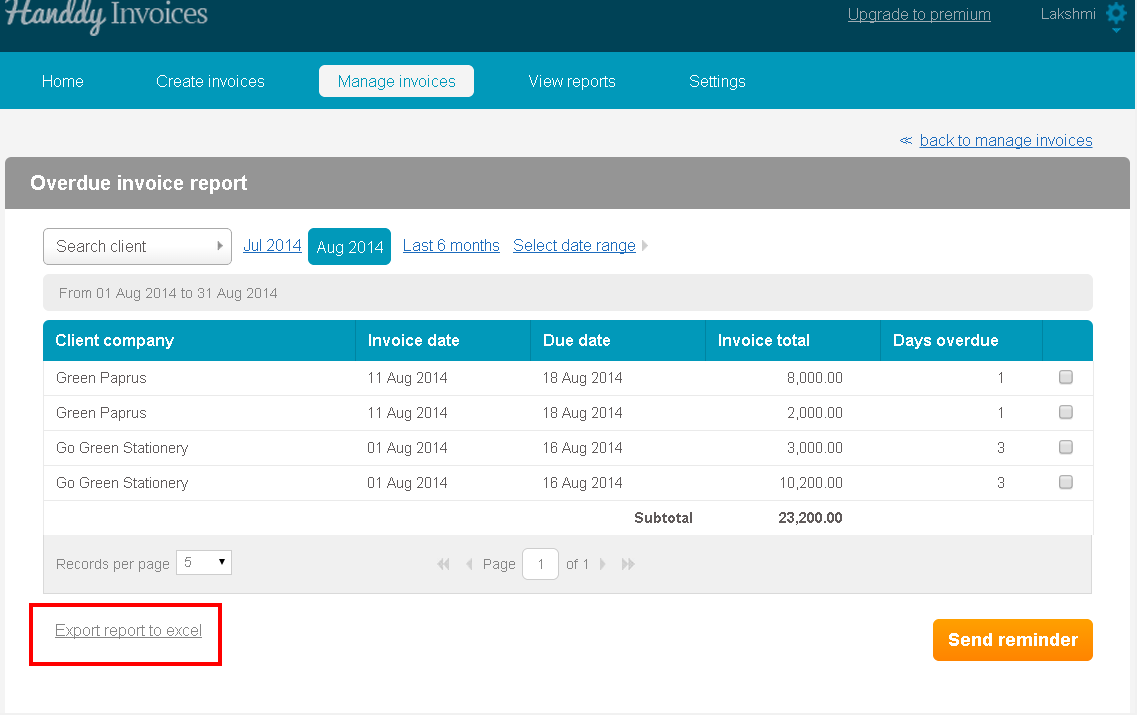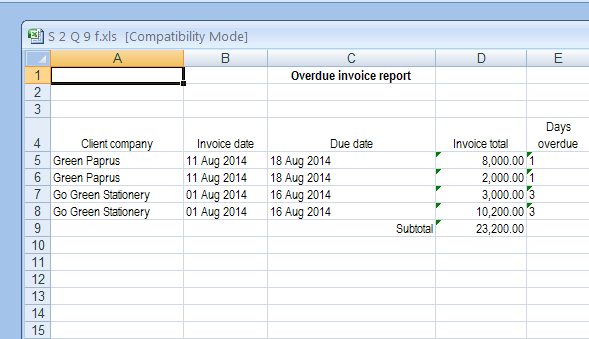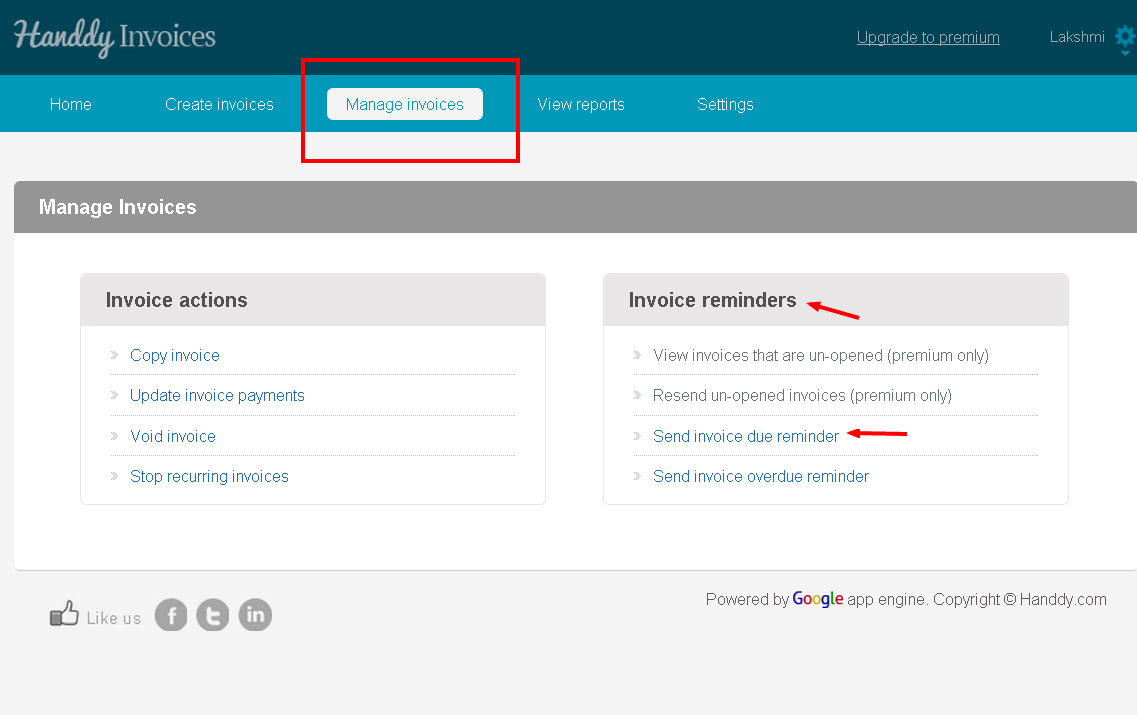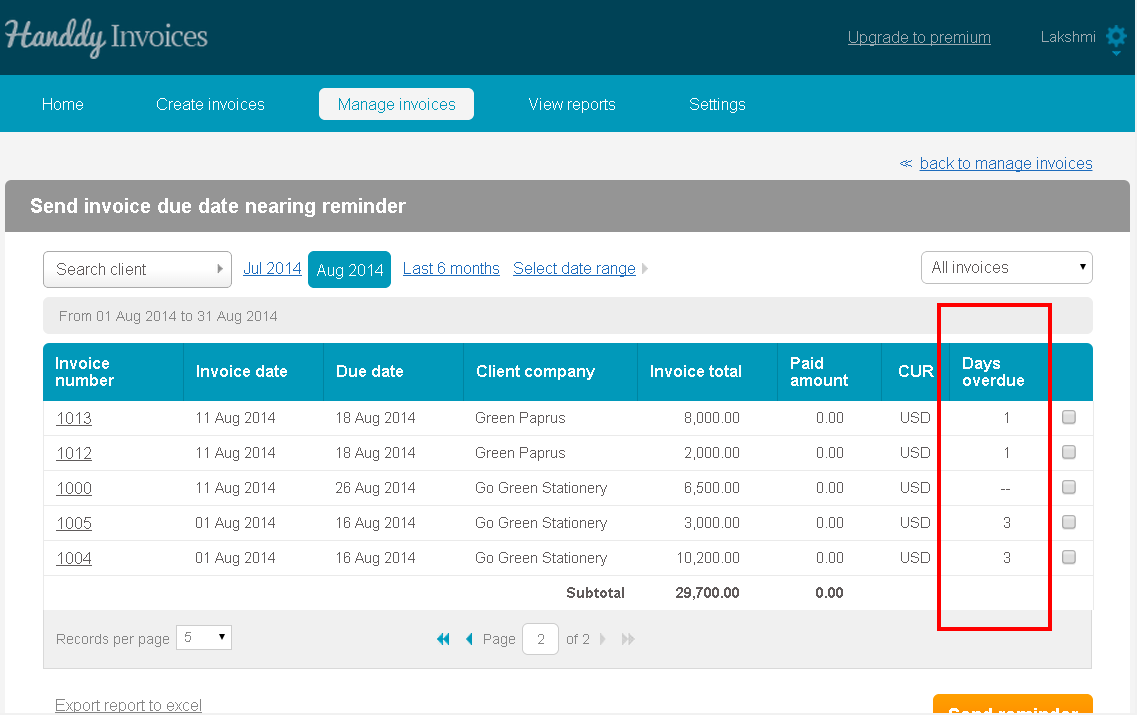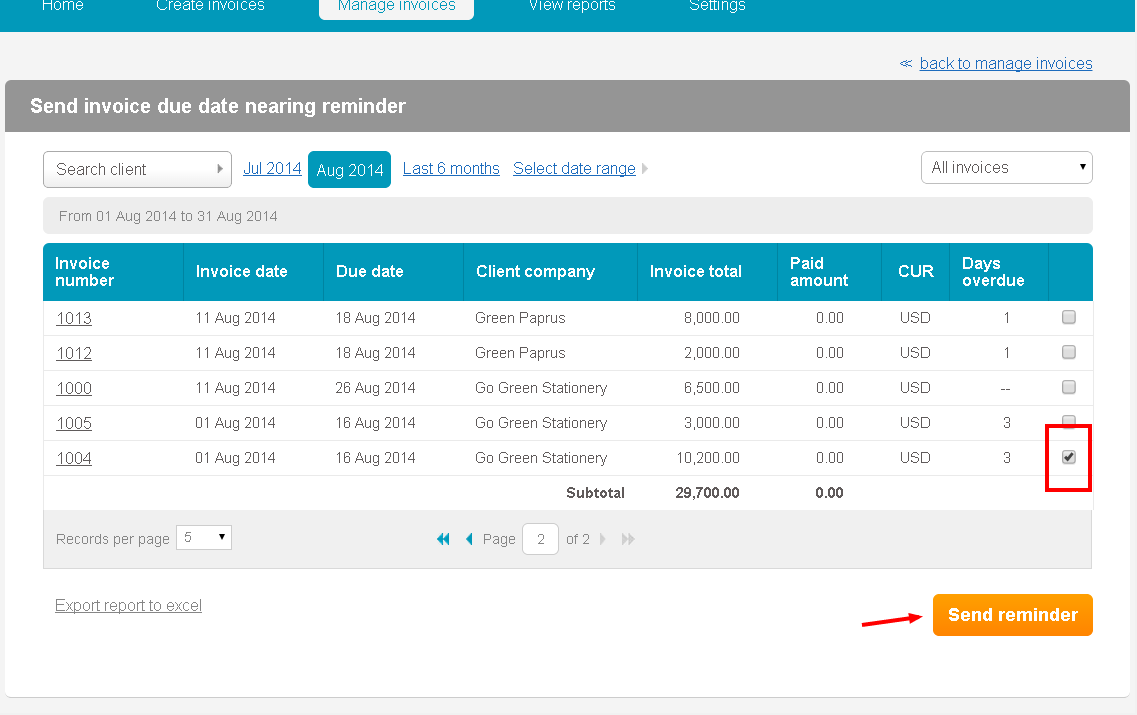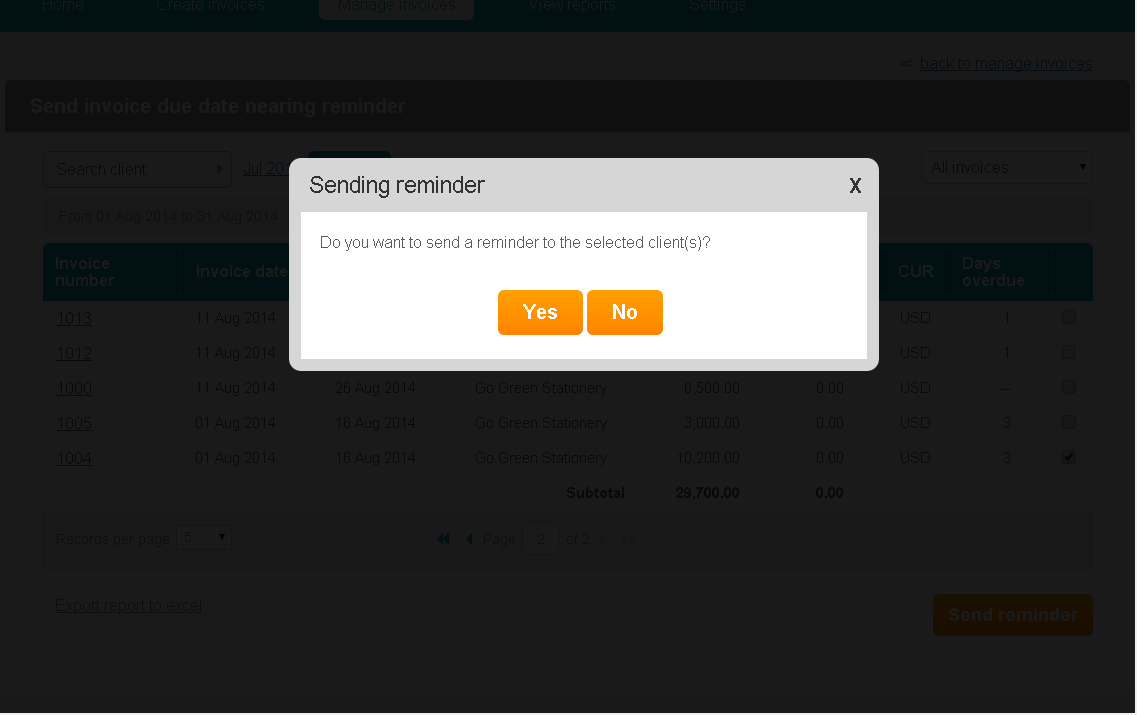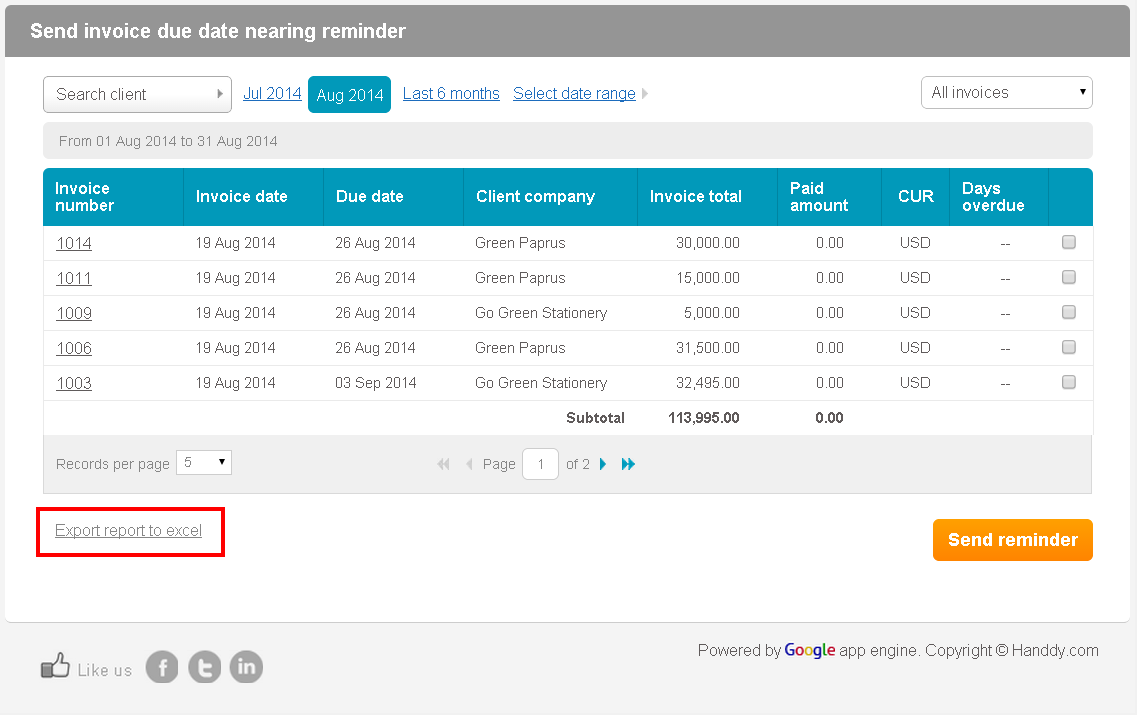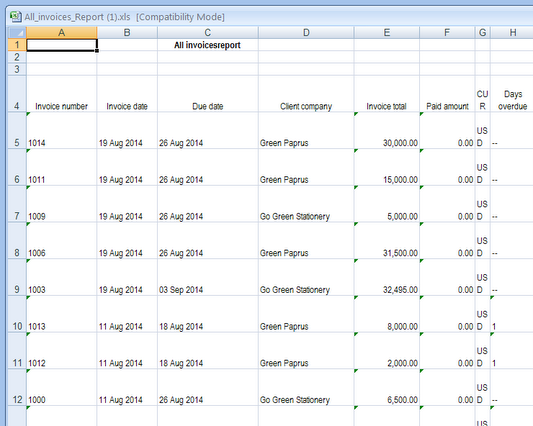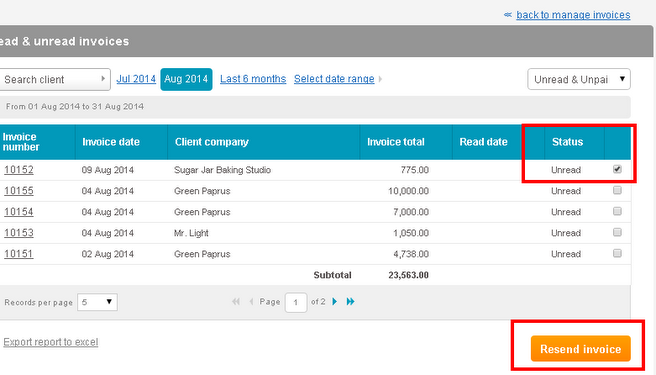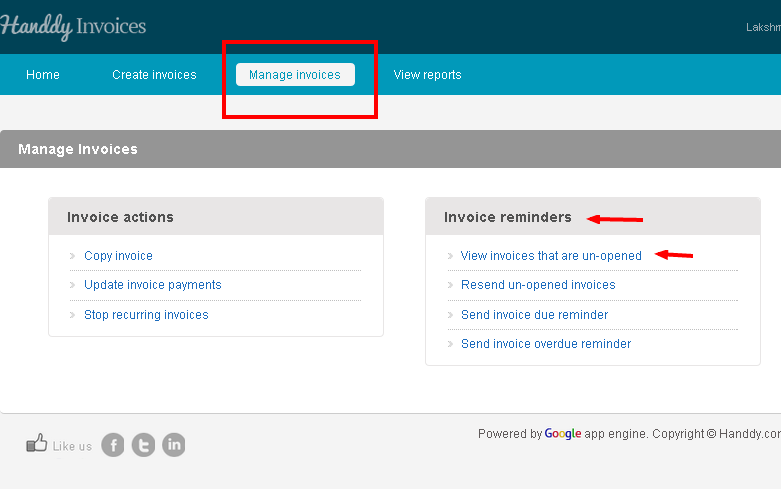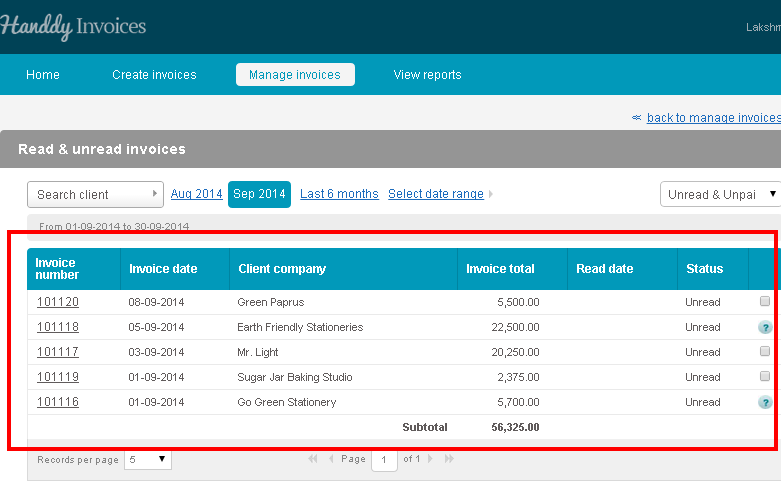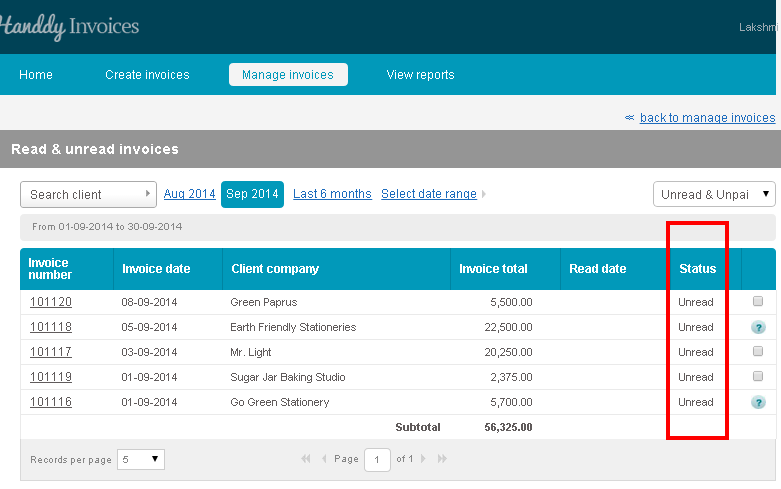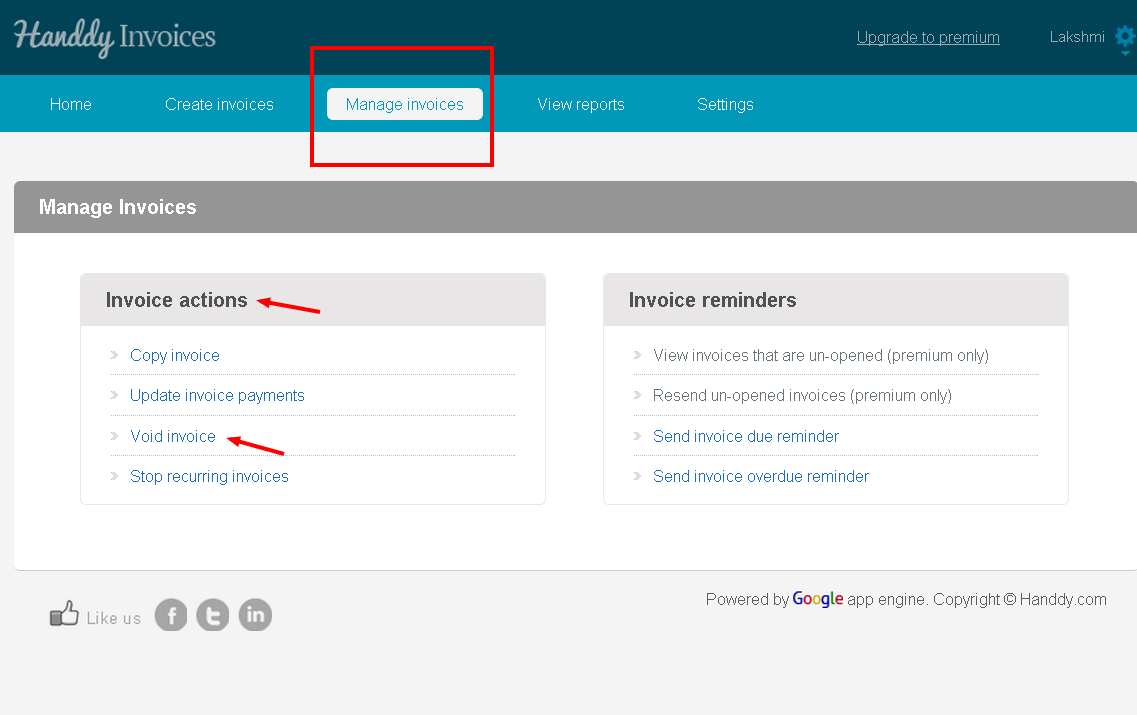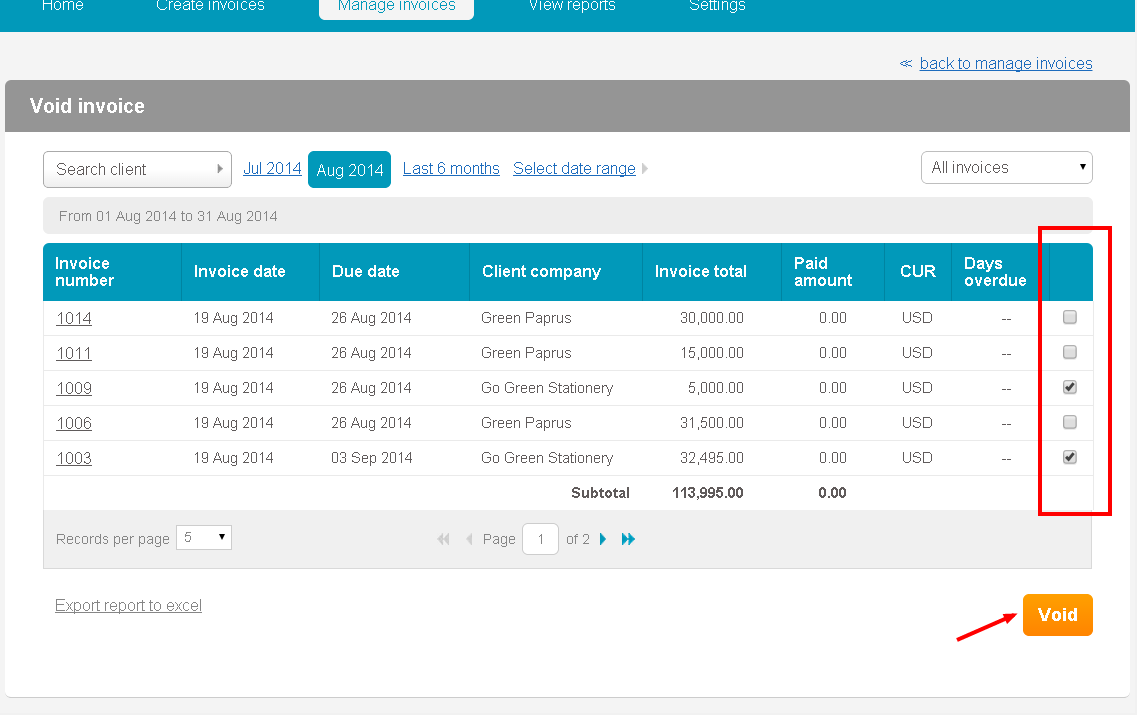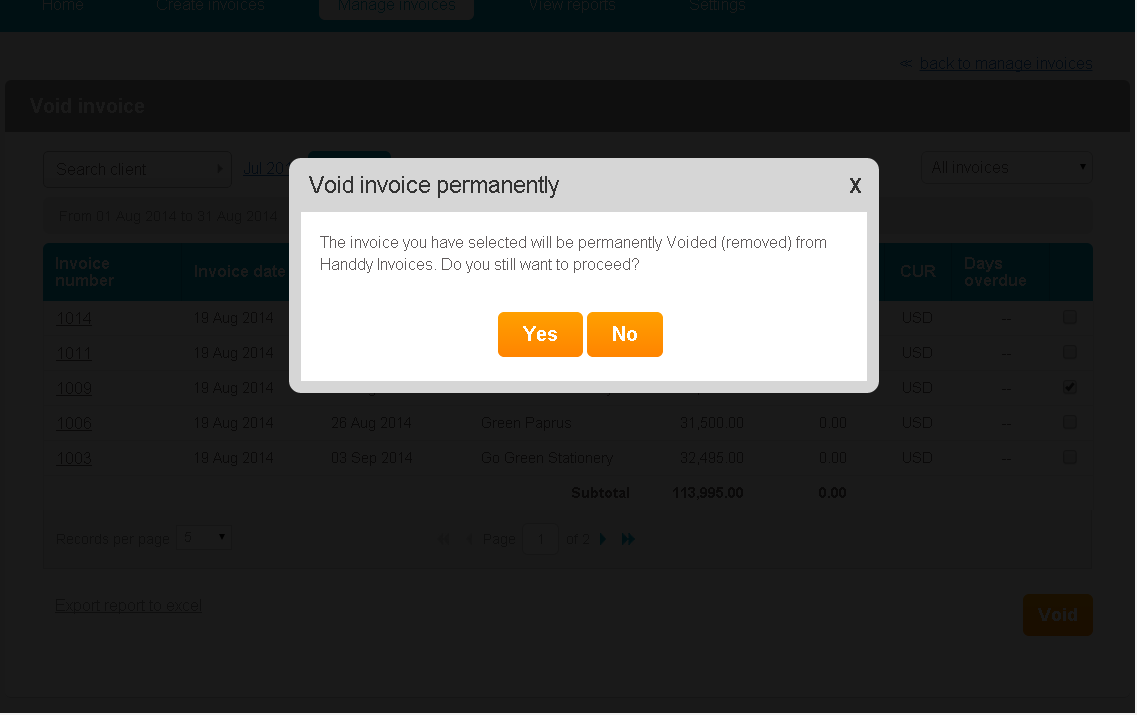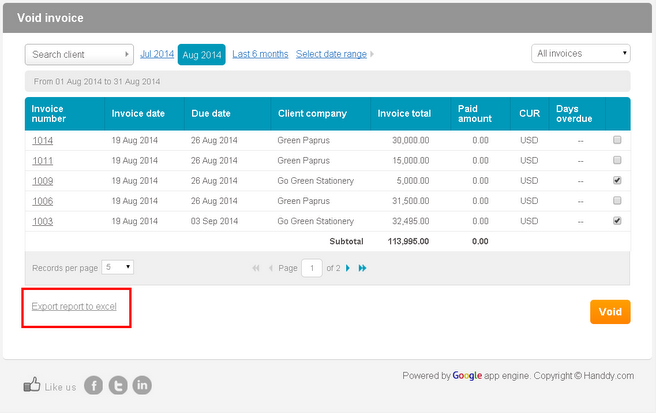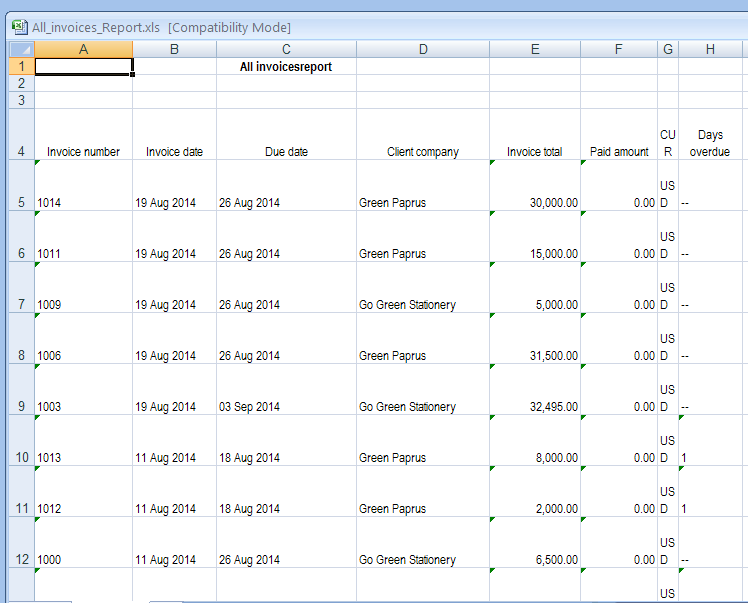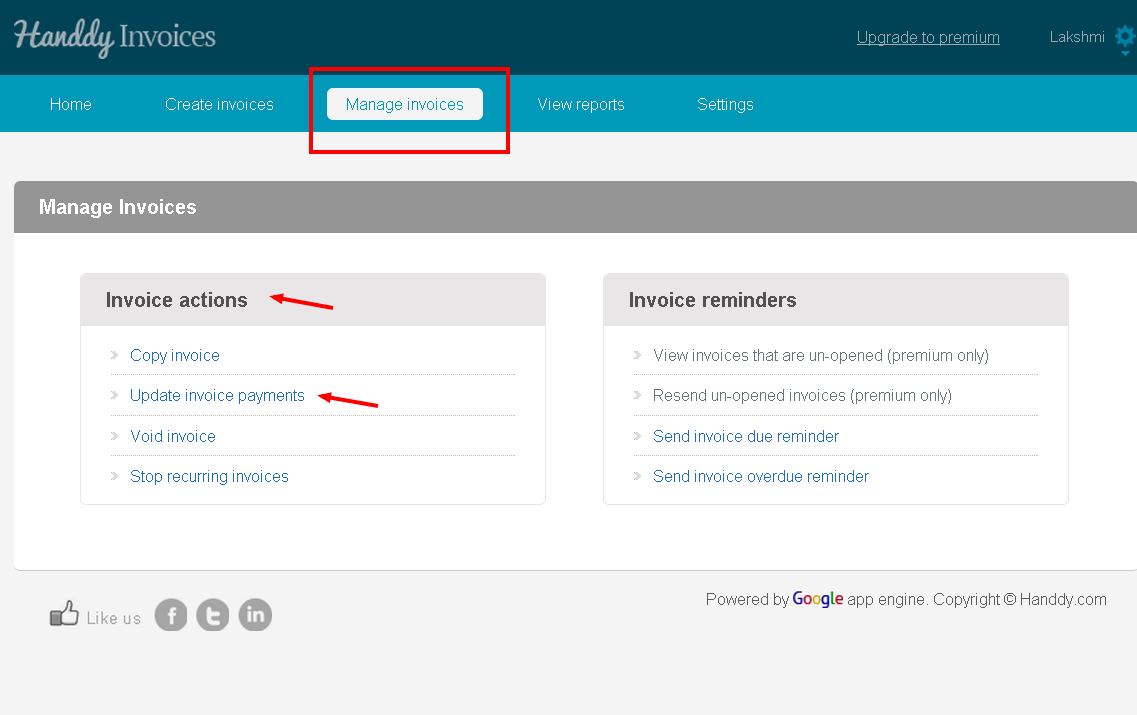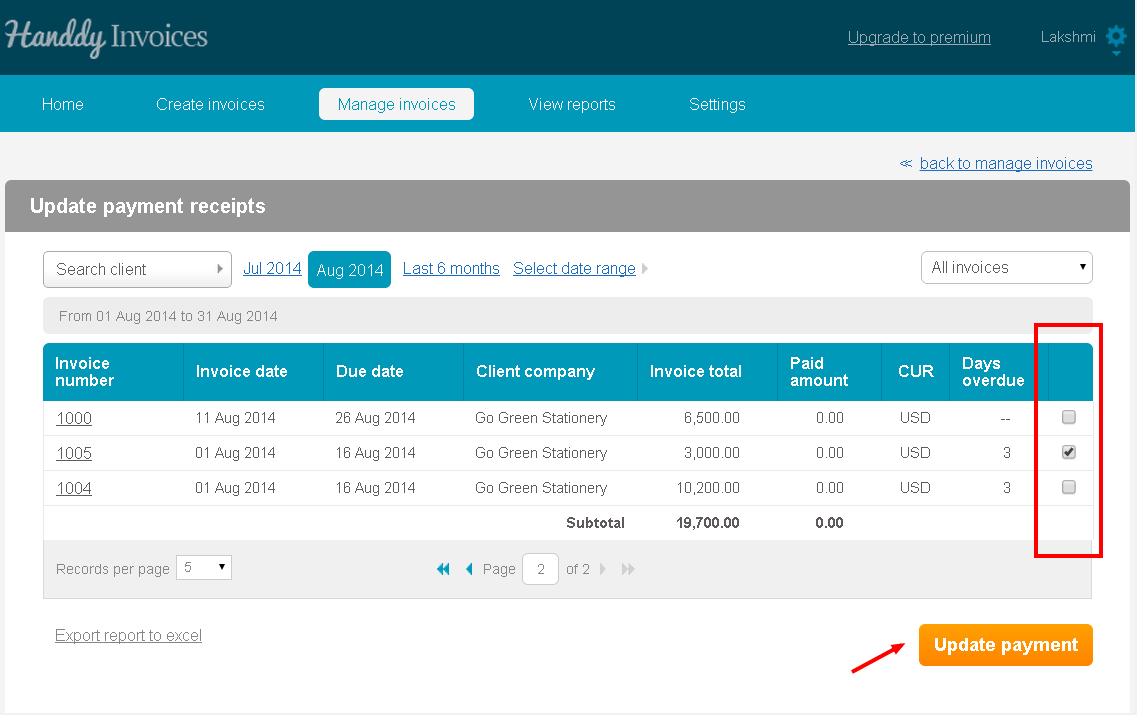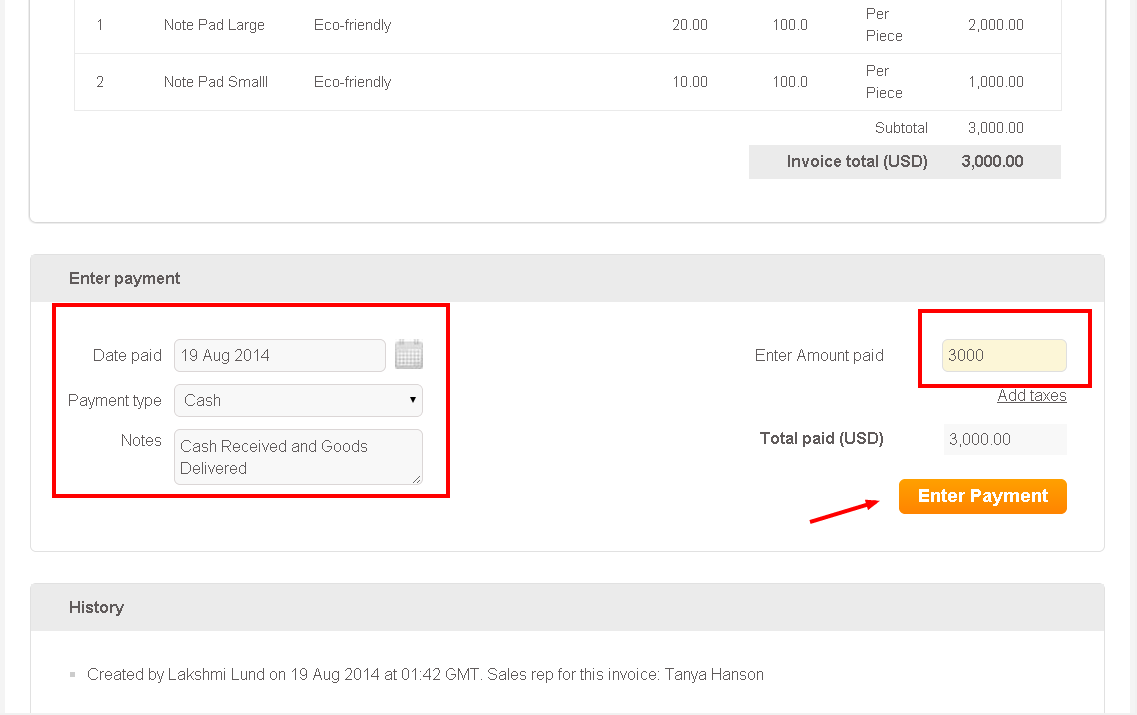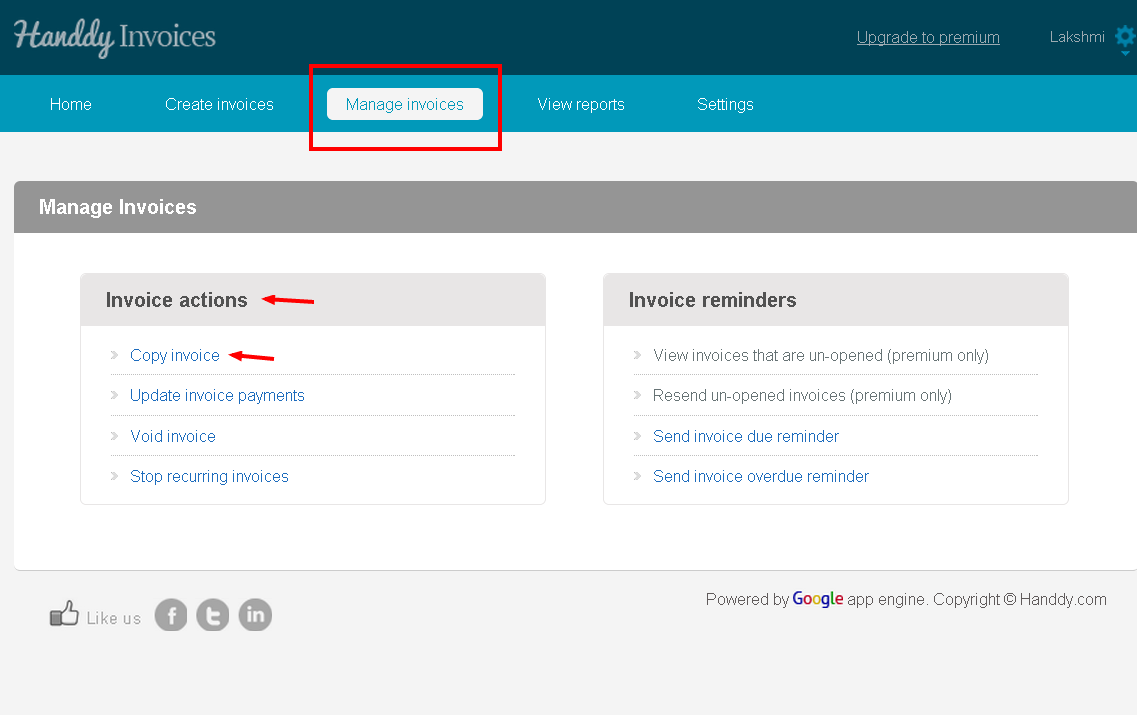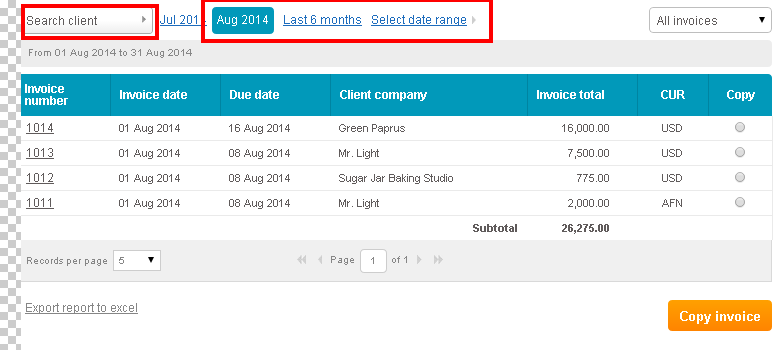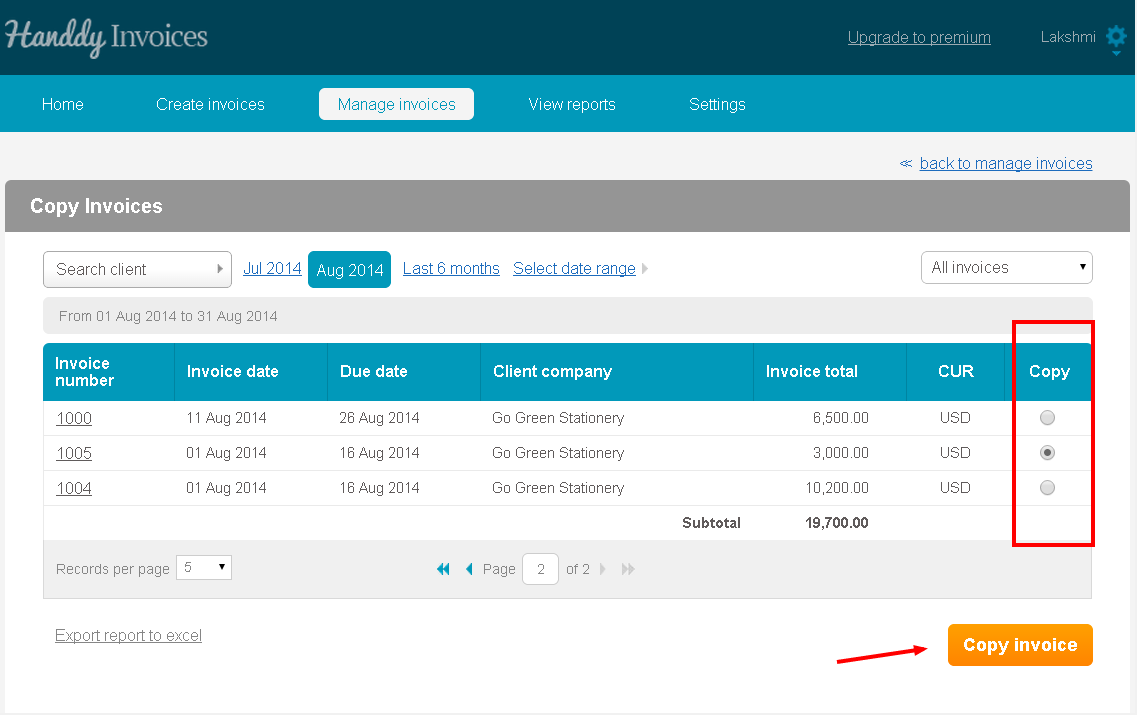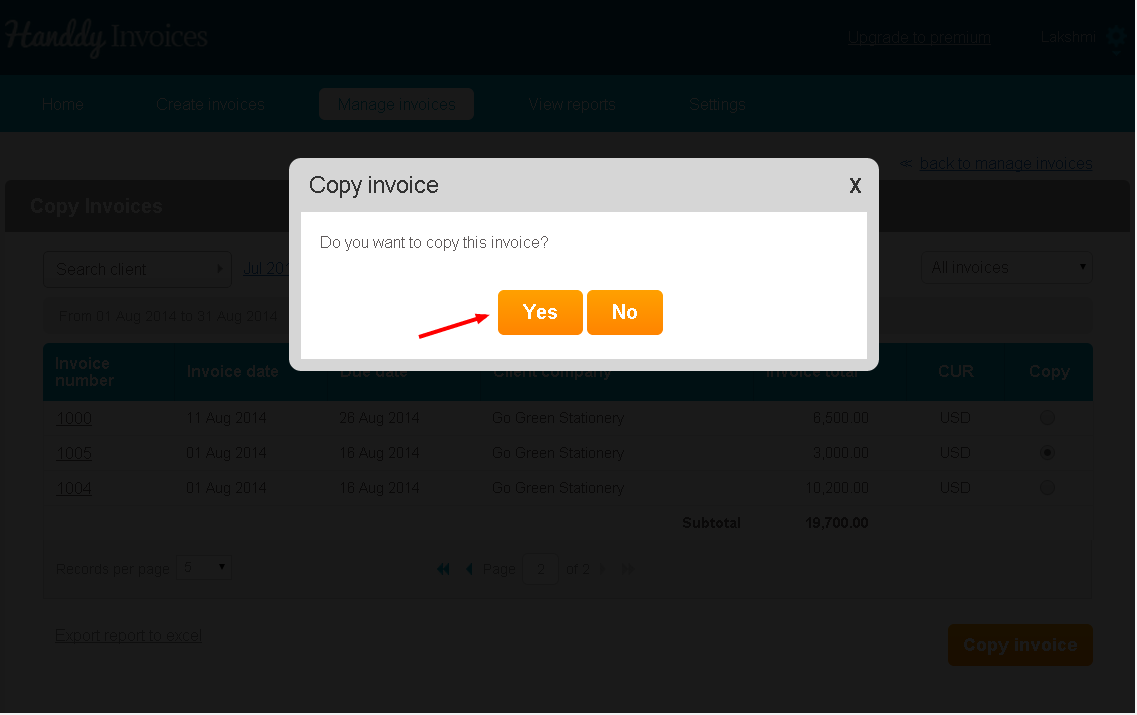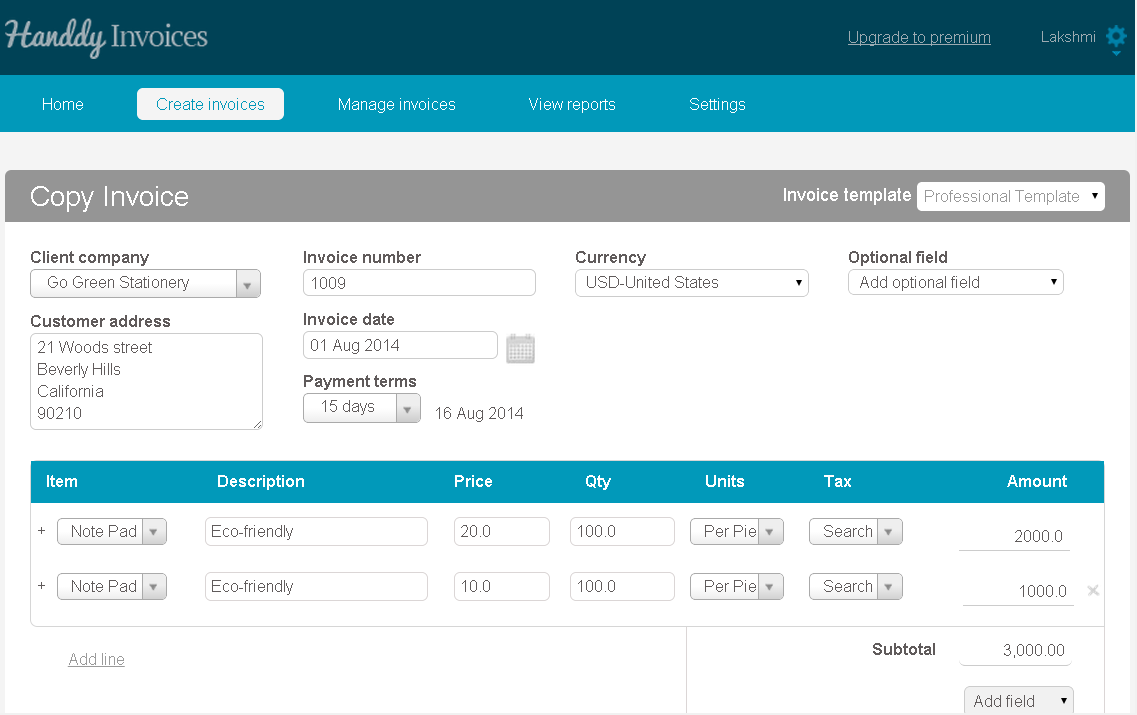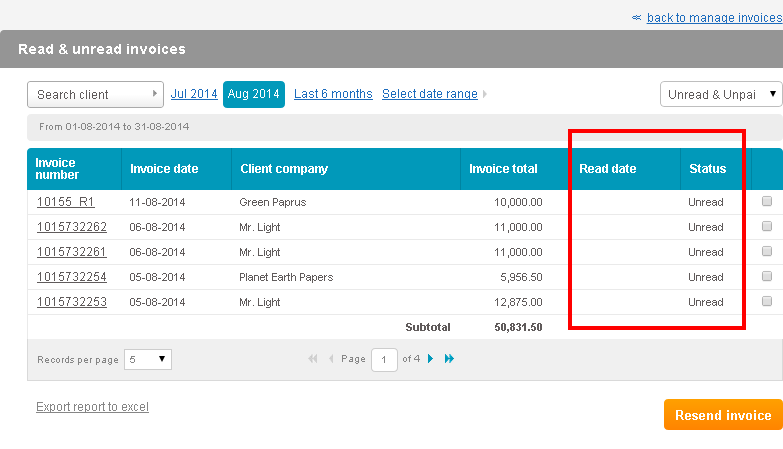How do I update payments for multiple invoices?
- Go to ‘Manage invoices >> ‘Invoice actions’ >> ‘Update invoice payments’.
- The list of invoices that you have created will be displayed
- You can view invoice number. Invoice date, due date, client company, invoice total, paid amount, currency and days overdue for each invoice
- The last column of the invoice enables you to make multiple selections
- Use the check box to choose the invoices that you wish to update payment for
- Click on ‘Export report to excel’ option to export payment receipts report to excel
How do I update payment without tax for single invoice?
- Go to ‘Manage invoice’ >> ‘Invoice action’ >> ‘Update invoice payments’
- The list of invoices that you have created will be displayed
- The last column enables you to choose the particular invoice
- Click on ‘Update payment’ option
- That particular invoice opens up
- In the ‘Enter payment’ section you can enter the amount that you received in the ‘Enter amount paid’ tab
- Click on ‘Enter payment’ and the payment that you received will be successfully updated
How do I send invoice overdue reminder?
- Go to ‘Manage Invoice’ section >> ‘Invoice Reminder’, >> ‘Send invoice overdue reminder option’.
- The list of invoices for which you have to receive payment will be displayed
- Invoice date, client company, due date, invoice total and days overdue will be displayed.
- Select the invoices that you wish to send to your customer using the check box
- Then click on ‘Send reminder’ button
- A dialogue box opens up asking if you wish to send a reminder to your customer. Click on ‘Yes’.
- Click on ‘Export report to excel option’ to export this report on Excel
- This is how the report will look like on Excel
How do I send invoice due reminder?
- Go to ‘Manage Invoice’ >> ‘Invoice Reminders’, >> ‘Send invoice due reminder option’.
- The list of invoices for which you have to receive payment will be displayed
- Select the invoices that you wish to send to your customers using the check box
- Then click on ‘Send reminder’ button
- A dialogue box asking if you want to send a reminder to your customer opens up. Select ‘Yes’ Option.
- Choose ‘Export report to Excel’ option to export report on Excel
- This is how your report will look like on Excel
How do I resend unopened invoices to customers?
- Go to ‘Manage Invoice’ section >> ‘Invoice Reminders’, >> ‘View invoices that are un-opened’.
- The list of invoices that you have created will be displayed
- Along with invoice date, invoice total and client company, the status of the invoice will be displayed.
- If you wish to resend a particular invoice to your client, click on the ‘Unread’ option next to that invoice
- Then click on ‘Resend Invoice’, button
- A dialogue box asking if you wish to resend the invoice opens up
- Click on ‘Yes’ option
- The particular invoice will be resent to your customer
How do I view invoices that are un-opened by my customers?
- Go to ‘Manage Invoice’ >> ‘Invoice Reminders’, >> ‘View invoices that are un-opened’.
- The list of invoices that you have created will be displayed
- Along with invoice date, invoice total and client’s company, the status of the invoice will be displayed.
- If your customer has read your invoice, it will be displayed under the ‘Read date’ section. Else it will be marked as ‘Unread’.
How can I void an invoice?
- Go to ‘Manage Invoice’, >> ‘Invoice Action’, >> ‘Void Invoice’.
- List of invoices that you created will be displayed
- From the list select the invoices that you wish to void
- Click ‘Void’ button
- A dialogue box opens up asking if you wish to permanently remove the selected invoice from Handdy Invoices
- Click on ‘Yes’ option
- You will get a message saying that your invoice has been successfully voided.
- By clicking on ‘Export report to excel’ option, you can export this report on Excel.
- This is how your report will look like on Excel
How do I update invoice payment?
- Go to ‘Manage Invoice’ >> ‘Invoice Action’, >> ‘Update Invoice Payment’.
- List of invoices that you created will be displayed
- From the list select the invoices that you wish to update payment for
- Click ‘Update Payment’ option
- The ‘Enter Payment’ section in the invoice allows you to enter the amount, payment date, mode of payment and notes.
- Click on ‘Enter Payment’ tab
How do I copy an invoice?
- Go to Manage Invoice >> Invoice action >> Copy Invoice
- List of invoices that you created will be displayed
- You can view invoices through time period option or ‘Search client’ option
- In the ‘Copy’ section, select the particular invoice that you wish to copy. Then select ‘Copy Invoice’ button
- You will see a message asking if you wish to copy that invoice. Click ‘Yes’ option
- The invoice that you have selected is copied with a new invoice number
- You can make any changes necessary and send this new invoice
How do I find out when my customer has opened and viewed my invoice?
- Go to Manage invoice >>View invoices that are unopened
- List of invoices that you have created will be displayed
- You can also view invoices using ‘Search client’ or date range option
- Invoice details such as date, number, total, customer name and status will be displayed.
- The date your customer has read your invoice will also be displayed under the read date column
Note
Have you tried our online accounting software for self employed yet? Get it now