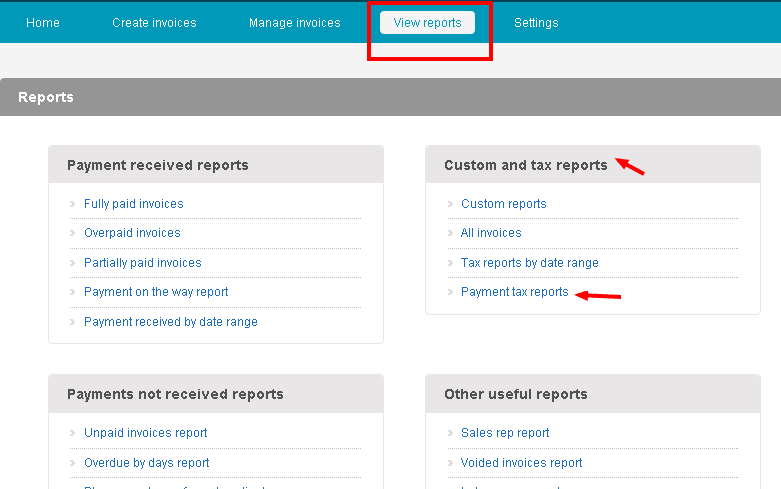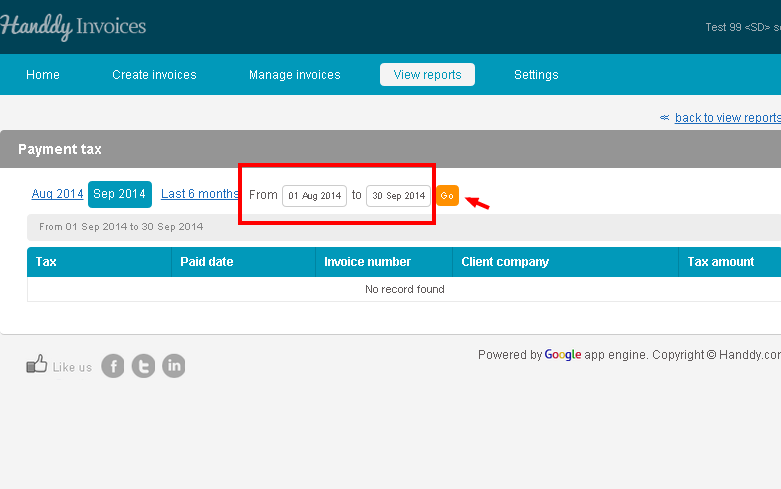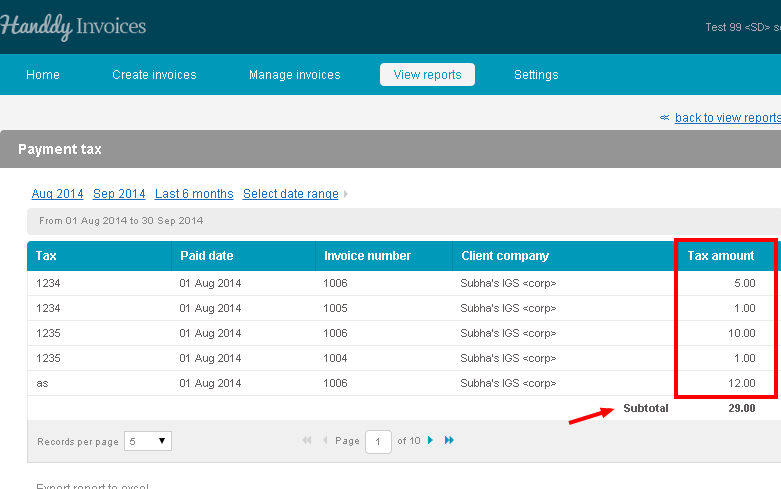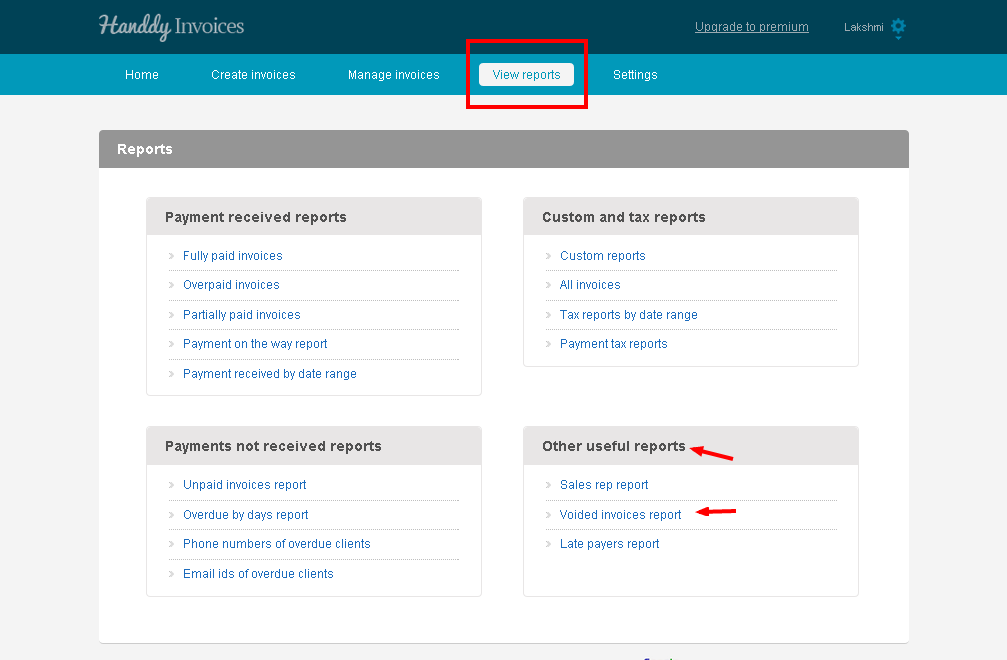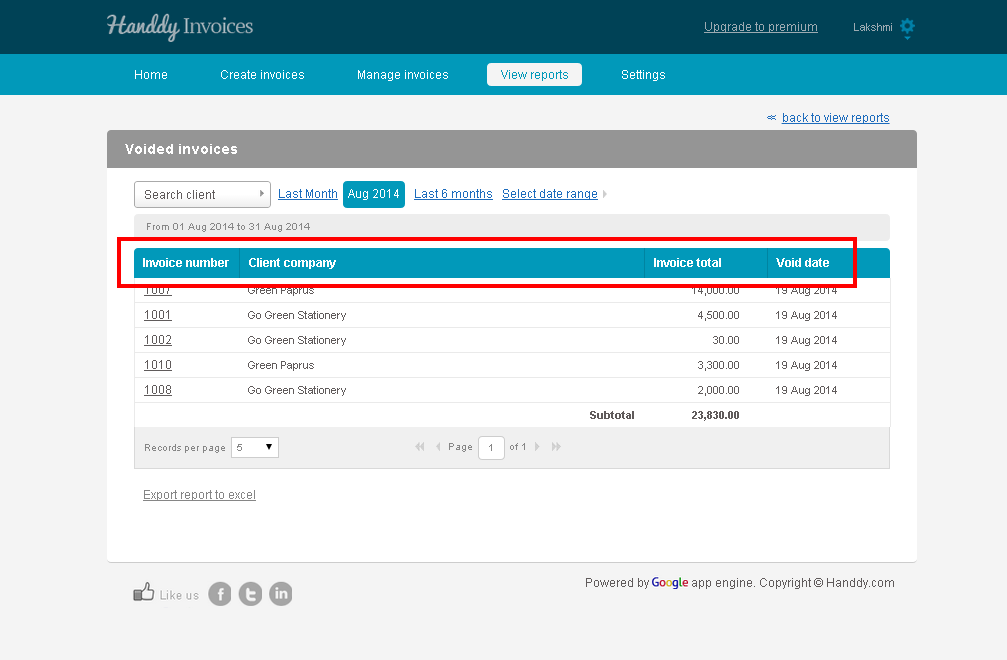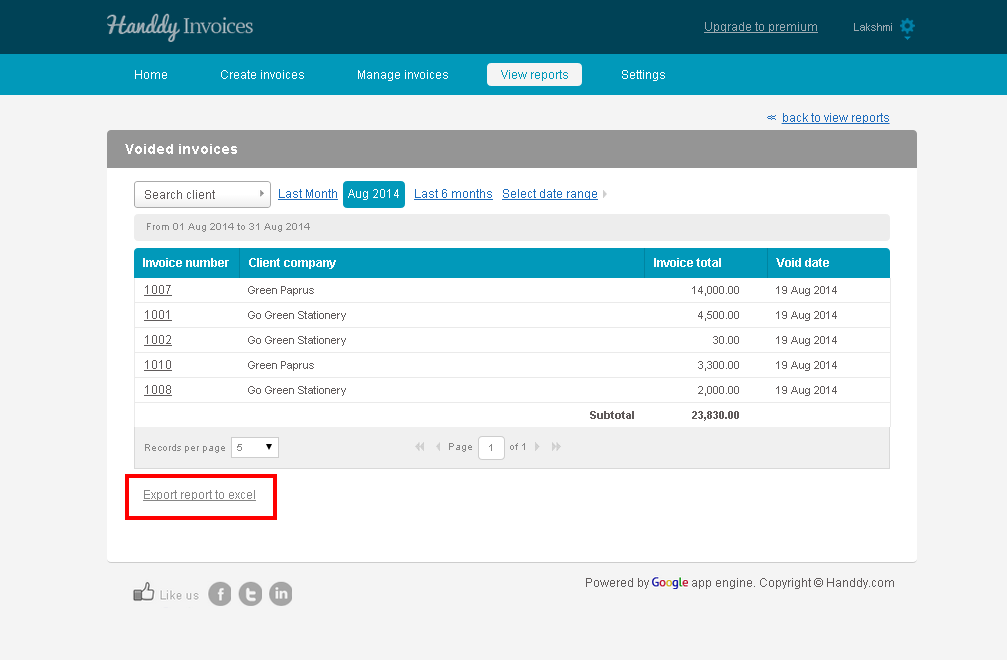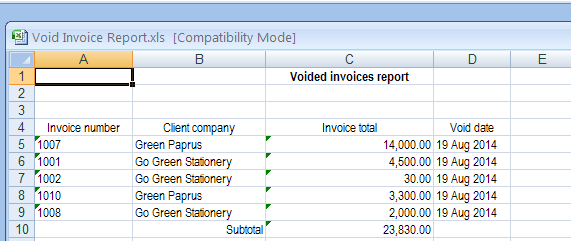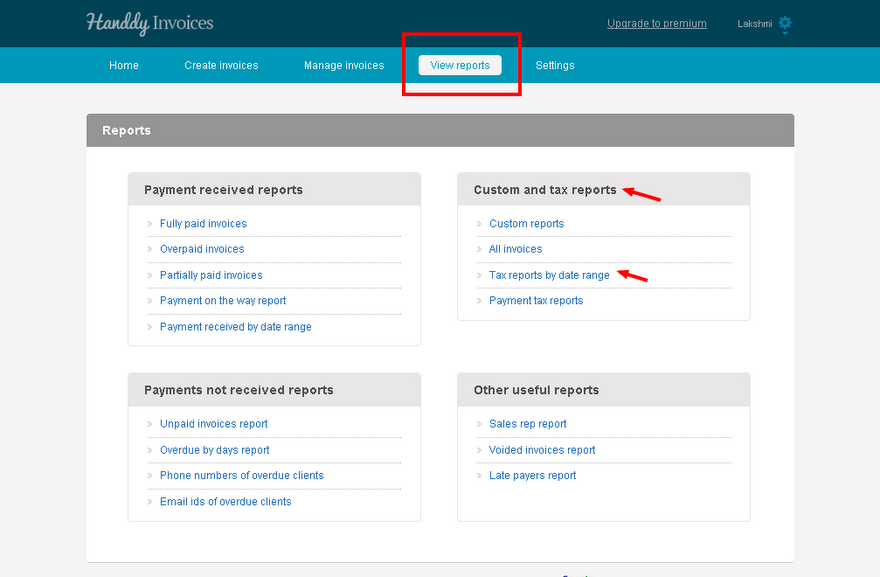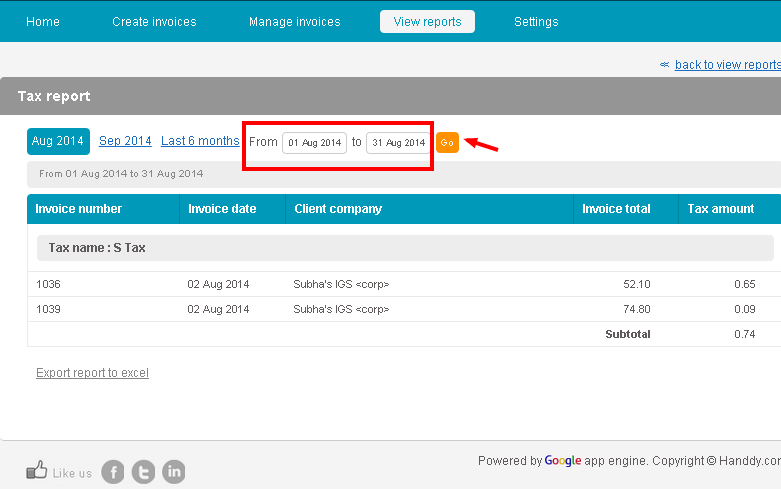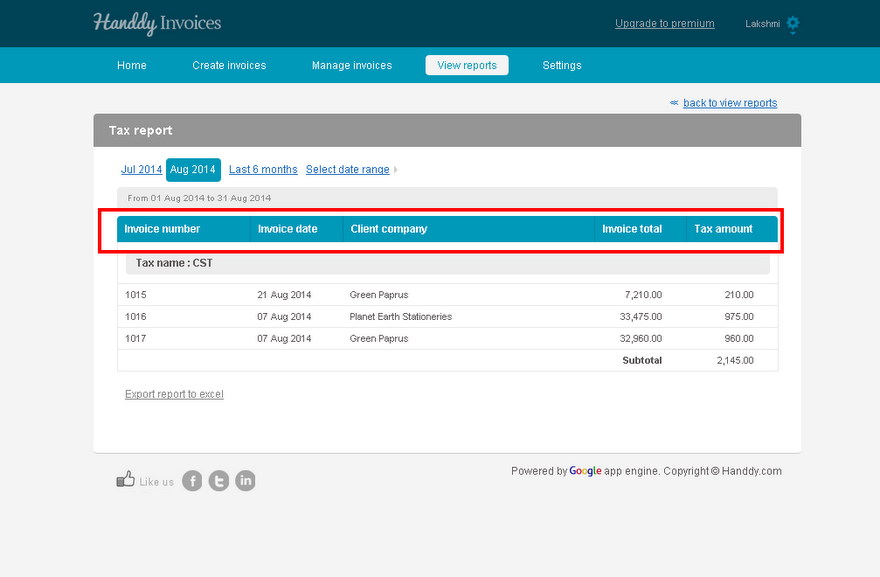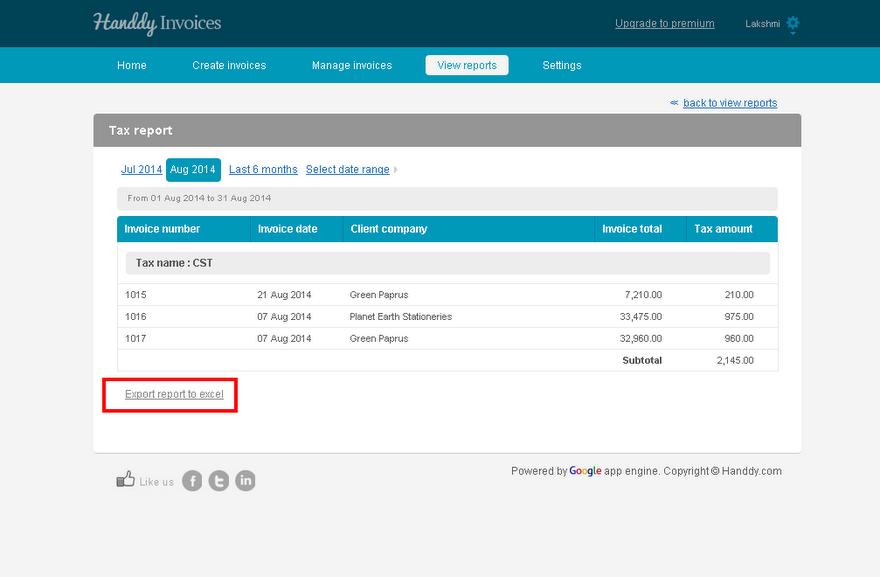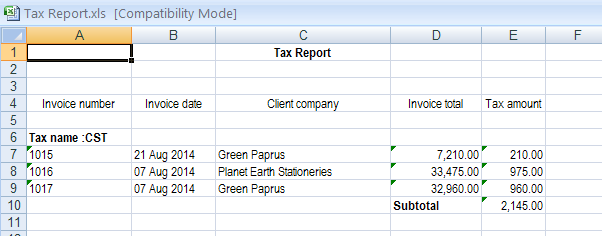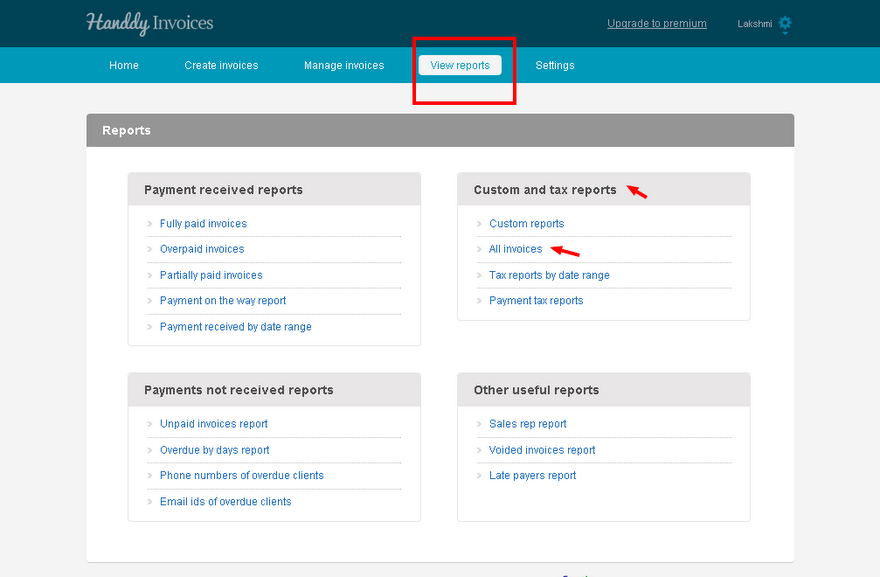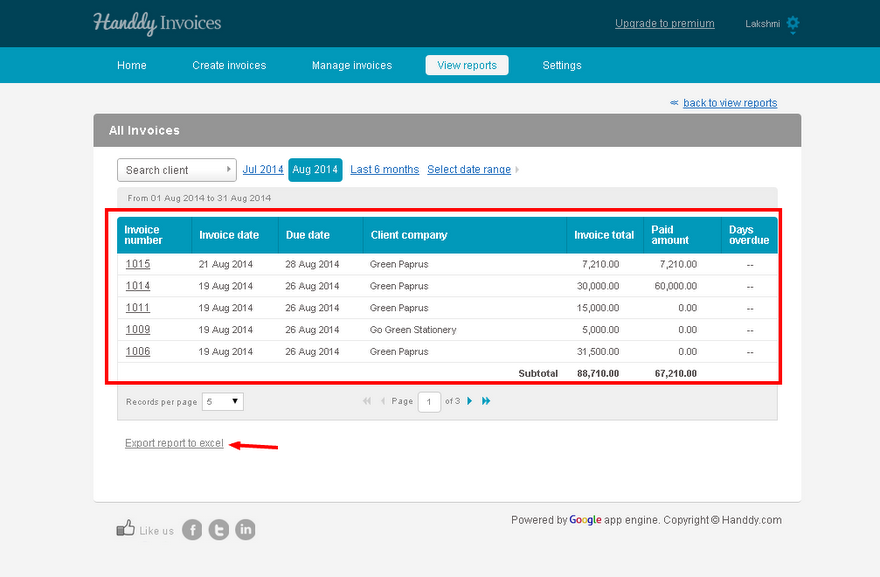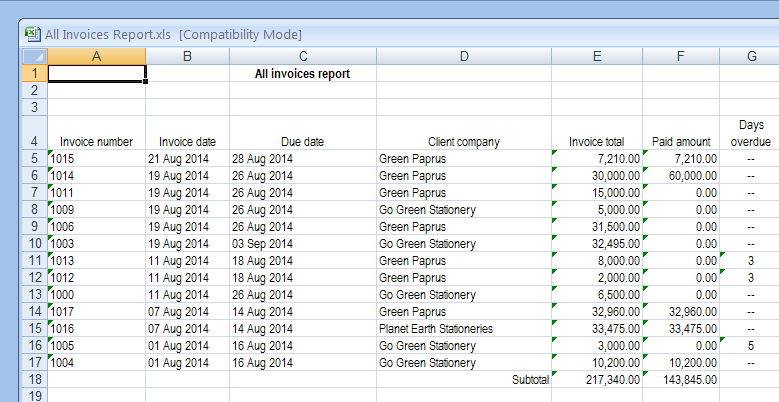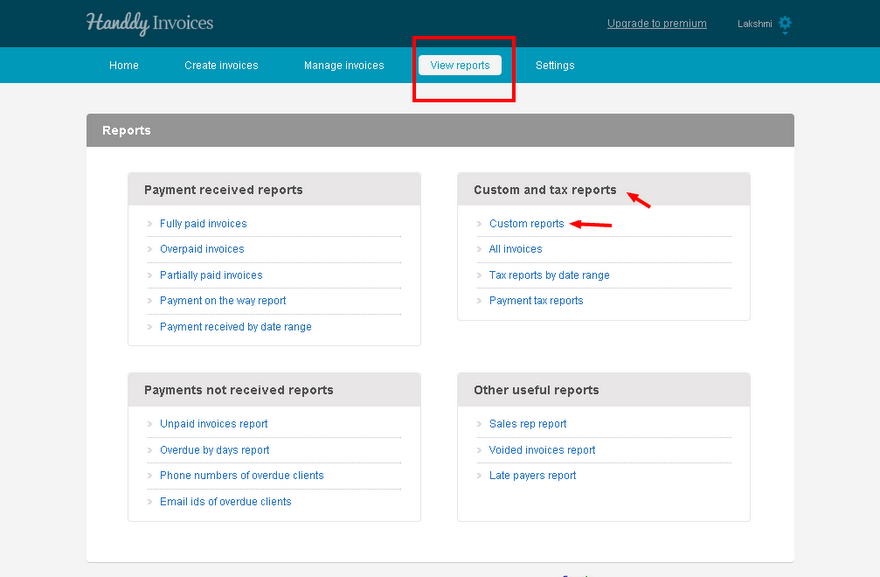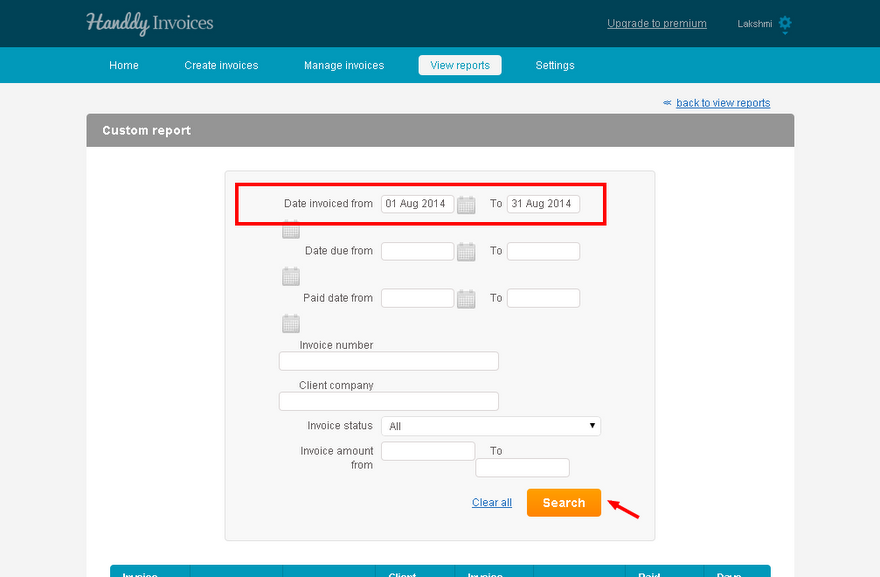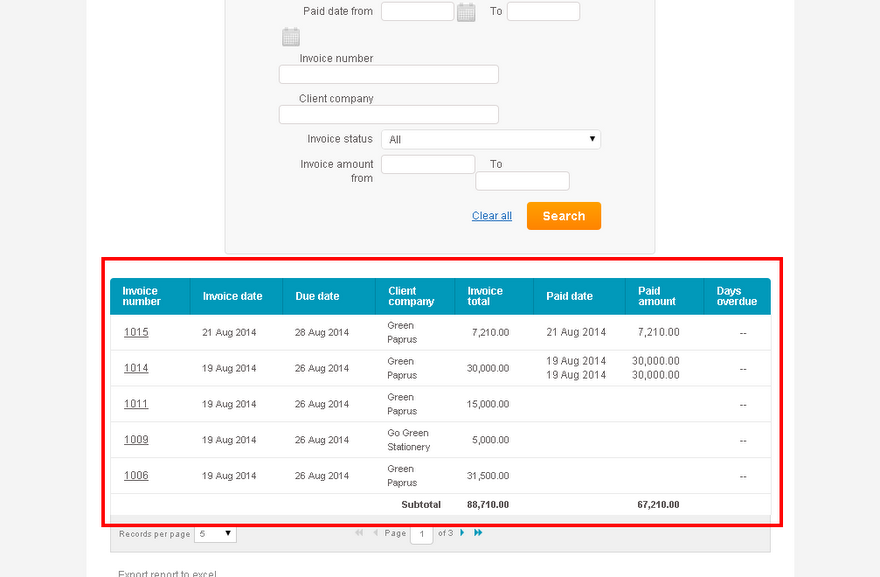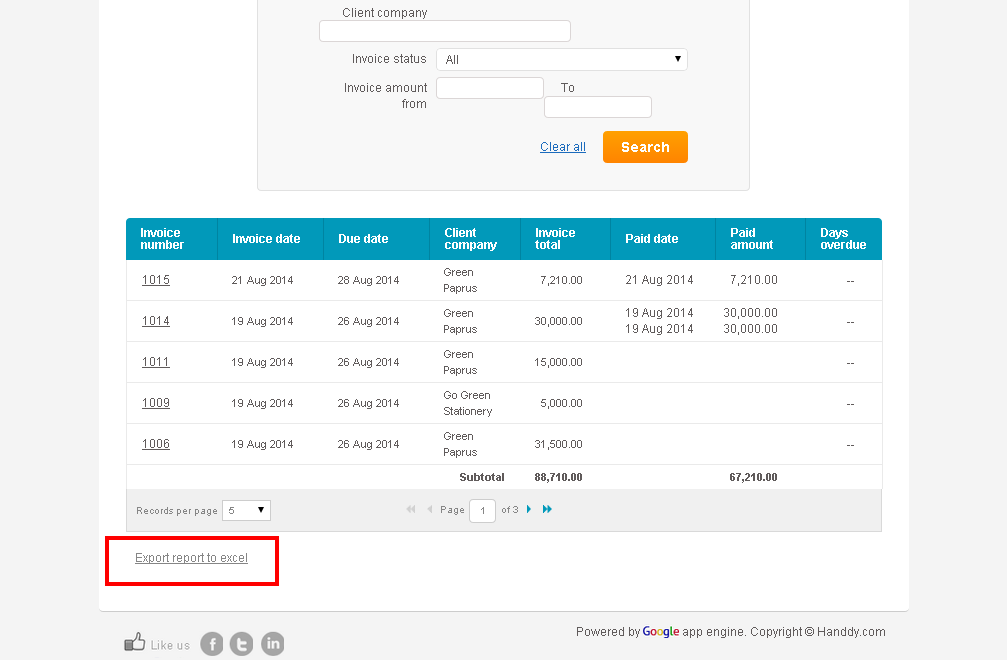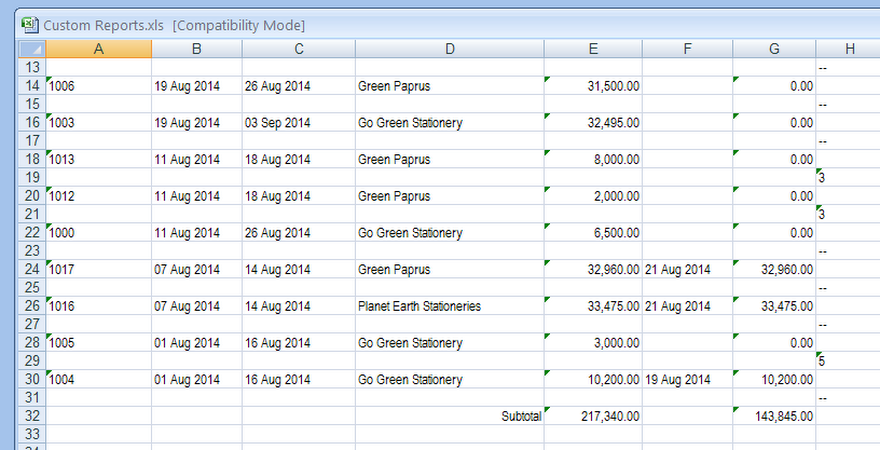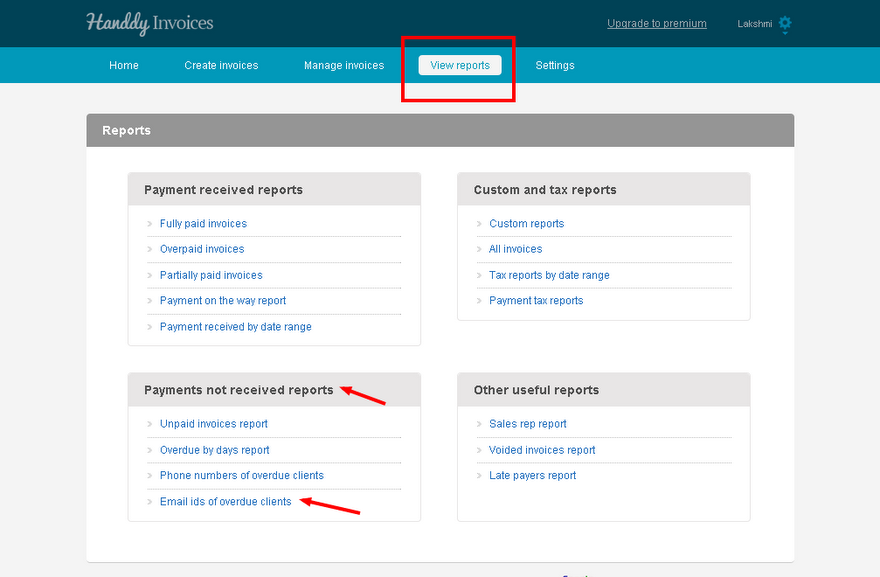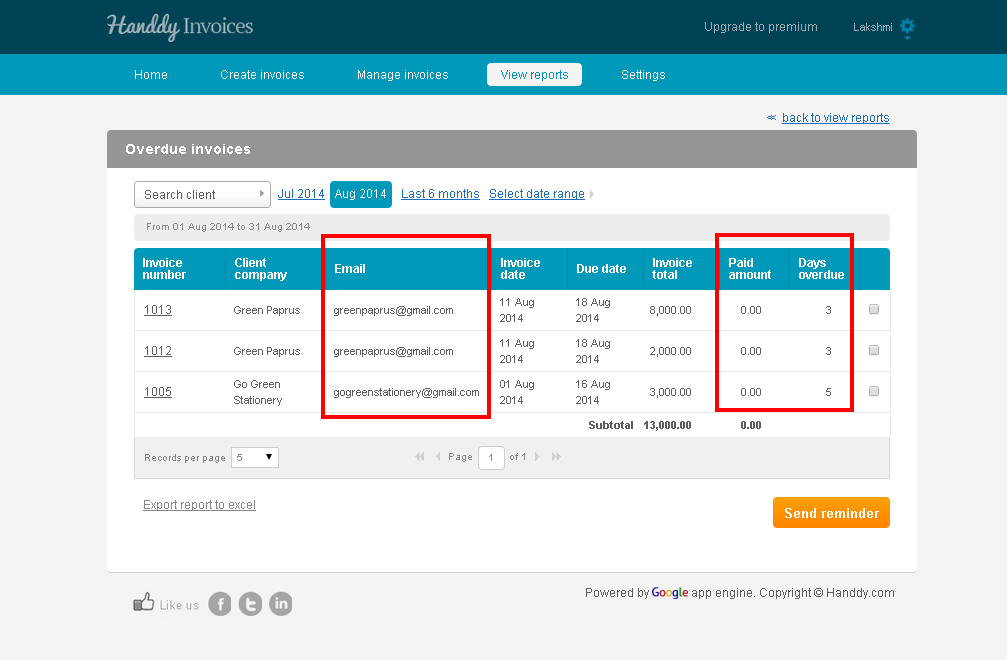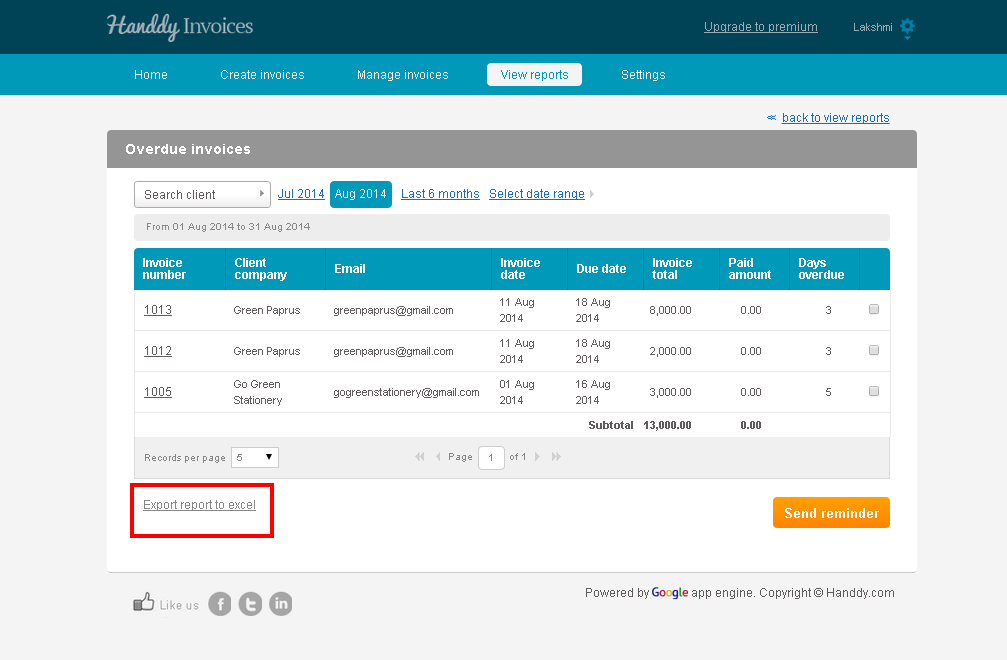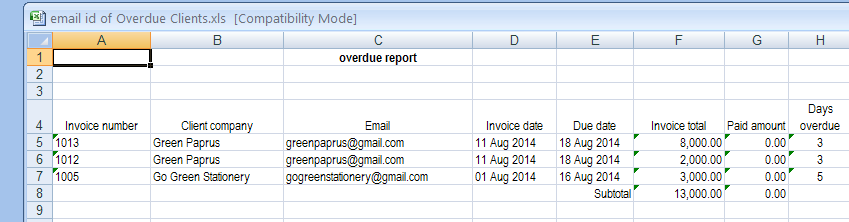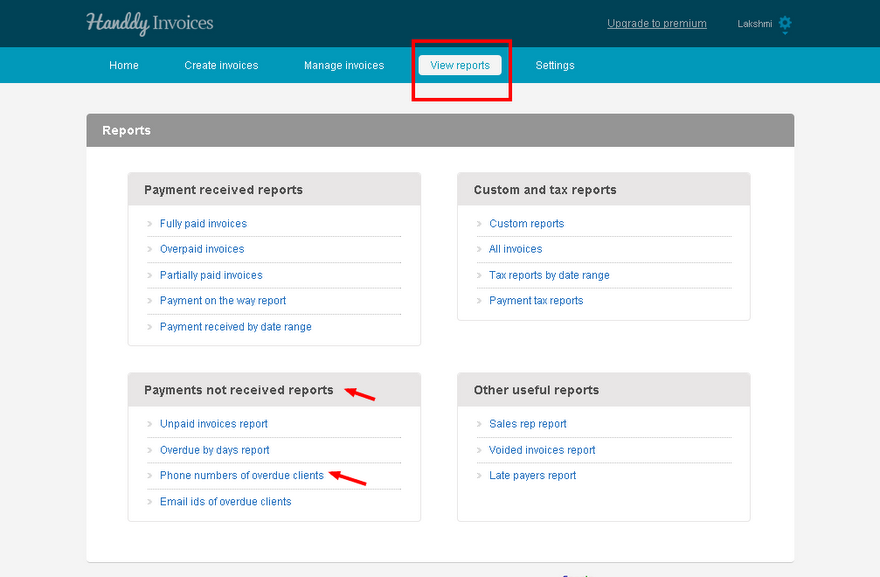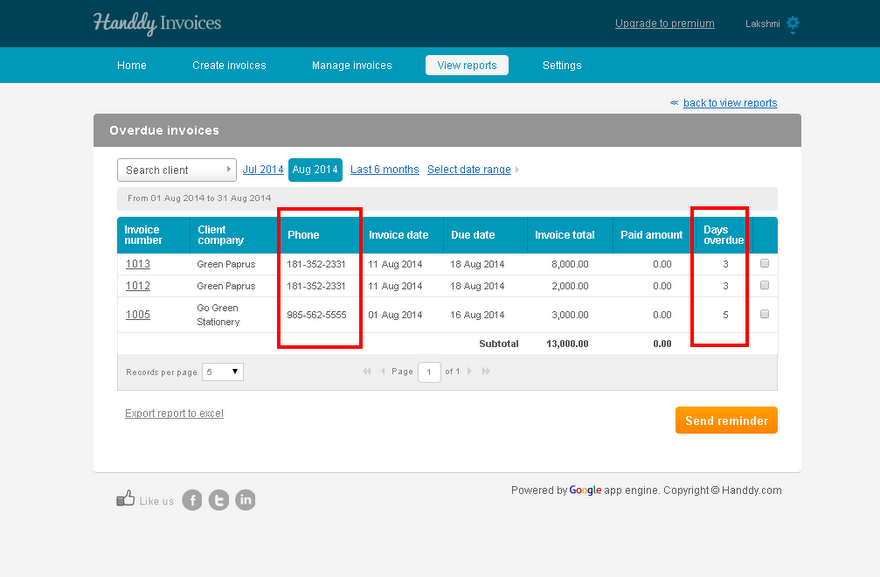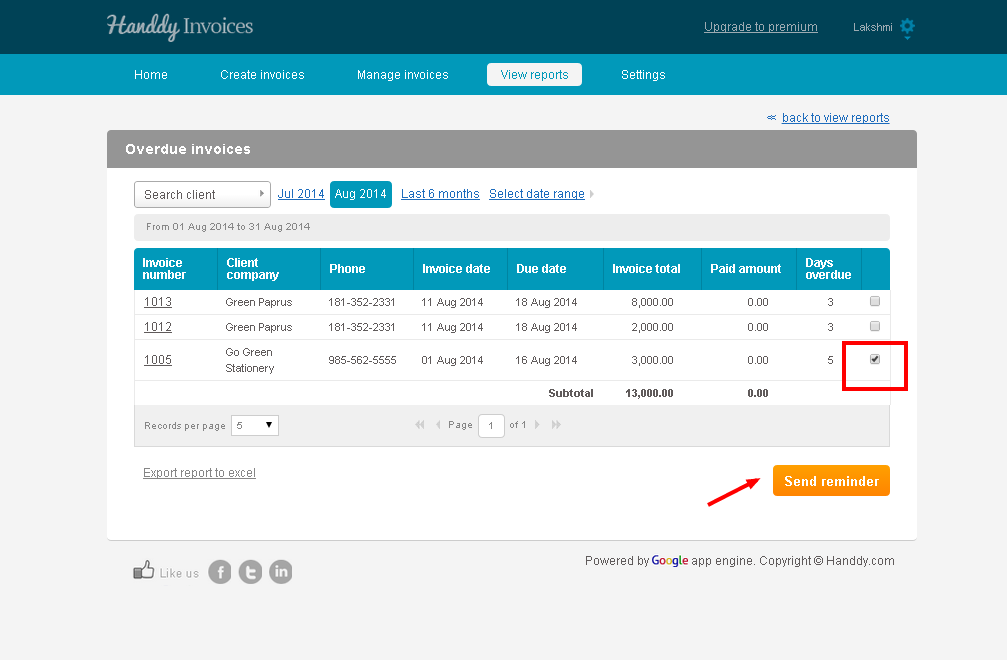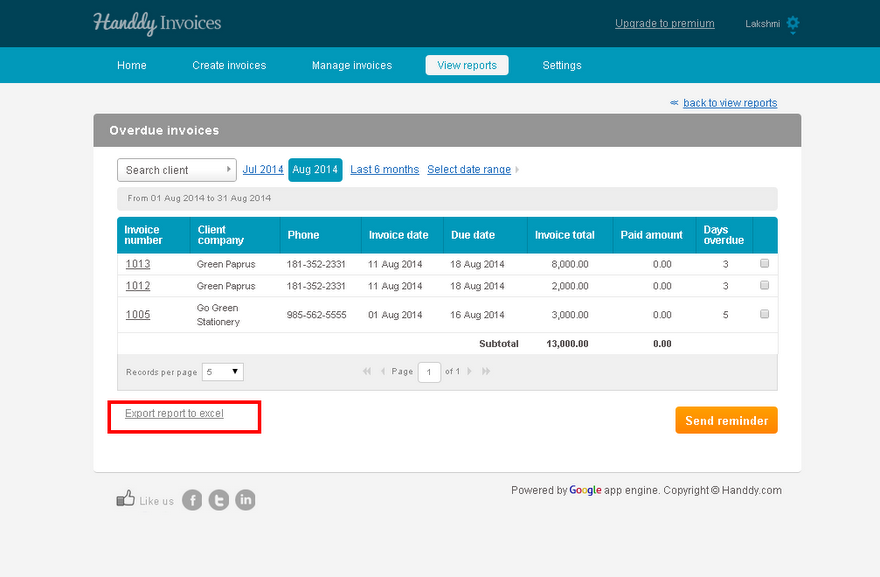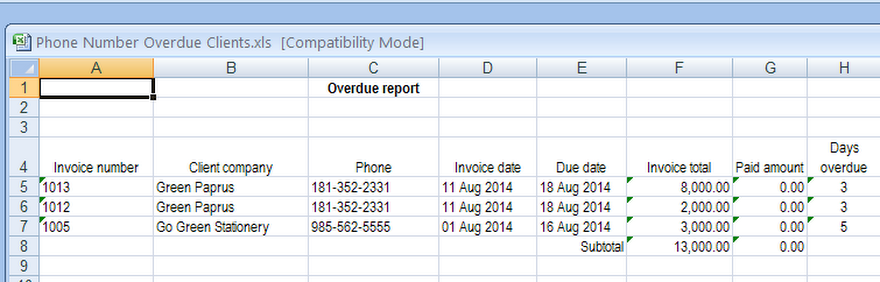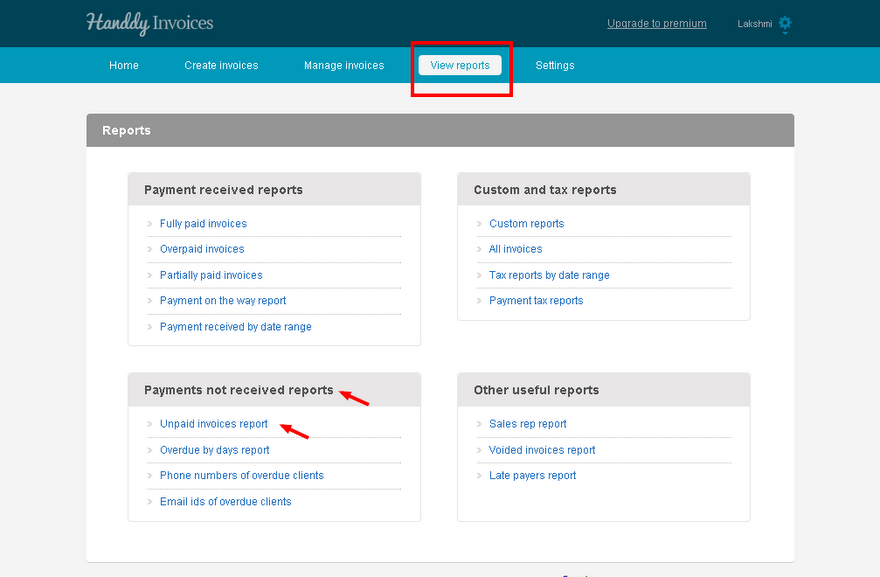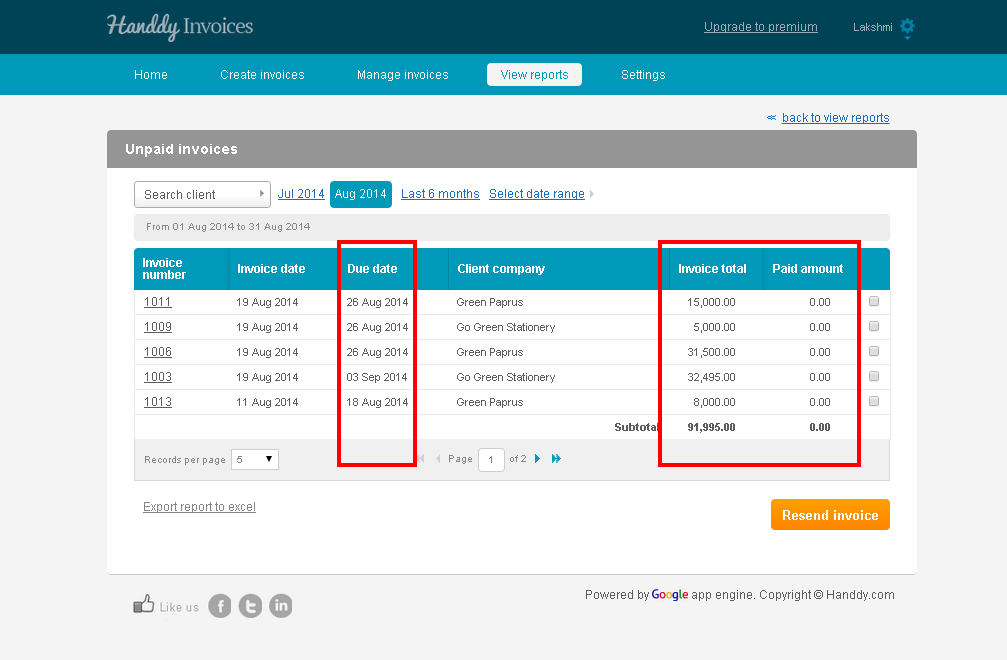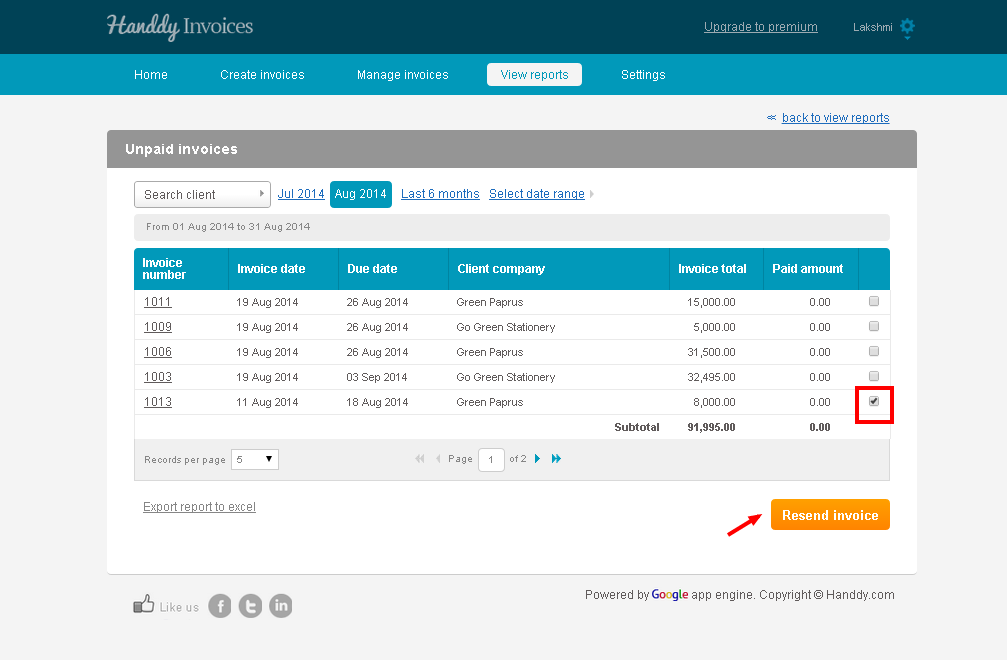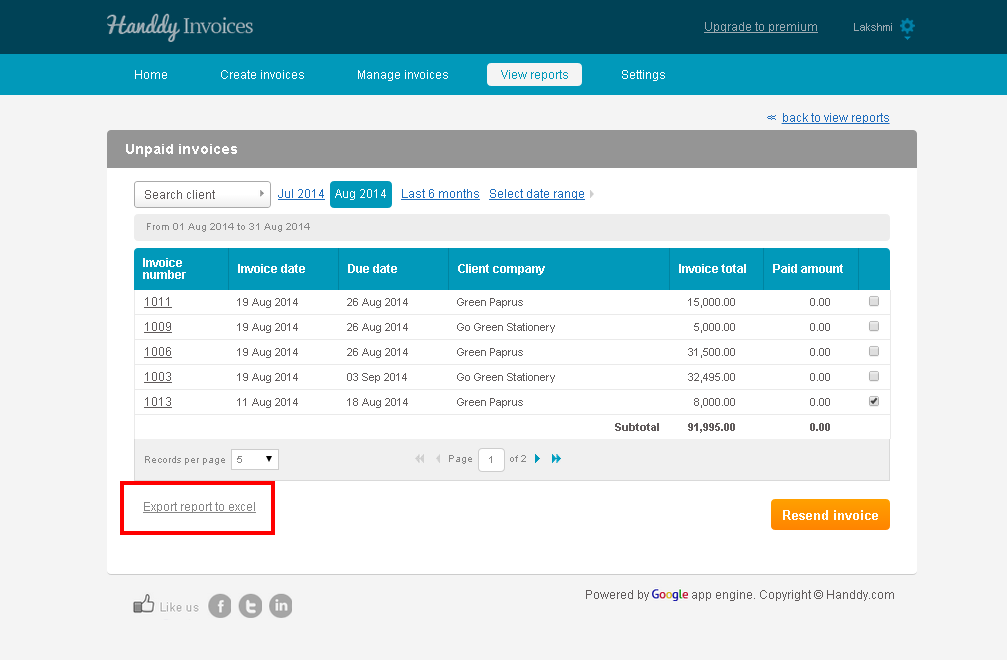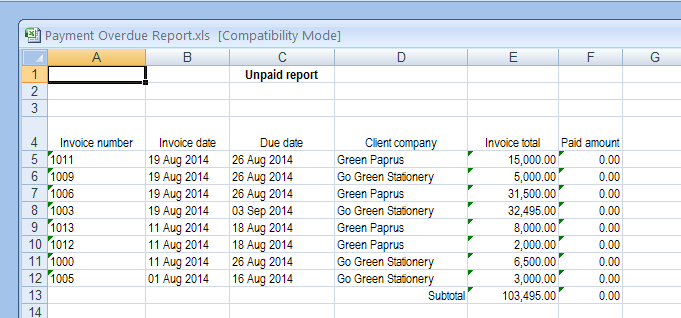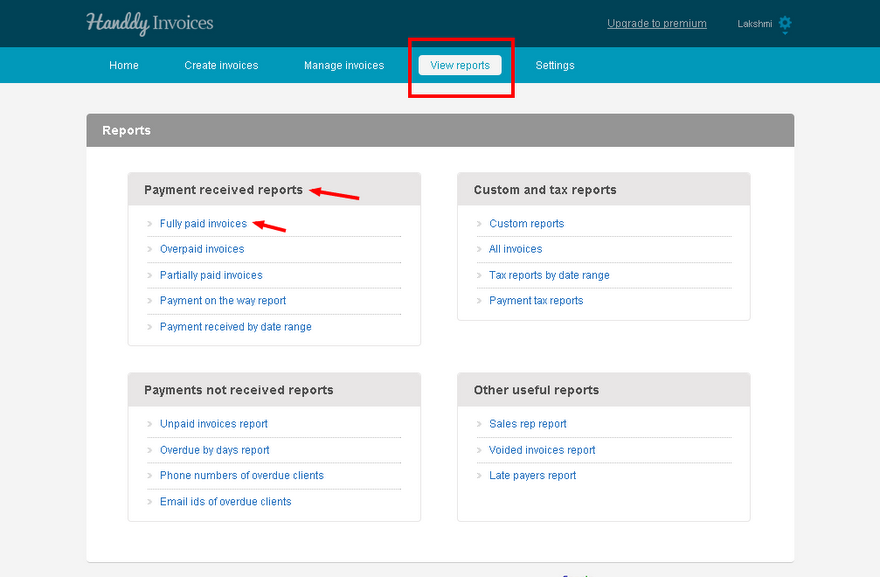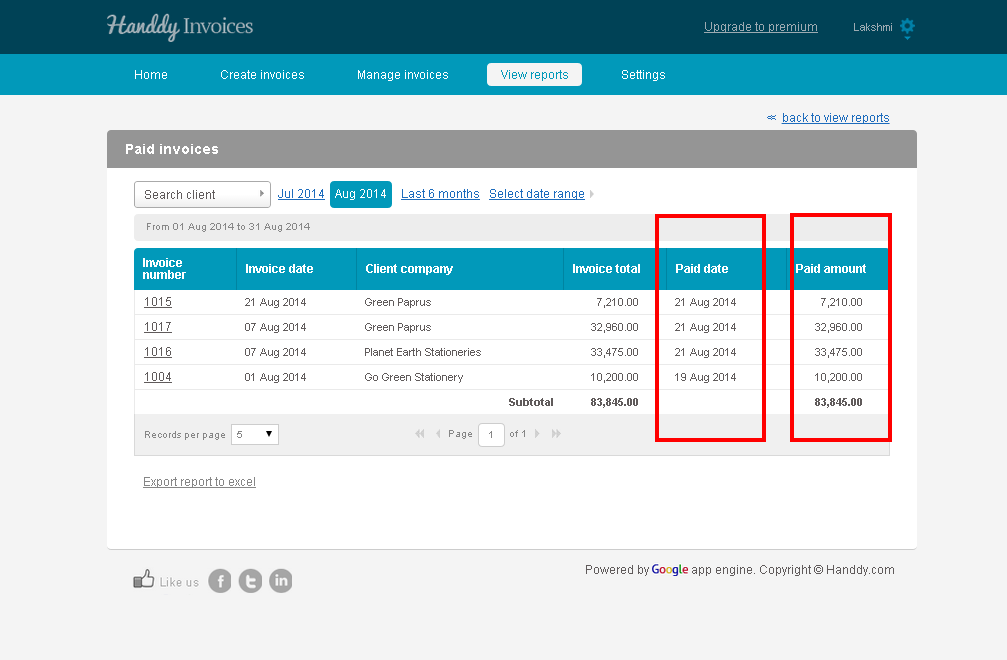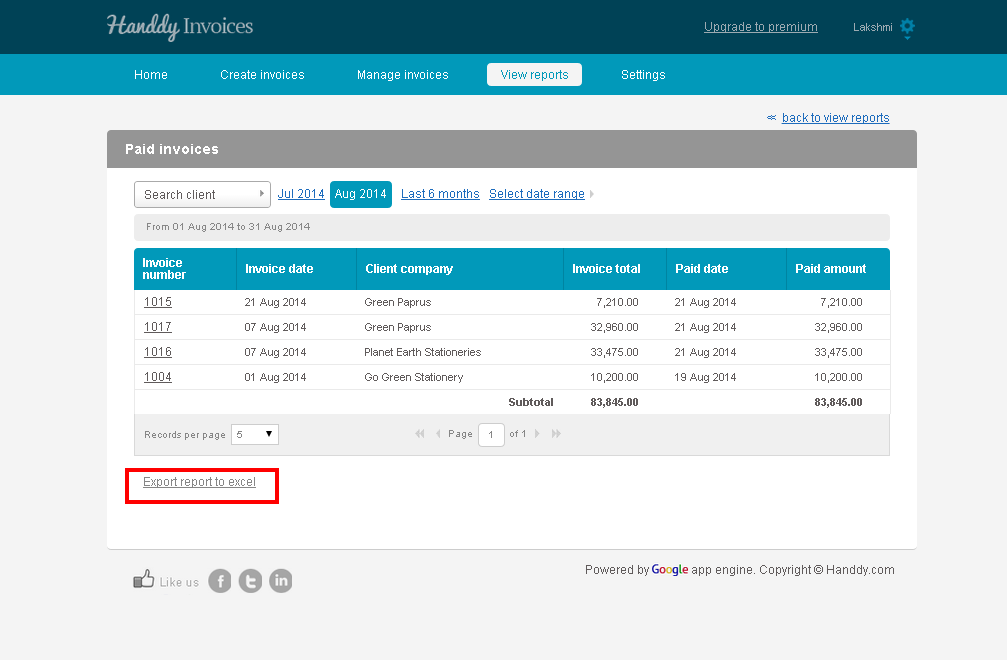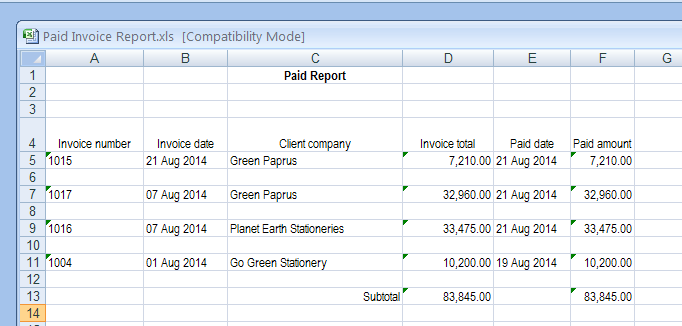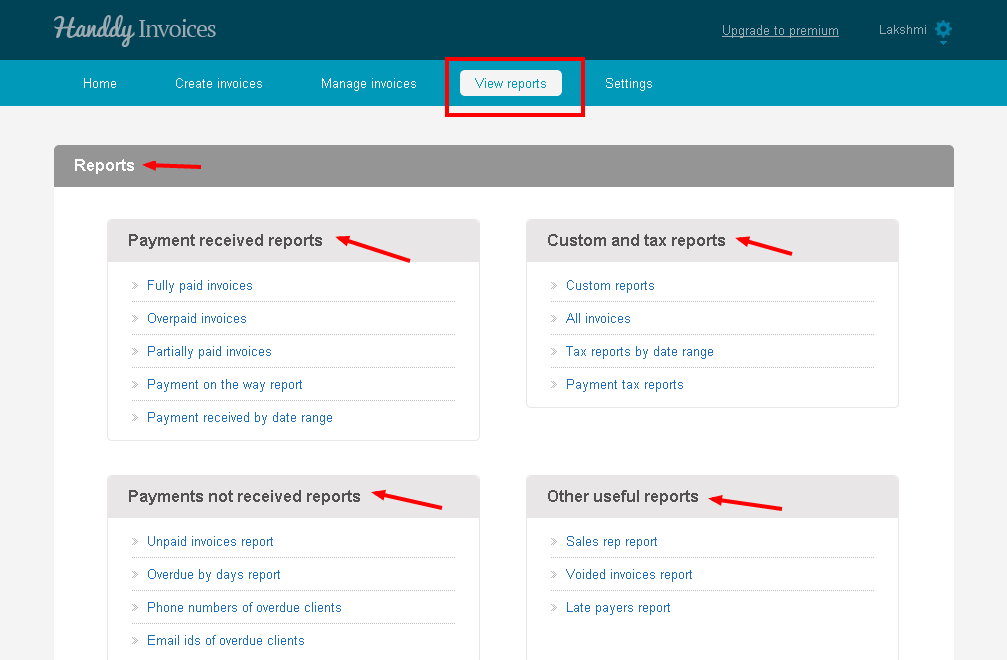What are payment tax reports?
- These are taxes which you can record when you need to withhold before paying your supplier.
- In some countries these are called as Tax Deducted at Source (TDS)
- You can enter these taxes when you manually enter a payment for an invoice
- You can select the “Payment tax reports” under Custom and tax reports
- The list of tax that you have withheld on your supplier payment will be displayed.
Is it possible for me to check voided invoice report?
Yes. You can check the report in ‘Voided invoices report’.
- In ‘View reports’ under ‘Other useful reports’ select ‘Voided Invoice report’.
- A list of invoices that you voided with information like ‘Invoice number’, ‘Client company’, ‘invoice total’ and ‘Void date’ will appear
- You can export the void invoice report to excel by selecting ‘Export to excel’ option
- This is what the void invoice report will look like on excel
How do I check the total tax amount that is charged for a particular date range?
- Select ‘Tax reports by date range’ under ‘Custom and tax reports’ in ‘View Reports’
- In the ‘Select date range’ tab, choose the ‘From’ and ‘To’ date. Click on ‘Go’
- The list of invoices with invoice date, number, amount, client company and tax amount will be displayed.
- You can export the report to excel as well using ‘Export report to excel’ option.
- This is how your Tax Report will look like on Excel
How can I view all the invoices that I created?
In ‘View report’ under ‘custom and tax report’ select ‘All invoices’ option
- You can select the current month or previous month or a date range to view all the invoices that you created during the time period you selected.
- Select the ‘Export report in excel’ to create, view and export invoice reports in excel
- This is what the report will look like in excel
What are custom reports? What kind of reports can I create using this option?
- In ‘View reports’ under ‘Custom and tax reports’ is the ‘Custom reports’.
- Custom reports allows you to generate and view list of invoices based on criteria like from and to a particular paid date, due date, invoice number, invoice amount and client company. You can also view invoices based on their status like paid, unpaid, overpaid, partly paid and in-process.
- The list of invoices for the selected criteria will be displayed in the second half of the page.
- Select ‘Export report to excel’ option to create, view and save a copy of the report in excel.
How do I view the email ids of my customers who have not paid me?
- In ‘View reports’ under ‘Payments not received reports’ choose ‘Email ids of overdue clients’
- List of your customers who have not made payment will be displayed along with information like ‘Invoice number’, ‘Client/company’, ‘Email, ‘Invoice date’, ‘Due date’, ‘Invoice total’. ‘Payment amount’ and ‘Days overdue’.
- You can send a reminder to your customers to make payment by using the ‘Send reminder’ option.
- Select ‘Export report to excel’ option to create, view and save a copy of the report in excel.
- This is what your report will look like in excel.
How do I view the phone numbers of my customers who have not paid me?
- In ‘View reports’, section under ‘Payments not received reports’ choose ‘Phone numbers of overdue clients’
- List of your customers who have not made payment will be displayed along with information like ‘Invoice number’, ‘Client/company’, ‘Phone’, ‘Invoice date’, ‘Due date’, ‘Invoice total’. ‘Payment amount’ and ‘Days overdue’.
- You can send a reminder to your customers to make payment by using the ‘Send reminder’ option.
- Select ‘Export report to excel’ option to create, view and save a copy of the report in excel.
- This is what your report will look like in excel.
How do I generate a report of my customers who have not paid me?
- In ‘View reports’ section, under ‘Payments not received reports’ choose ‘Overdue by days report’.
- The list of invoices for which you have to receive payment will be displayed
- You can view information like days overdue and paid amount
- This page also allows you to send a reminder to your customer to make payment by using the ‘Send reminder’ option
- Select ‘Export report to excel’ option to create, view and save a copy of the report in excel.
- This is how the report for ‘Overdue by days report’ will look in excel
How do I generate a report of fully paid invoices?
- In ‘View reports’ under ‘Payment received reports’ select the ‘Fully paid invoices’
- The list of your fully paid invoices will be displayed and the sum total payment that you received will also be displayed
- You can export this report to excel by selecting ‘Export to excel’ option.
- This is how a report of your fully paid invoices will look on excel
What reports are available to me?
Users have access to reports under various headings namely
- Payment received reports: These reports provide information on fully and partially paid invoices, overpaid ones and those that are on its way to your account (which was made through bank transfer). You can also view reports of payments received by date range.
- Payments not received reports: Gives you reports based on different categories such as ‘All invoices’, ‘Custom reports’, ‘Tax reports by date change’ and ‘Payment tax reports’.
- Custom and tax reports: Tells you who has not paid, invoices that are overdue, contact numbers and email ids of overdue customers.
- Other useful reports: include Sales Rep report, which gives you information about your sales rep commission, reports of deleted invoices, and those of late payers.
Have your tried our Handdy small business online accounting software yet? Get a free trial now.