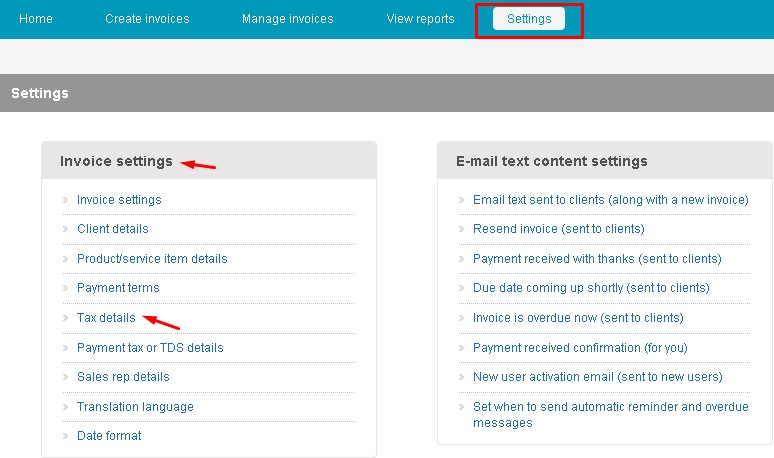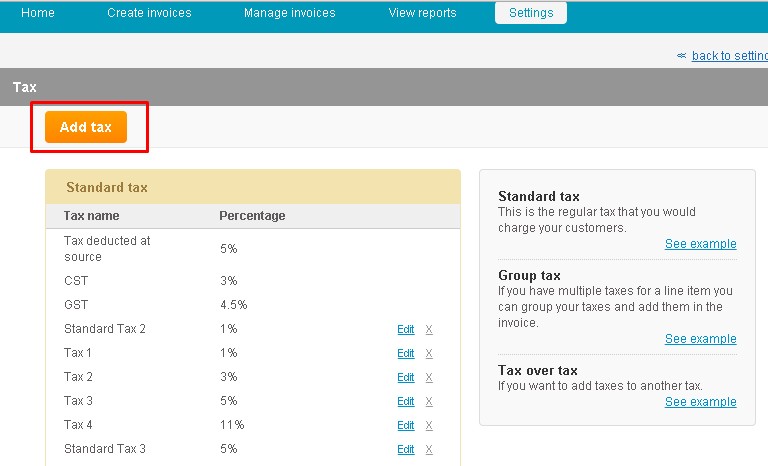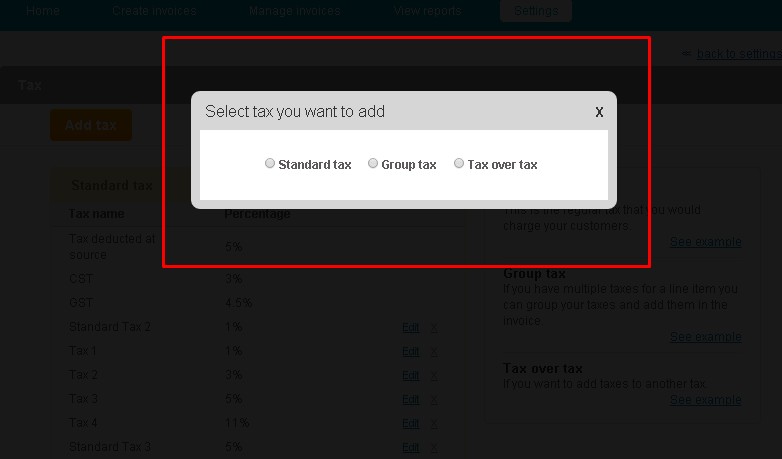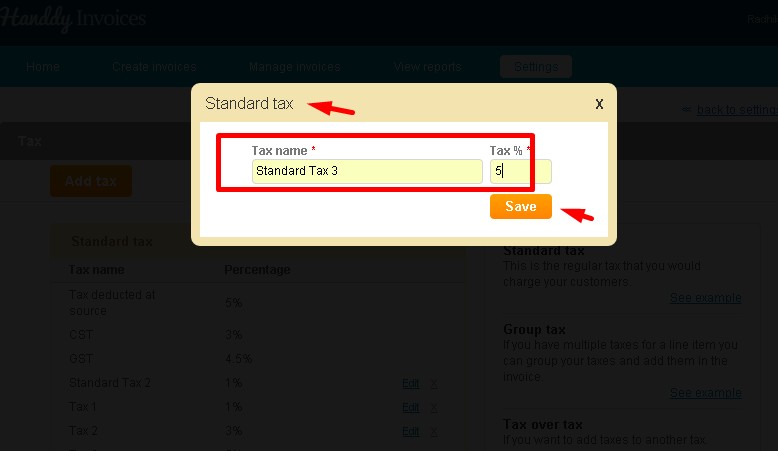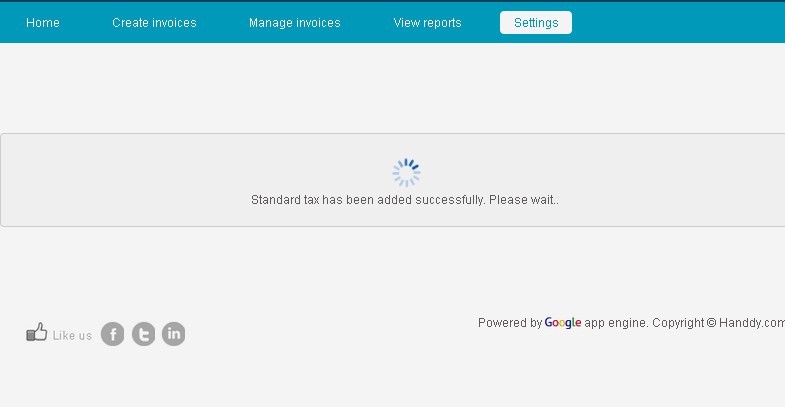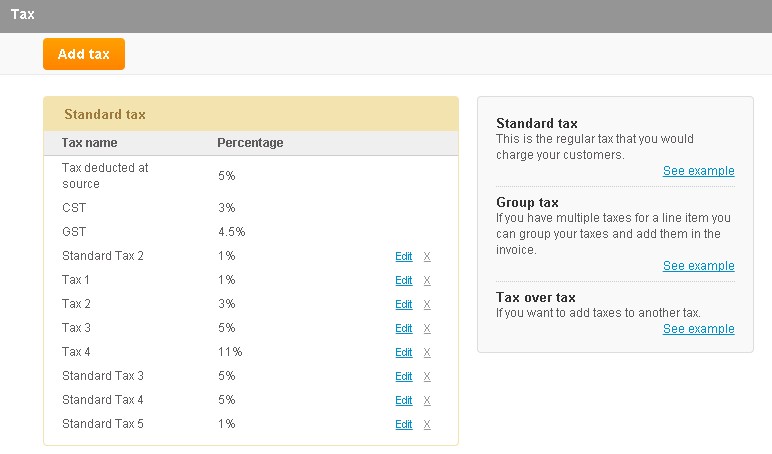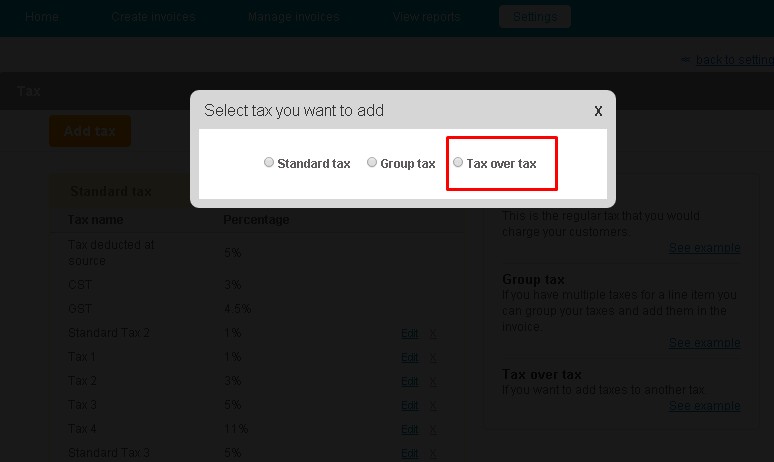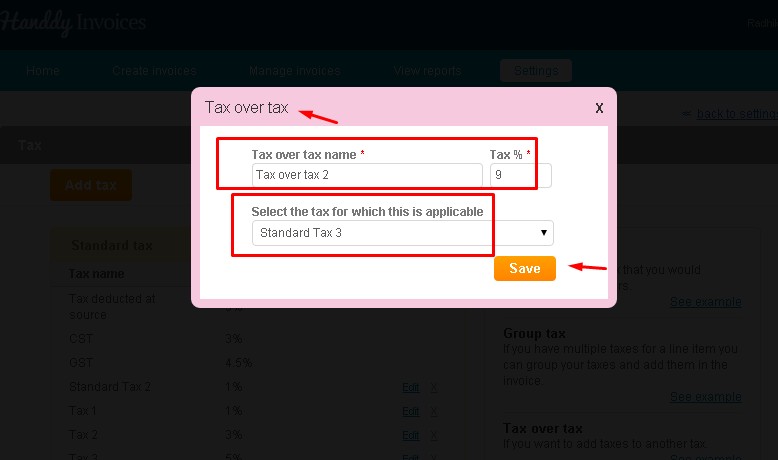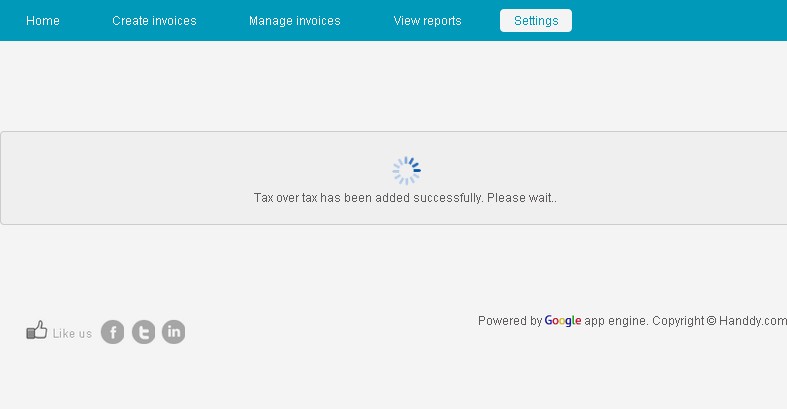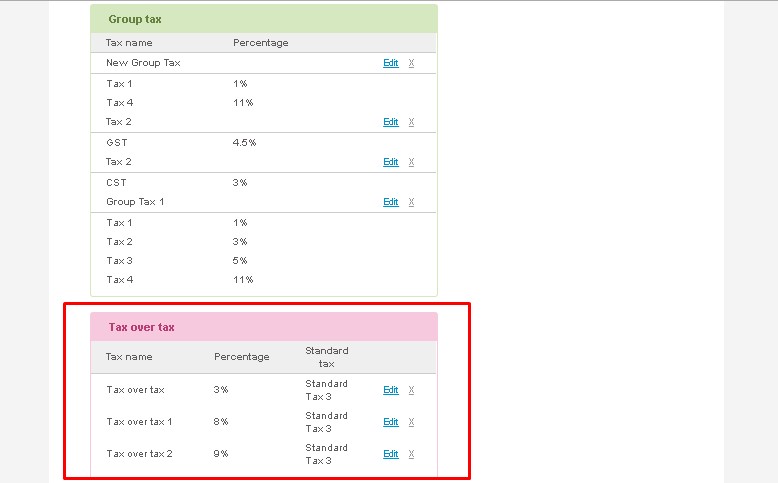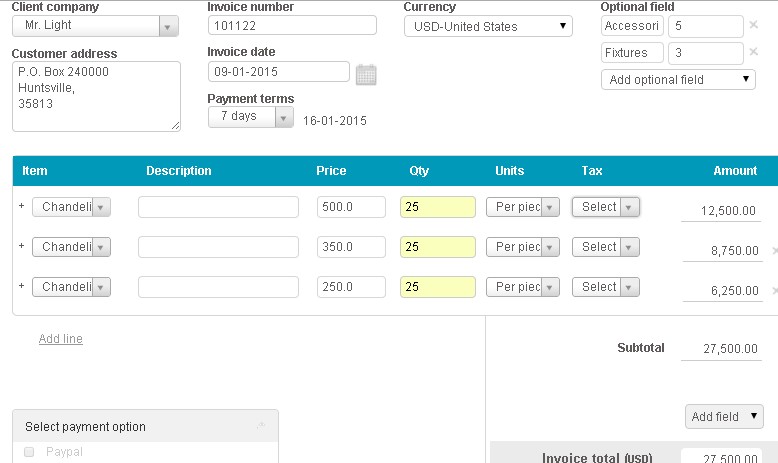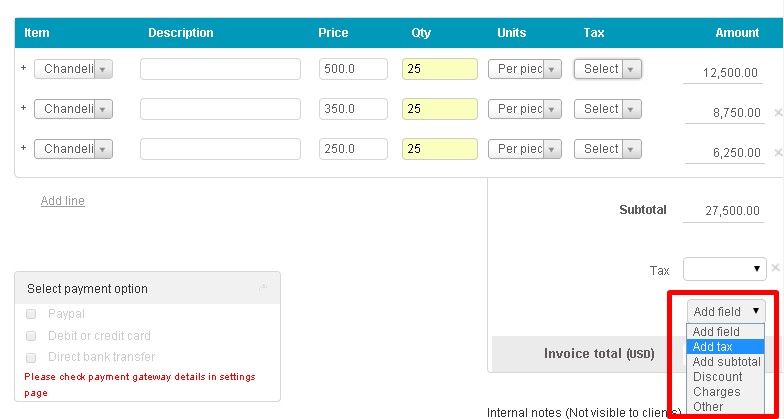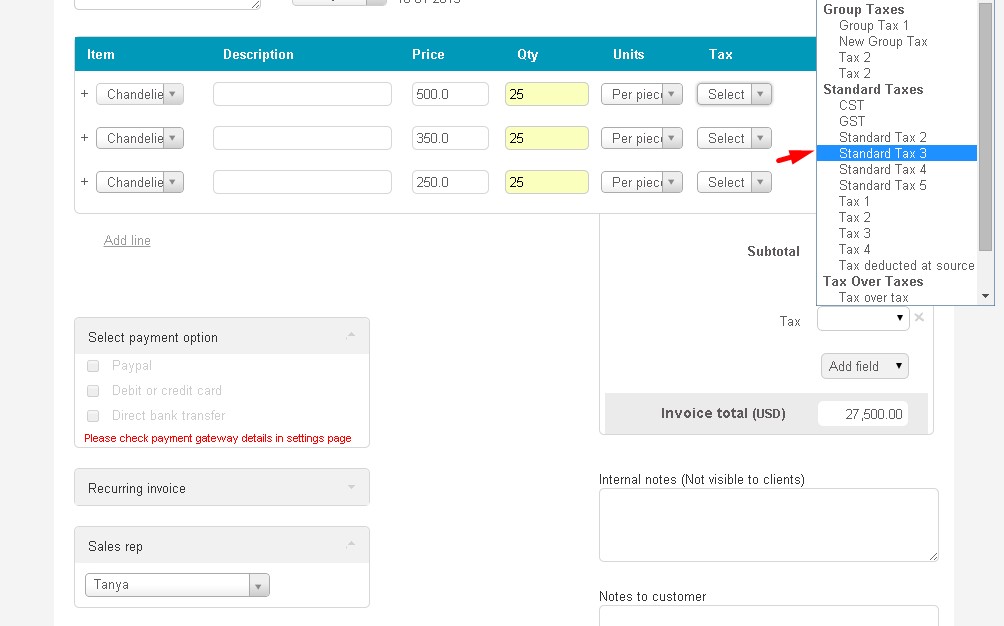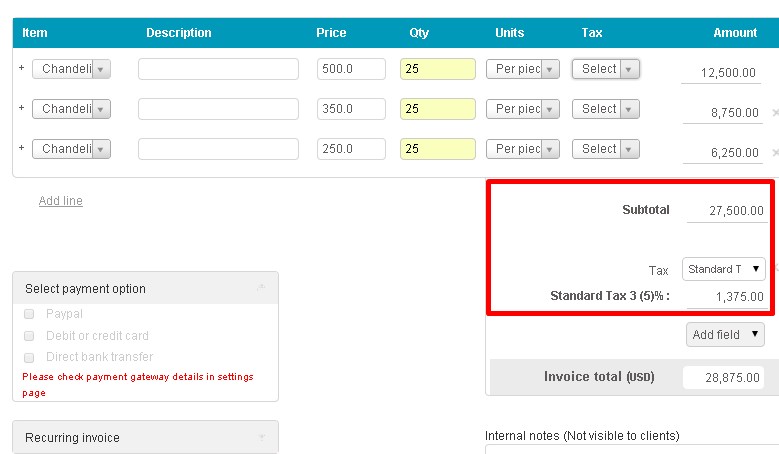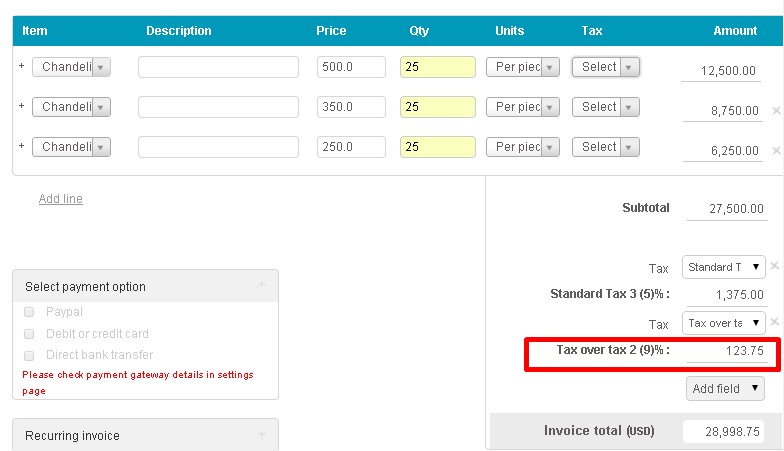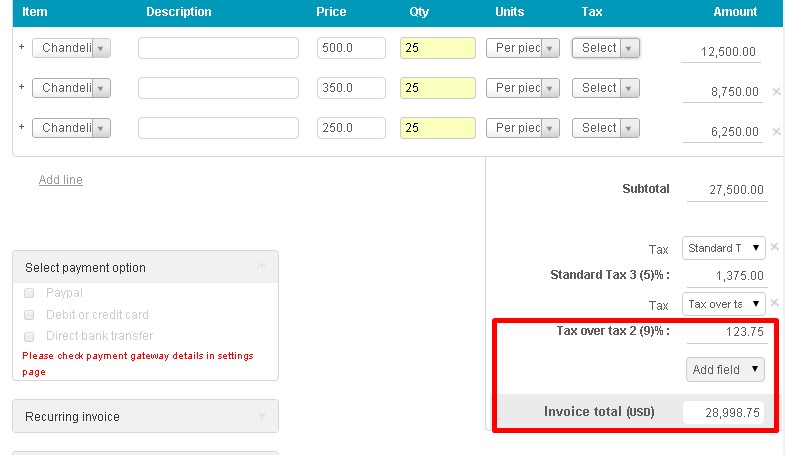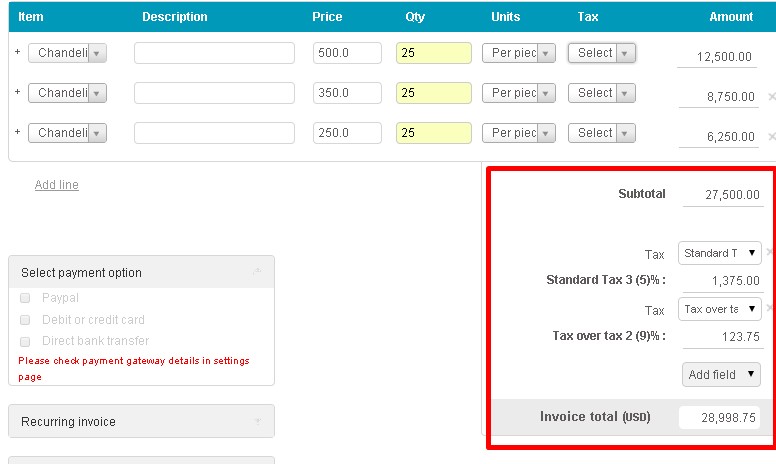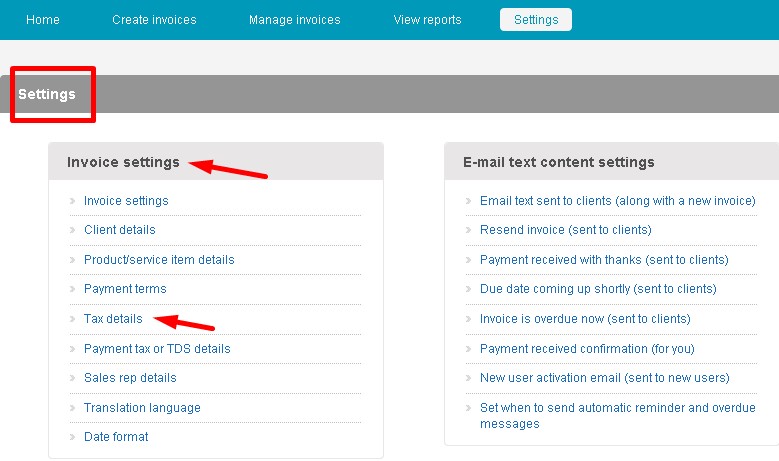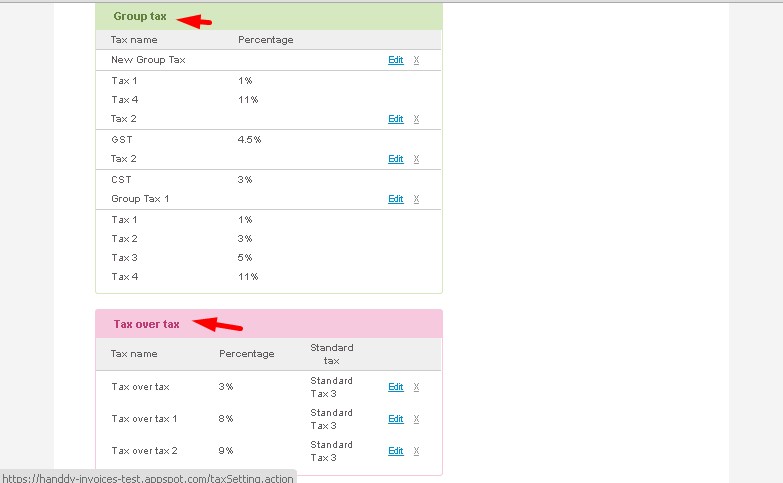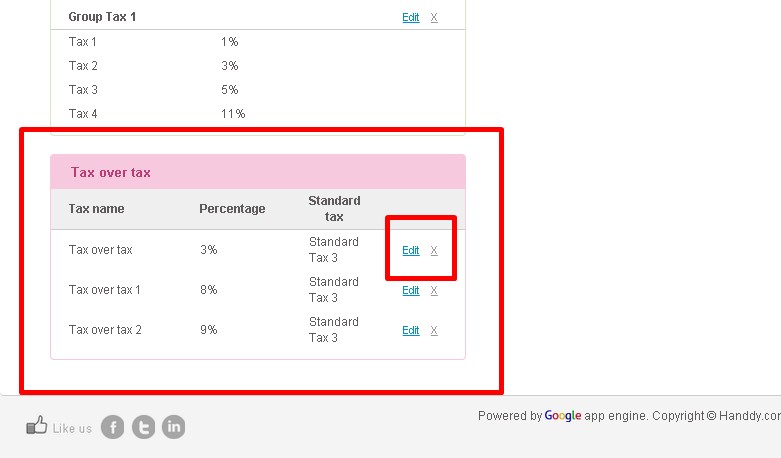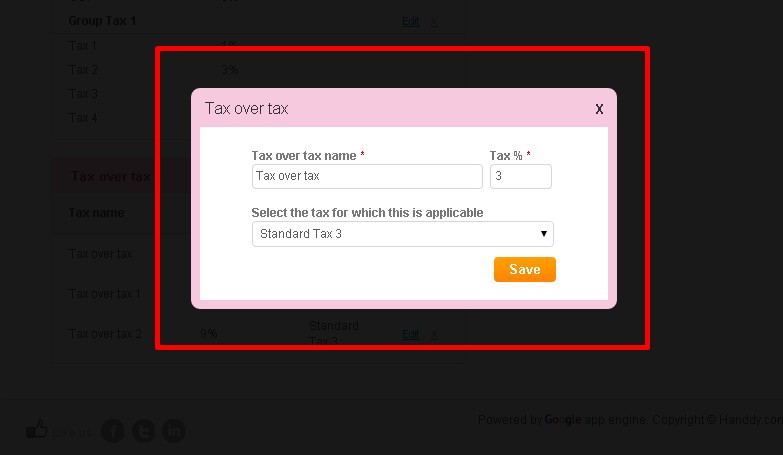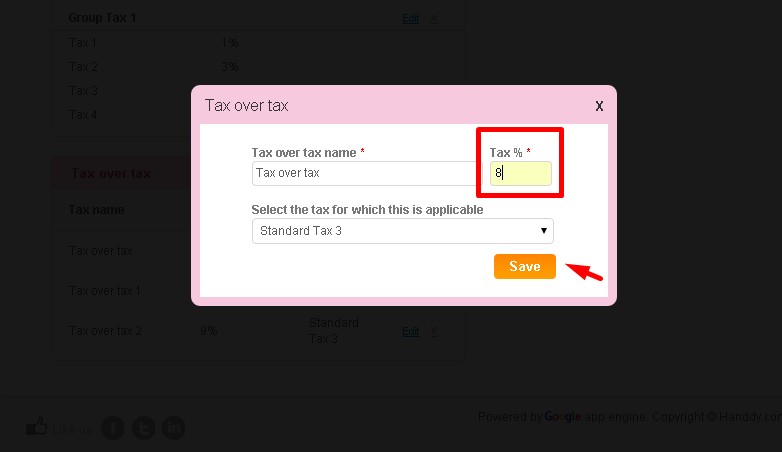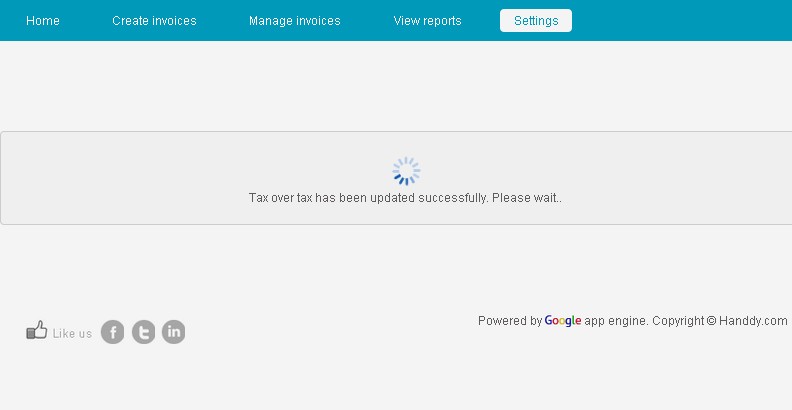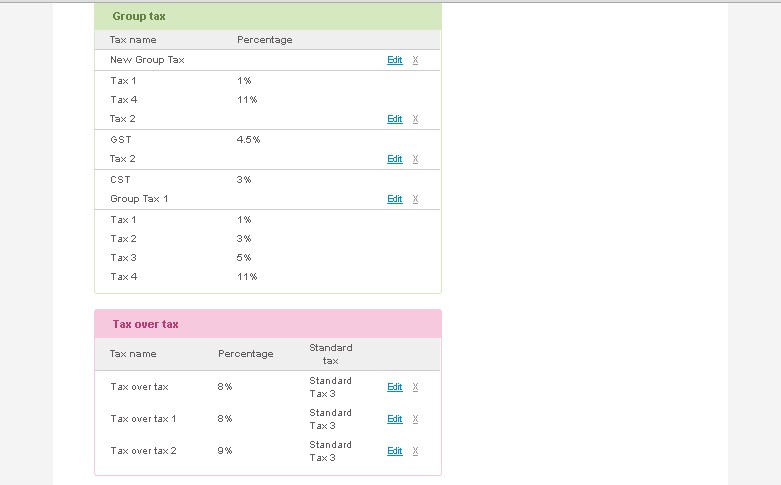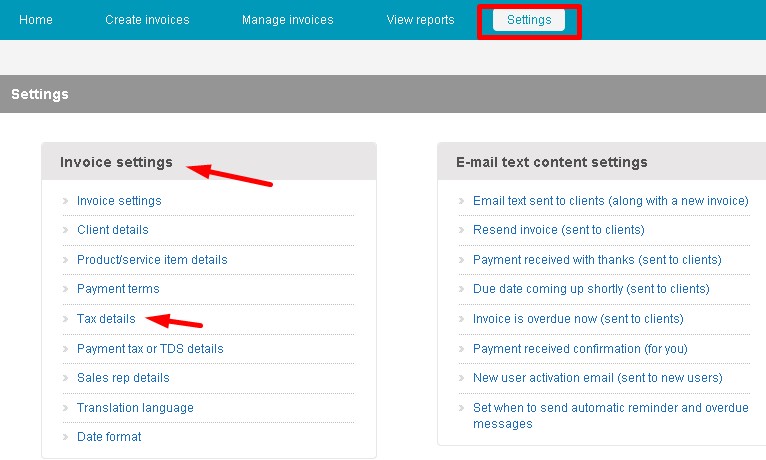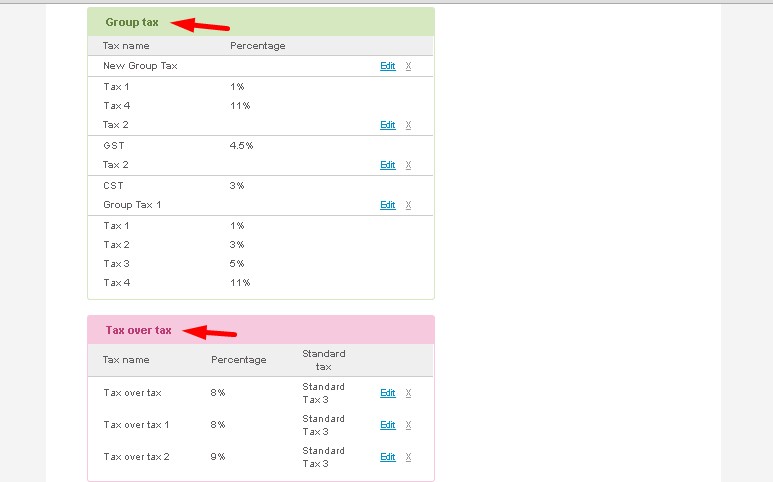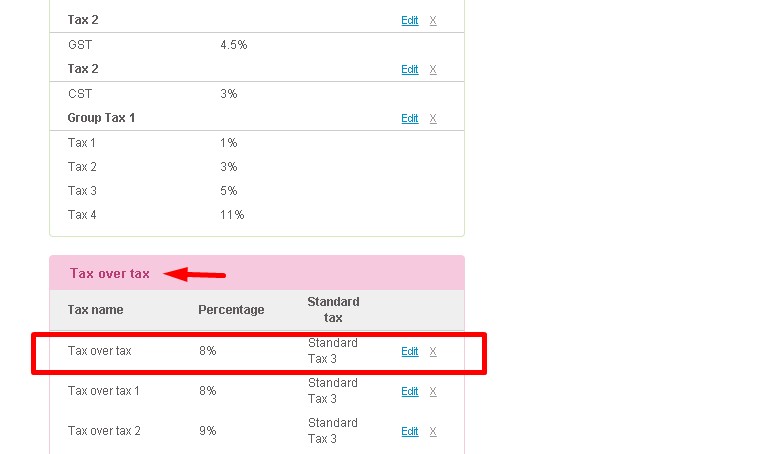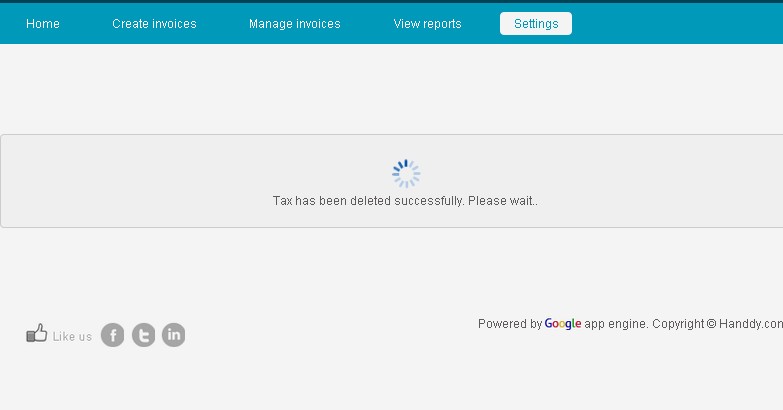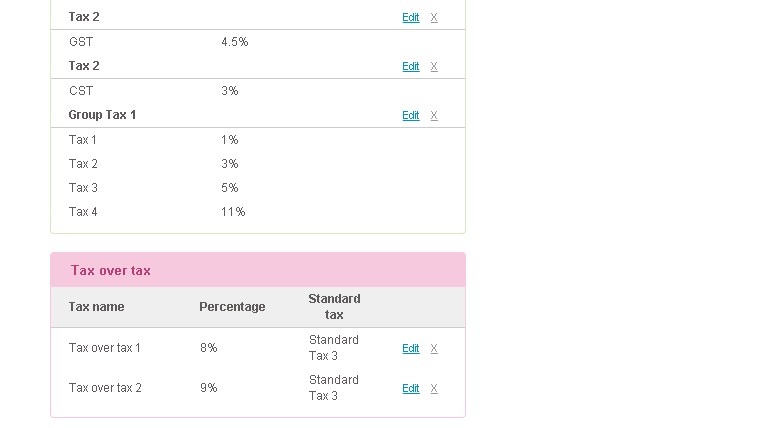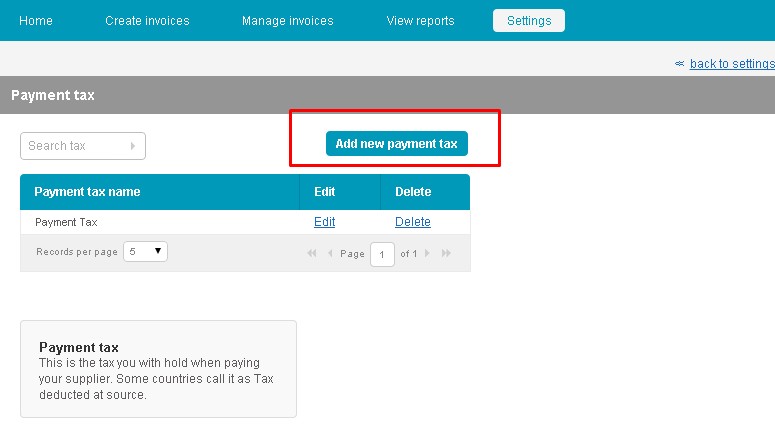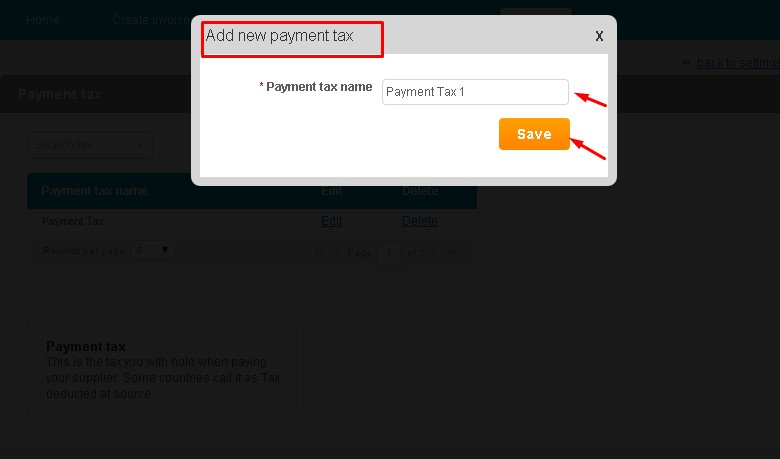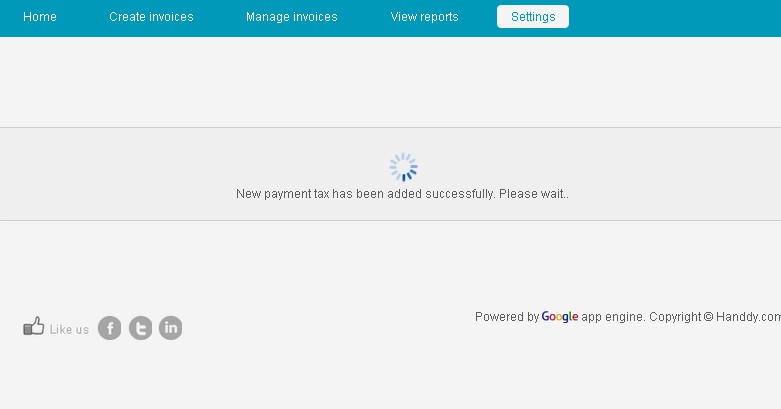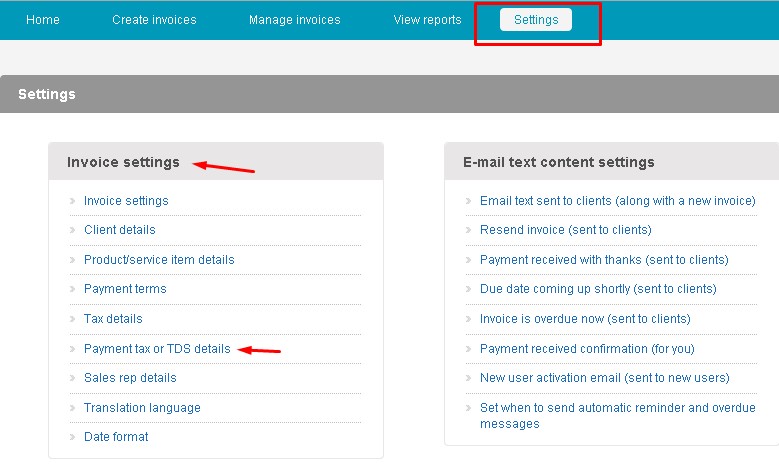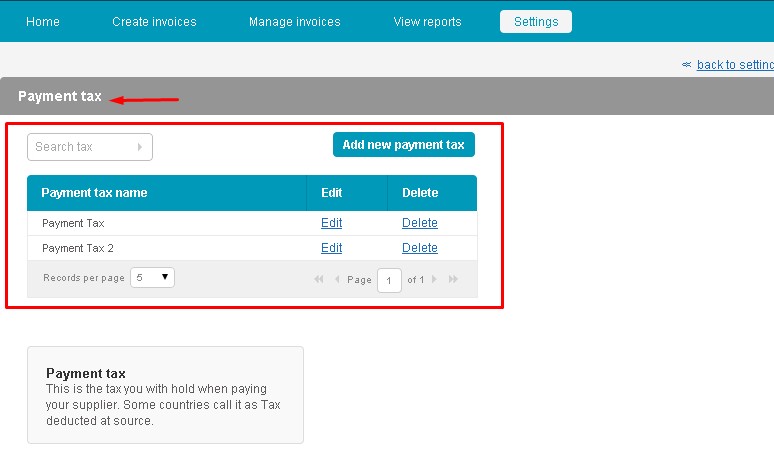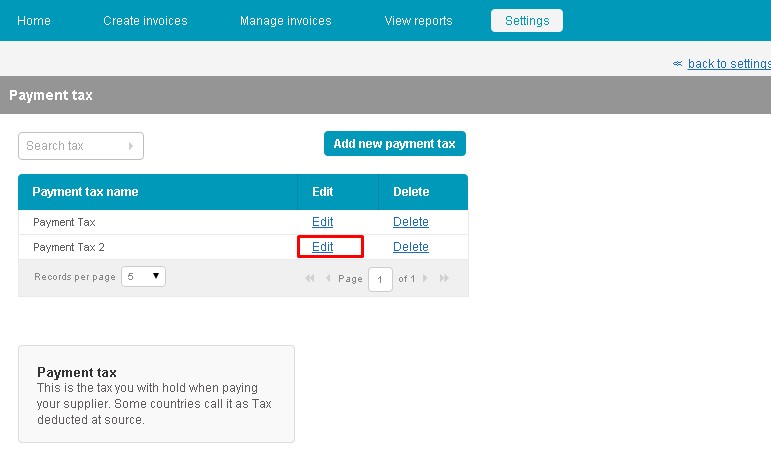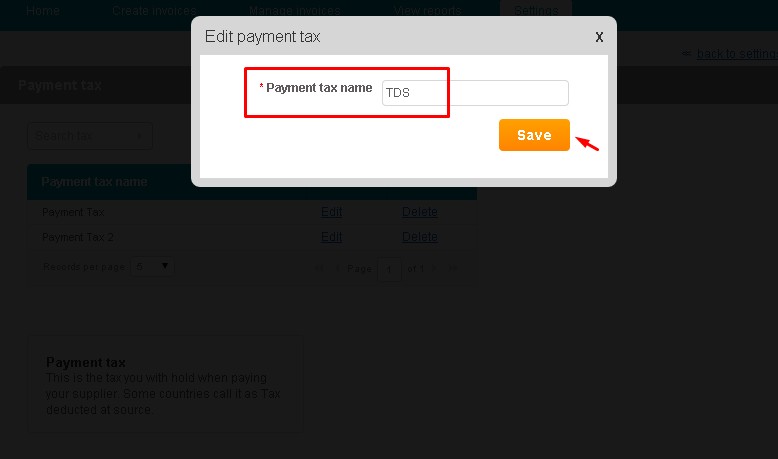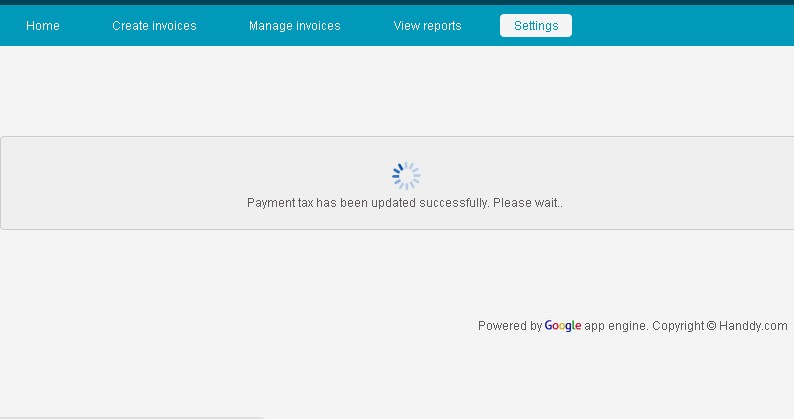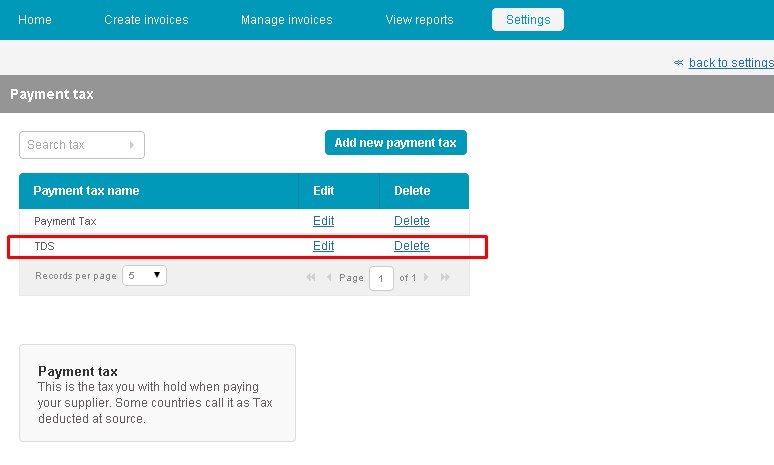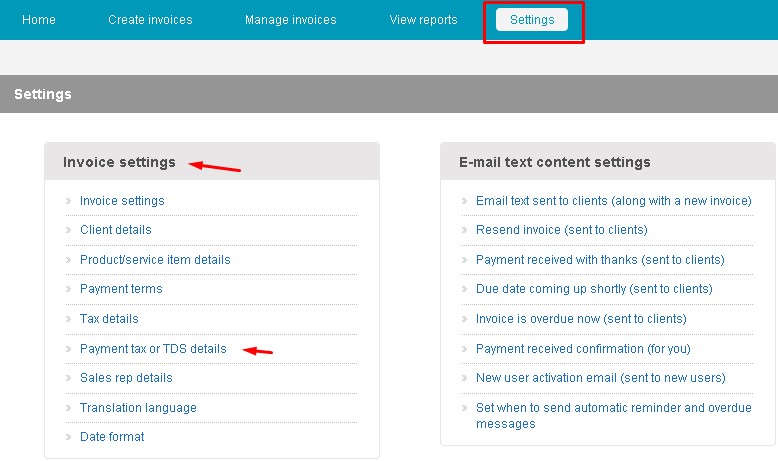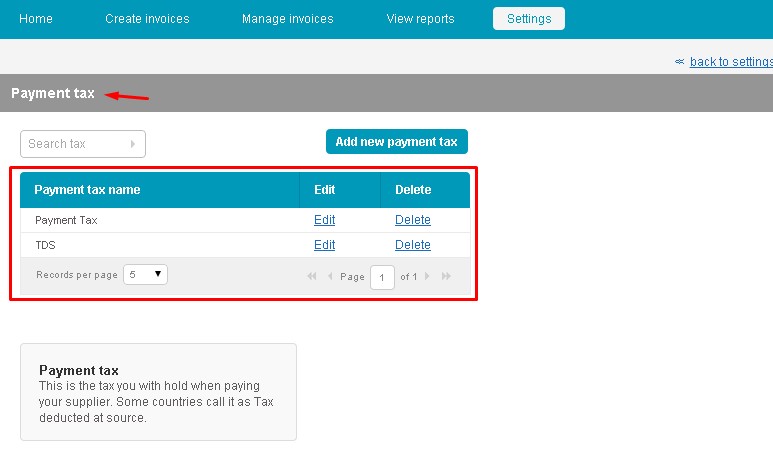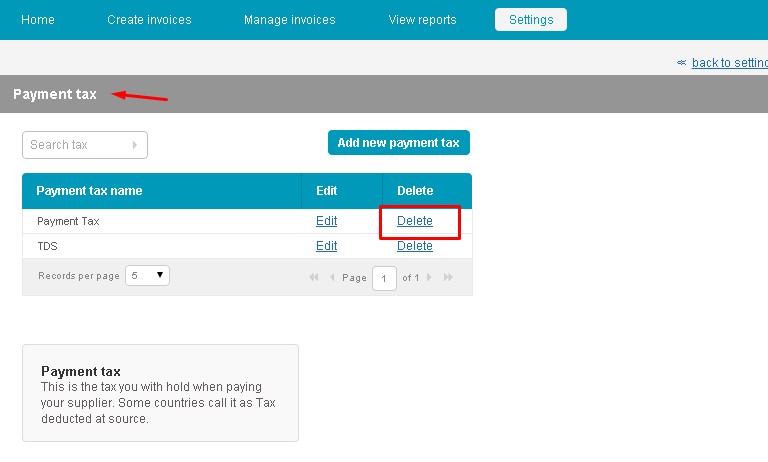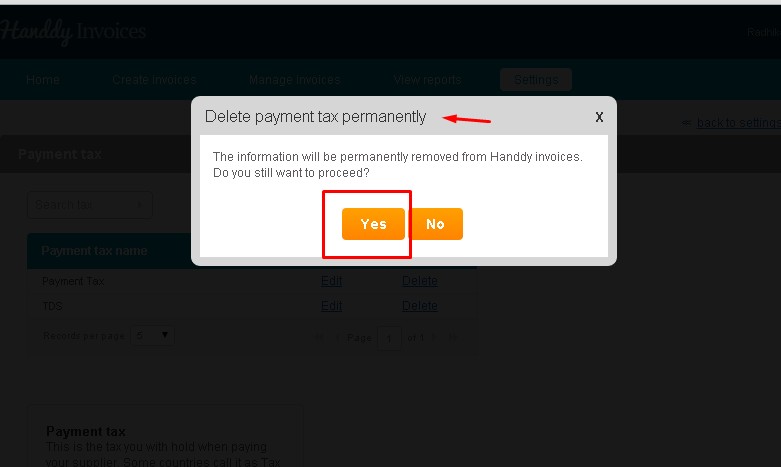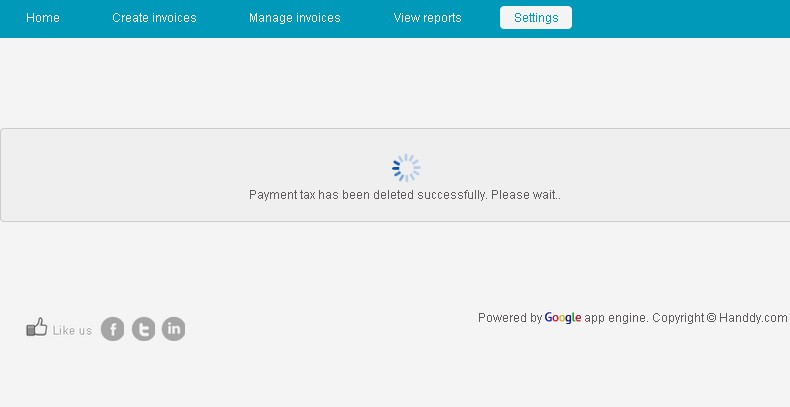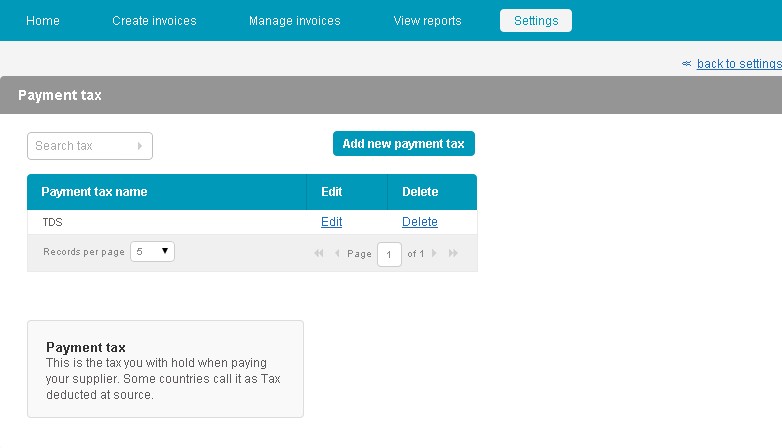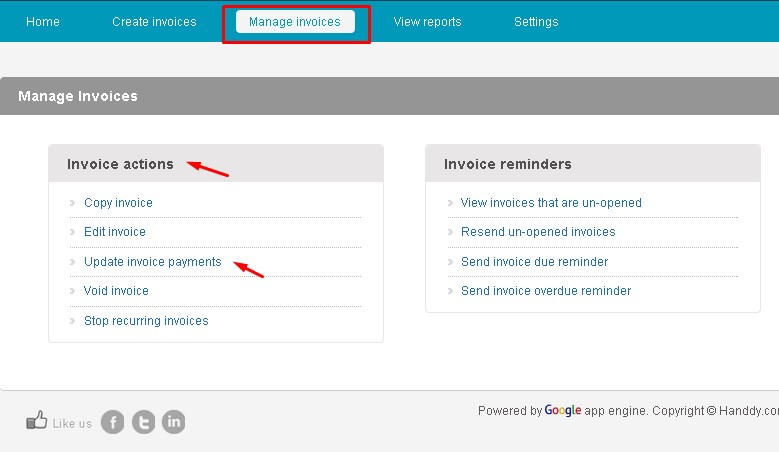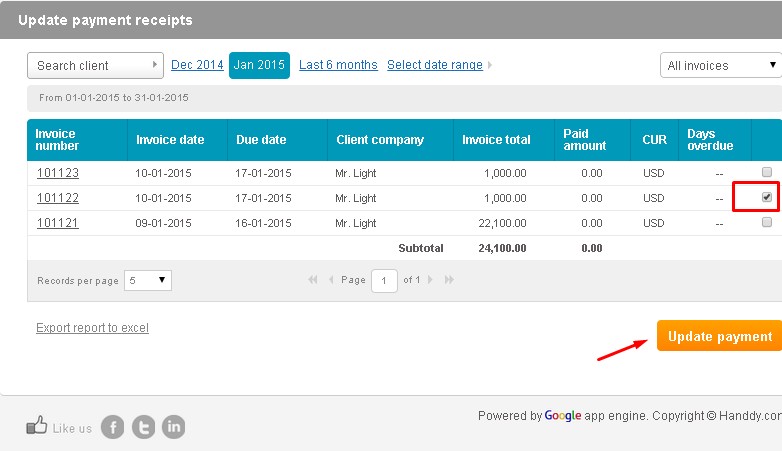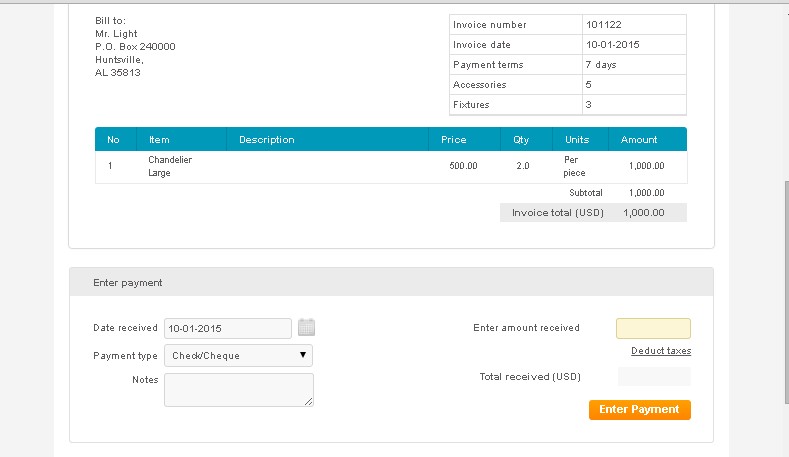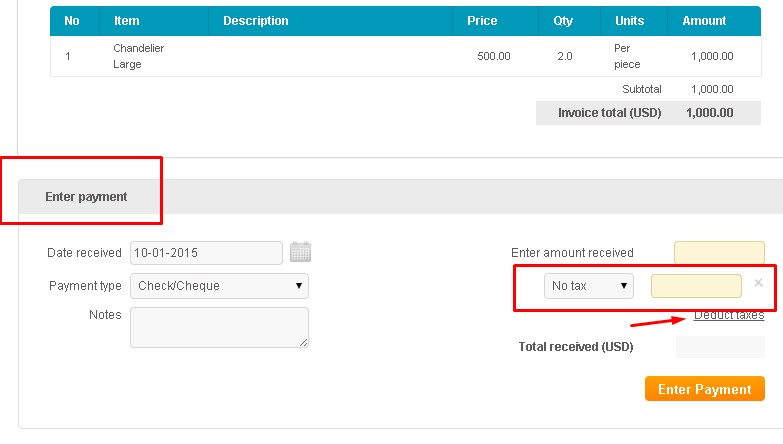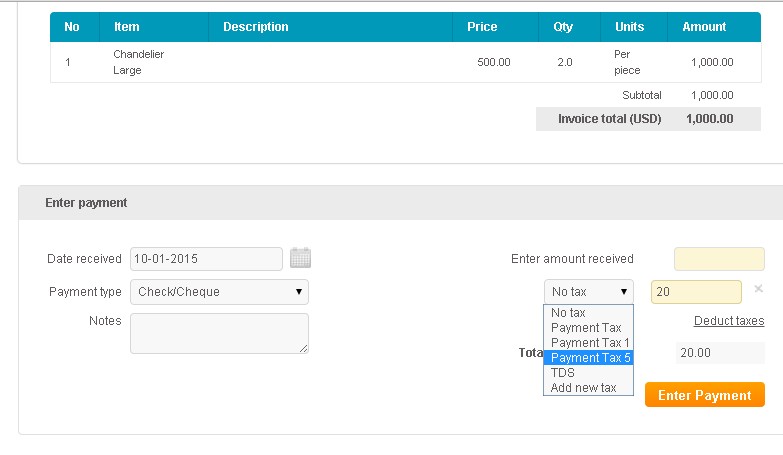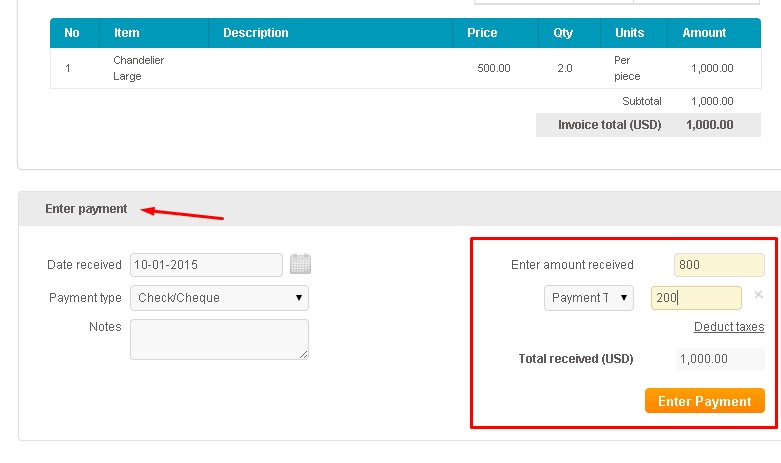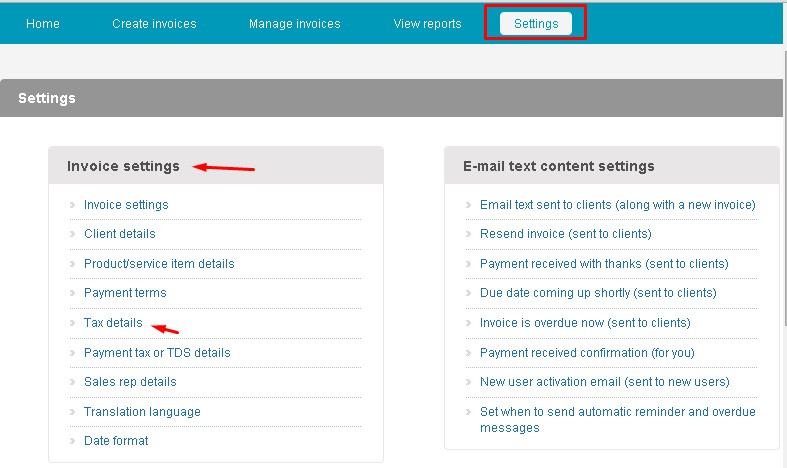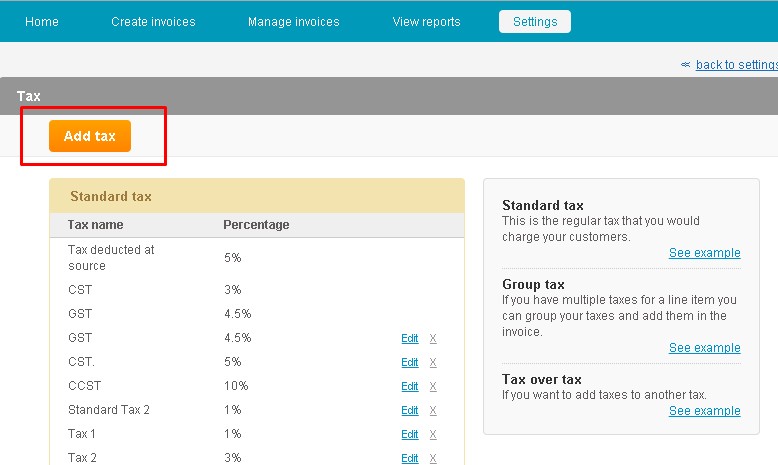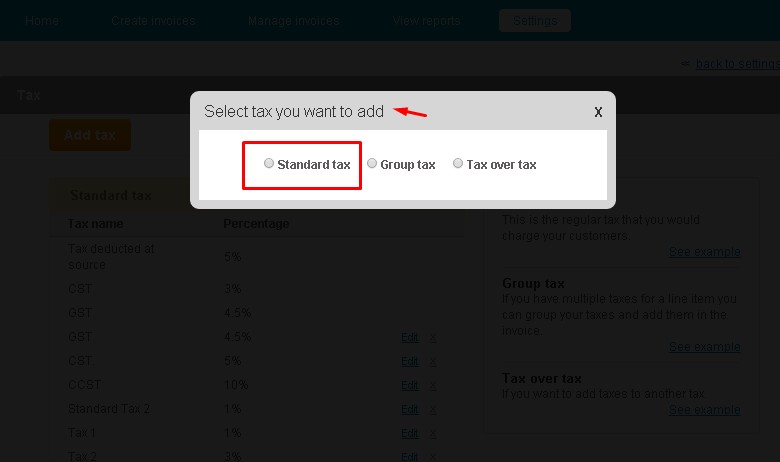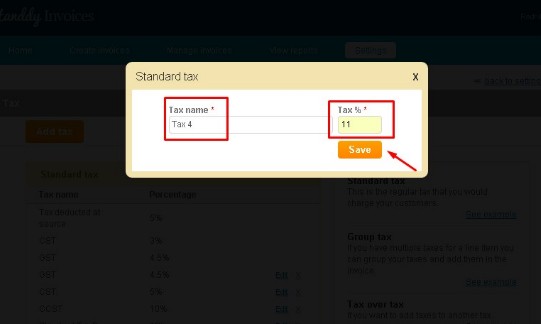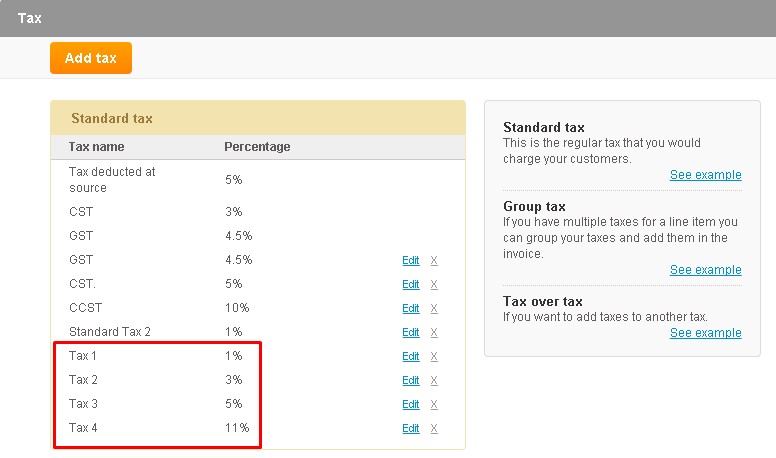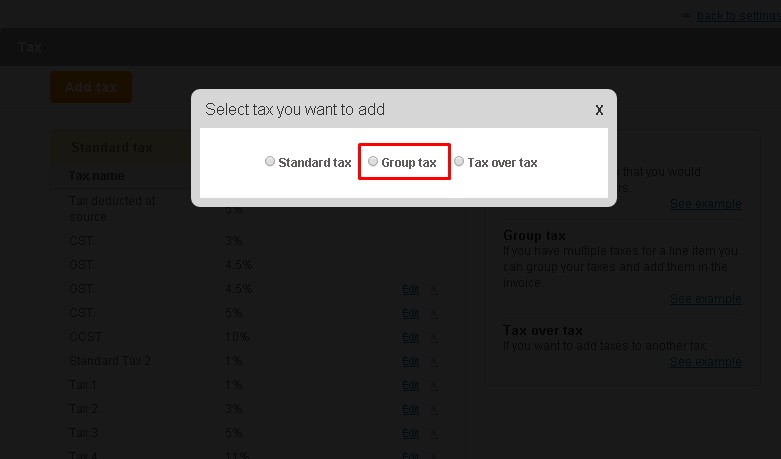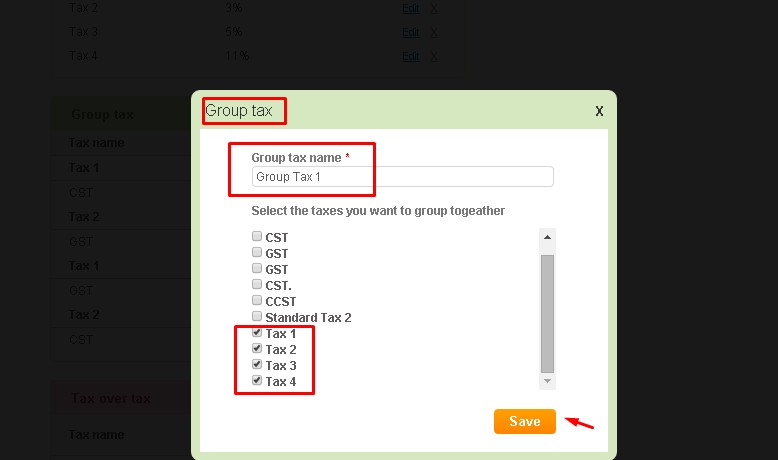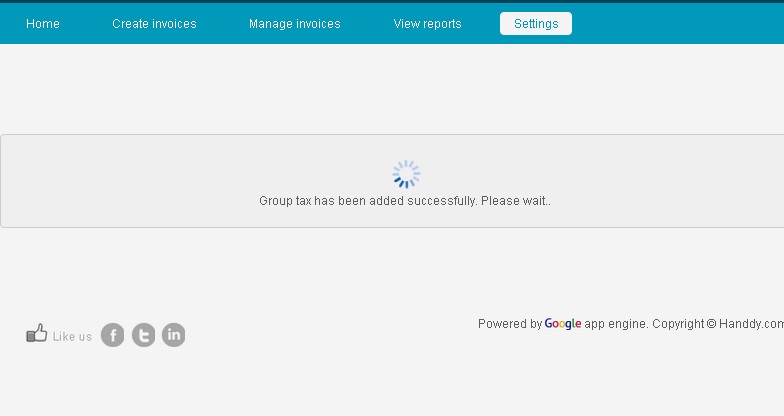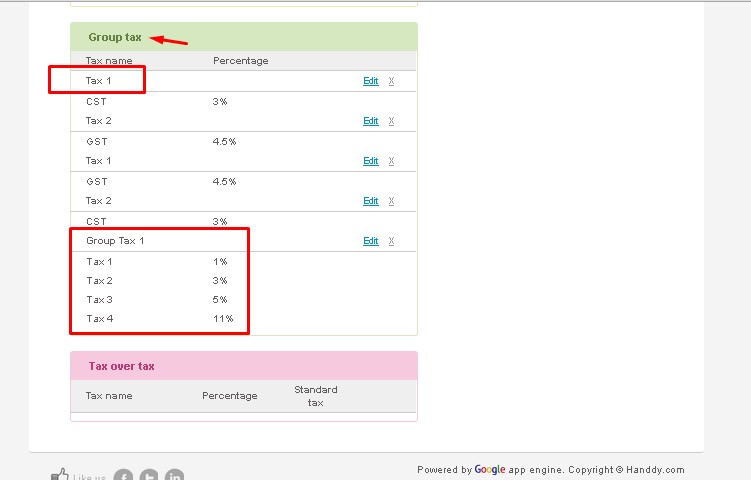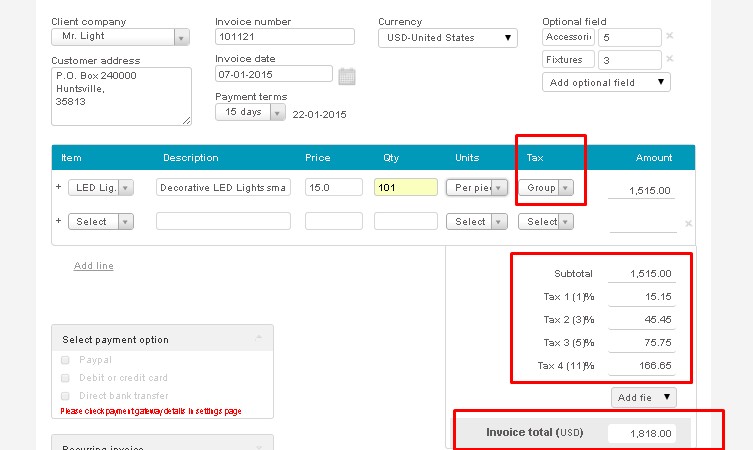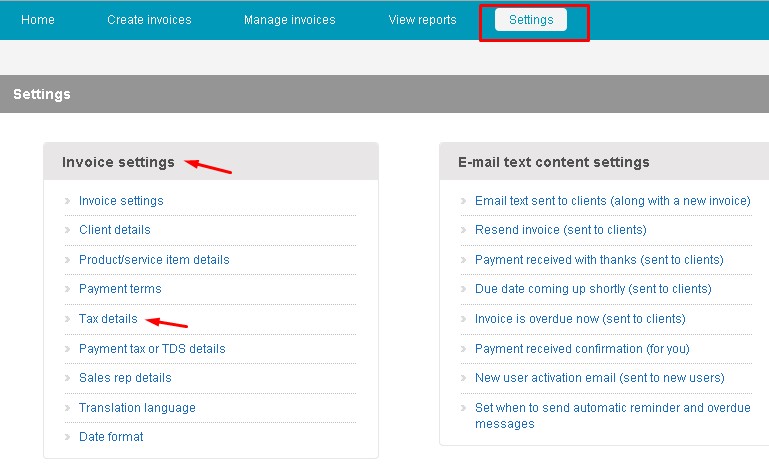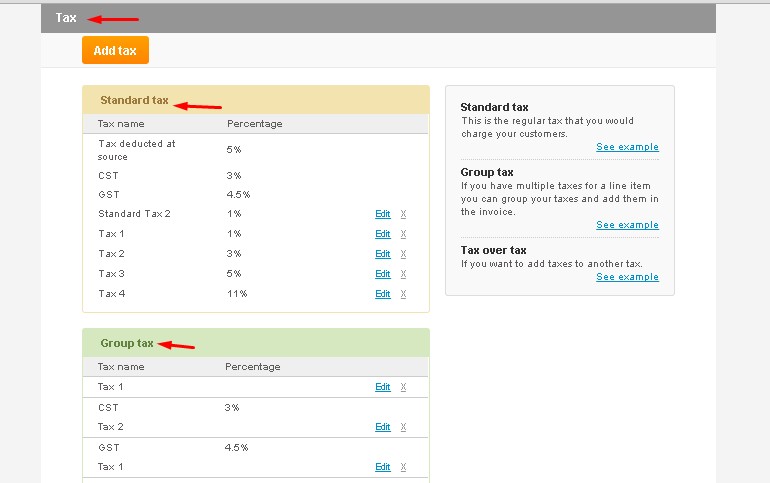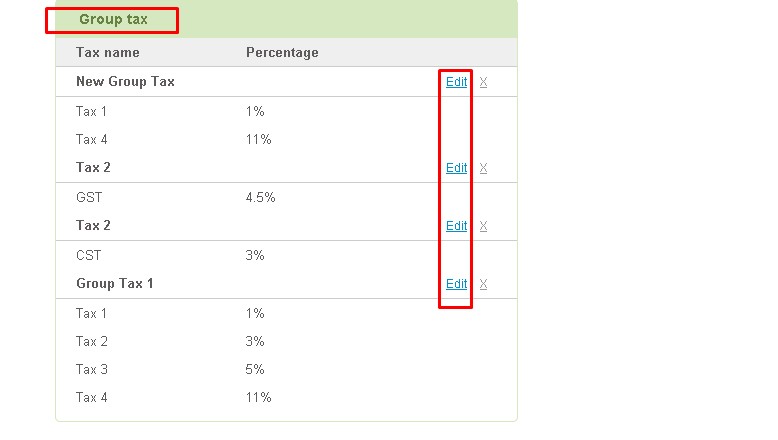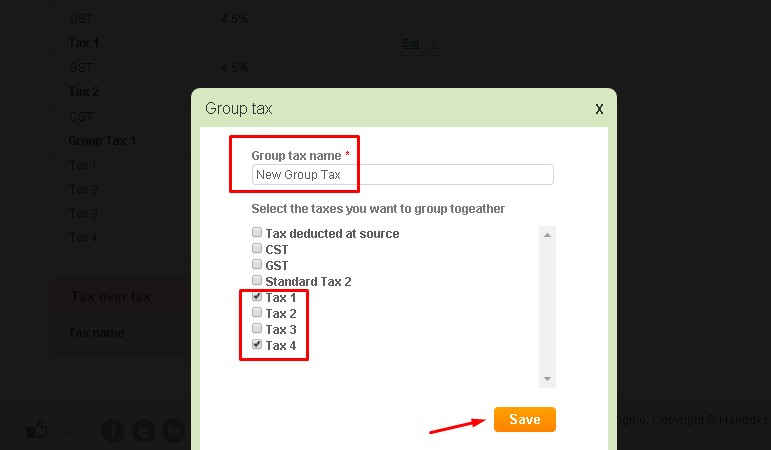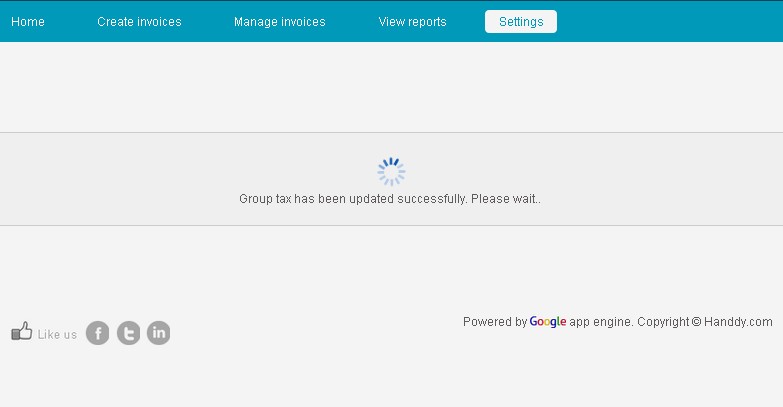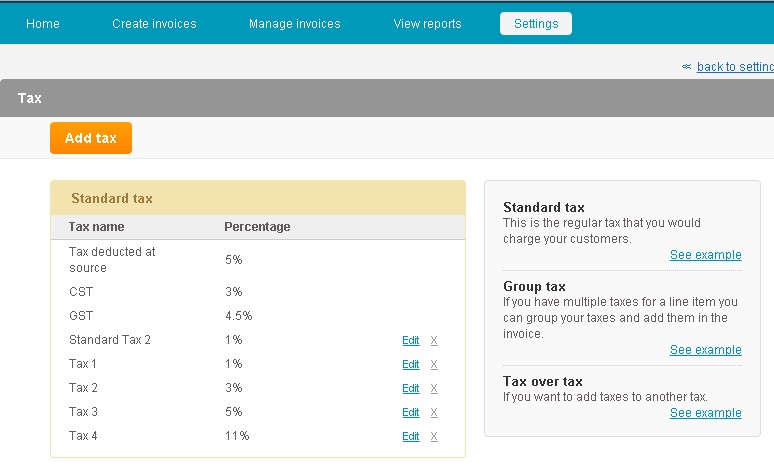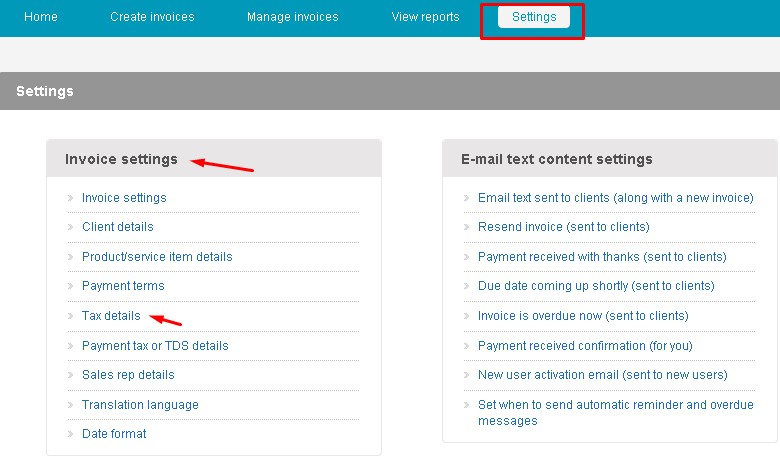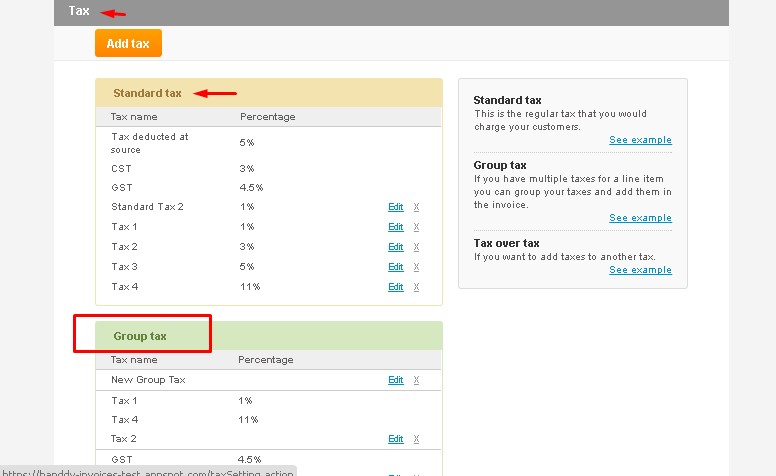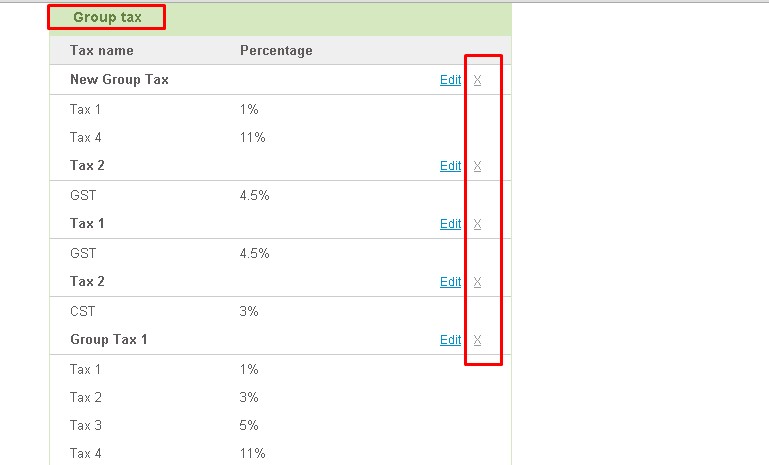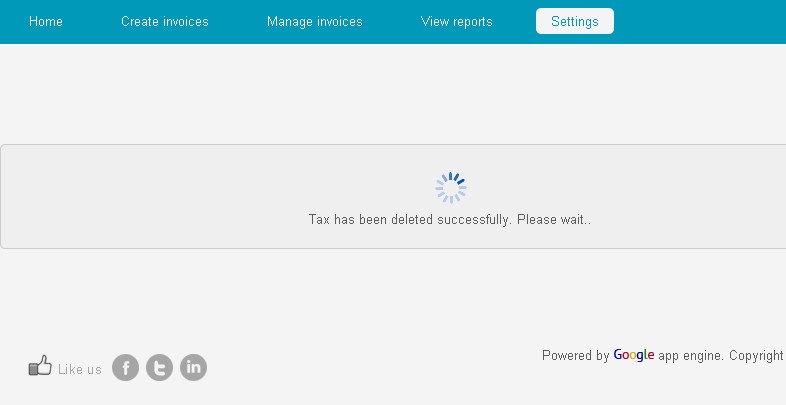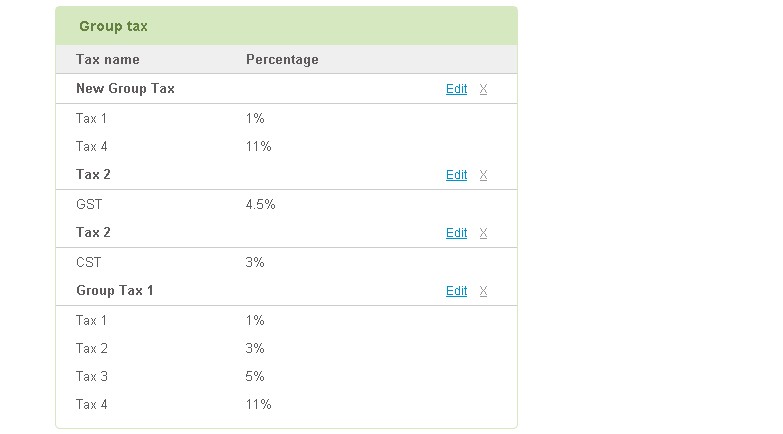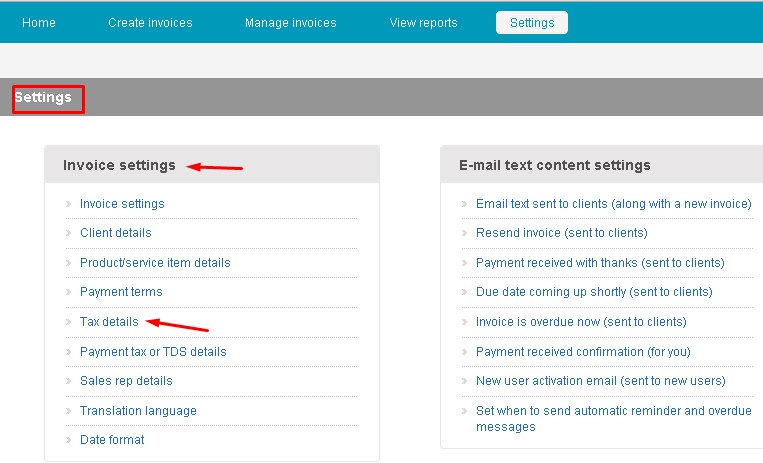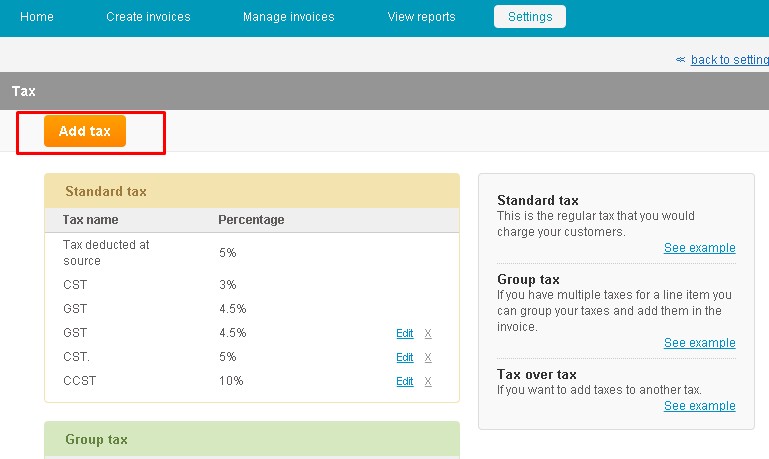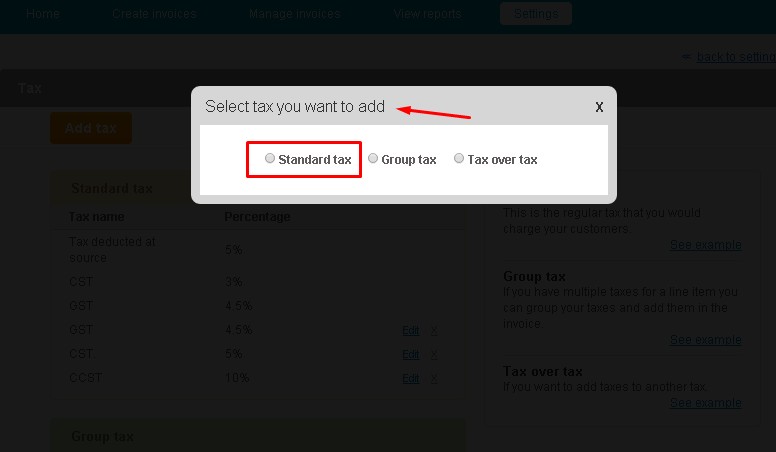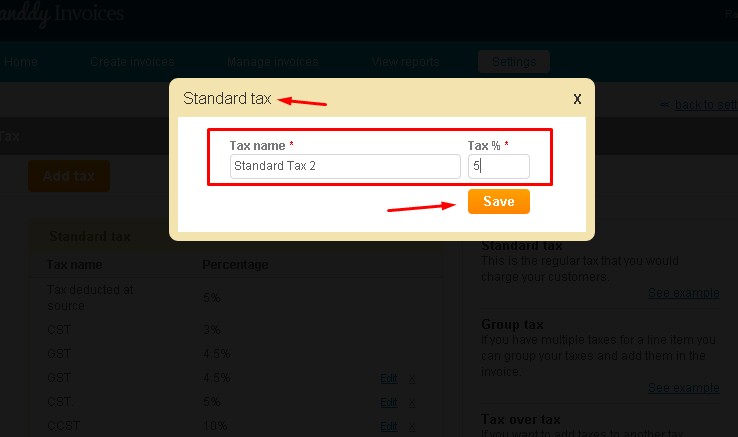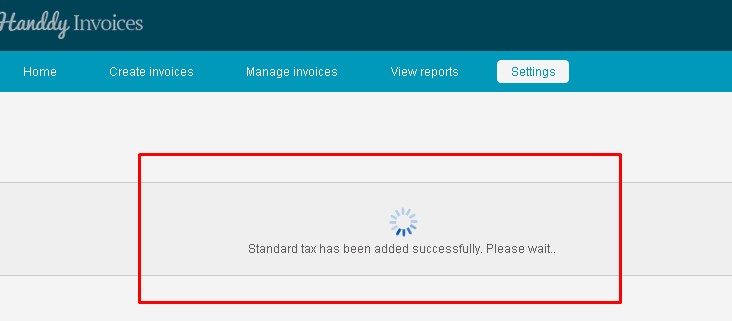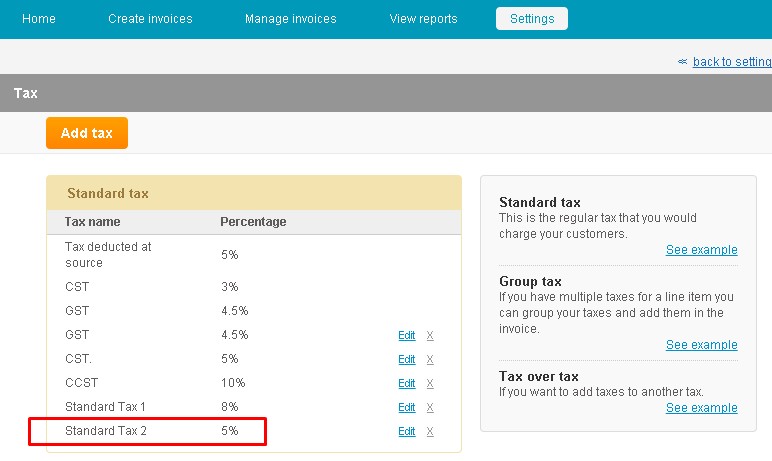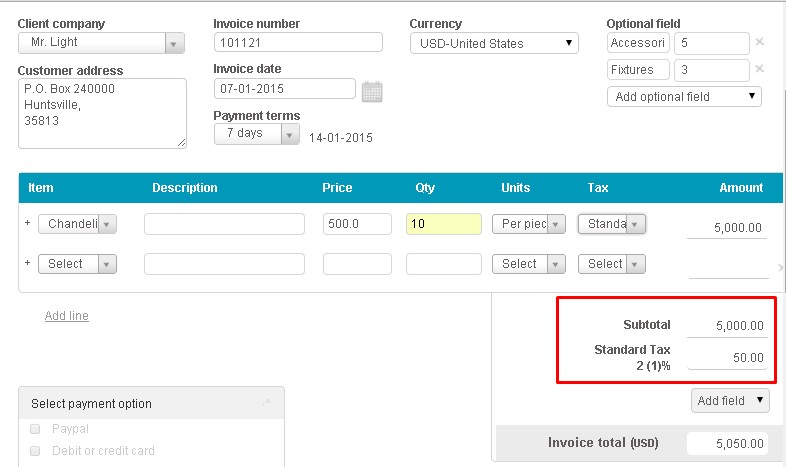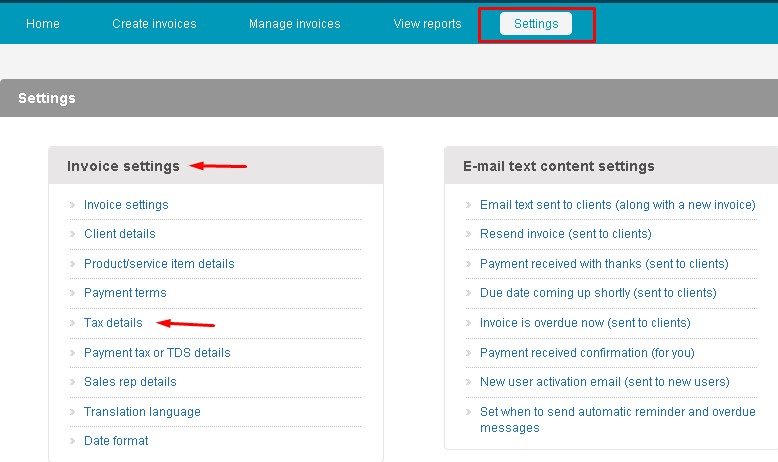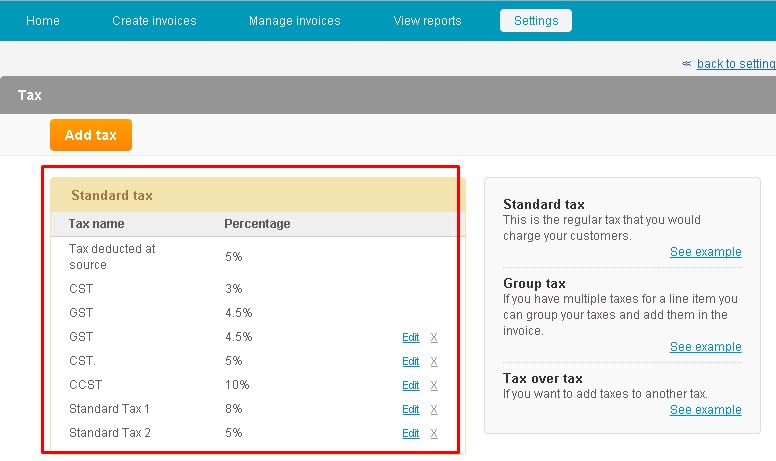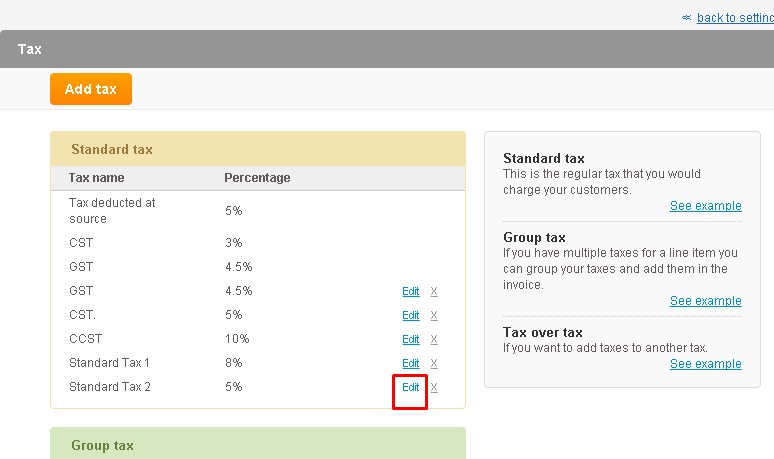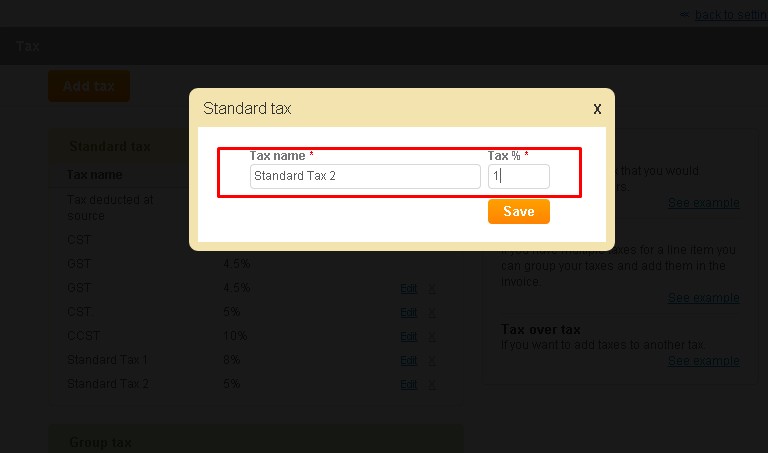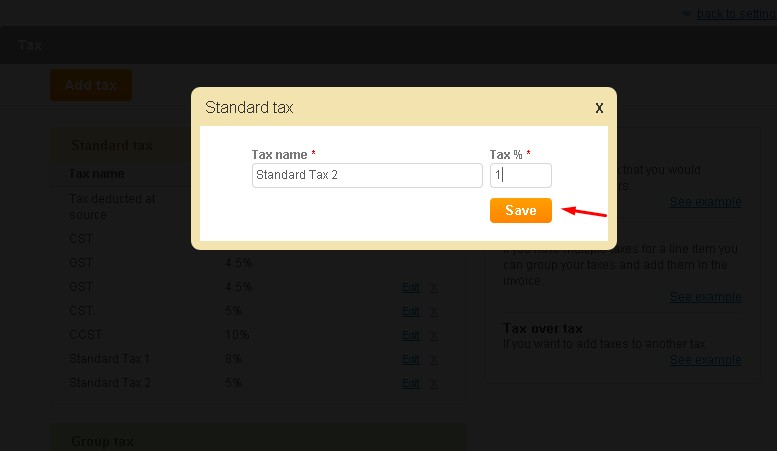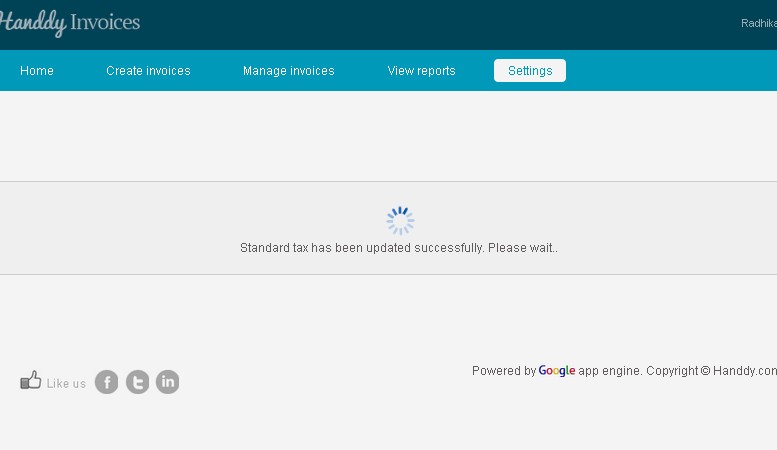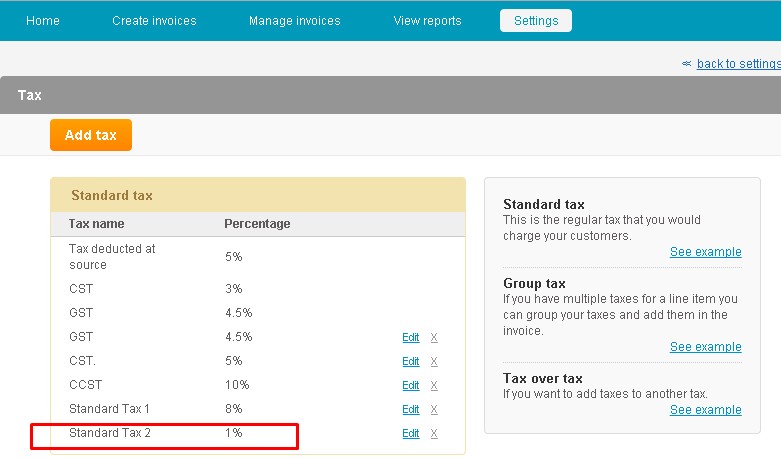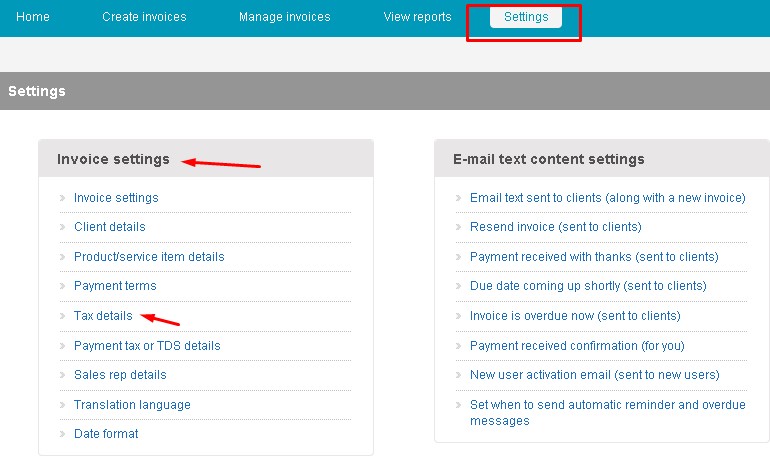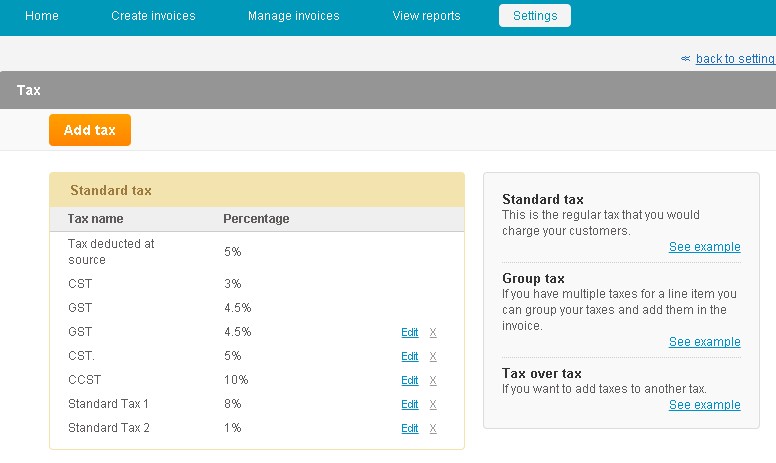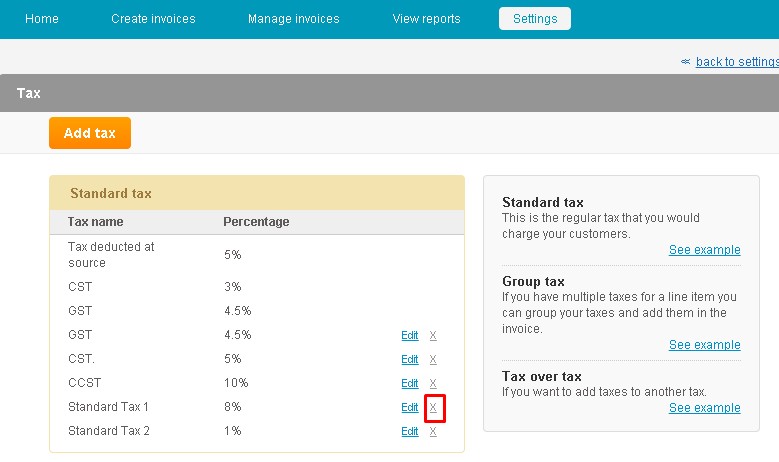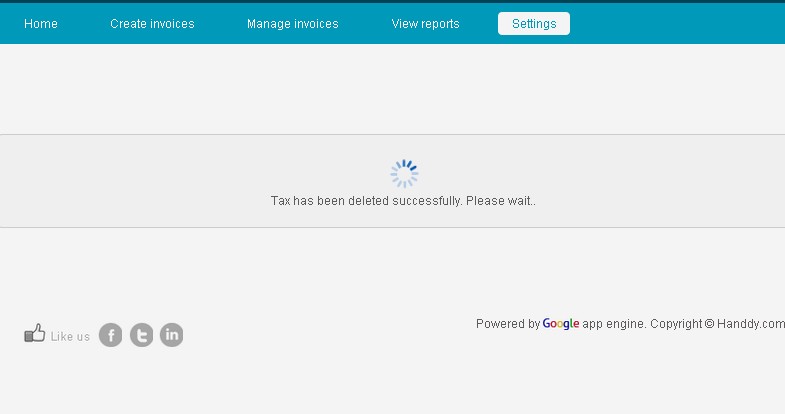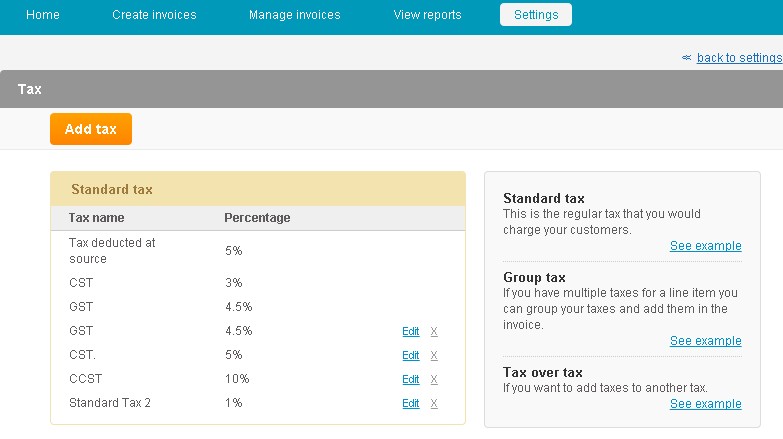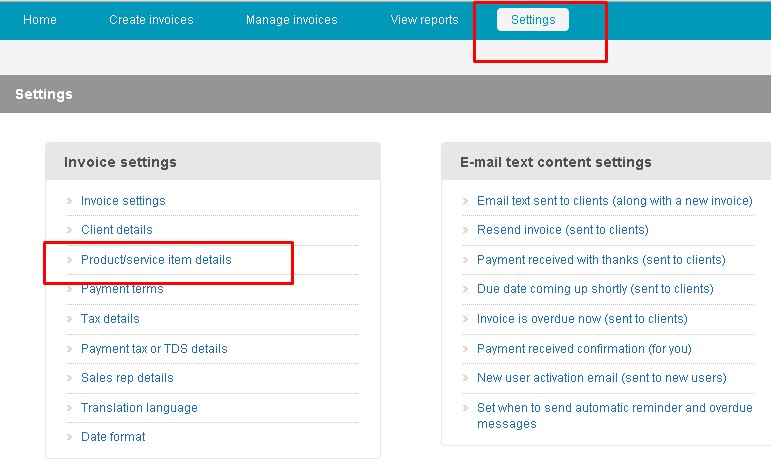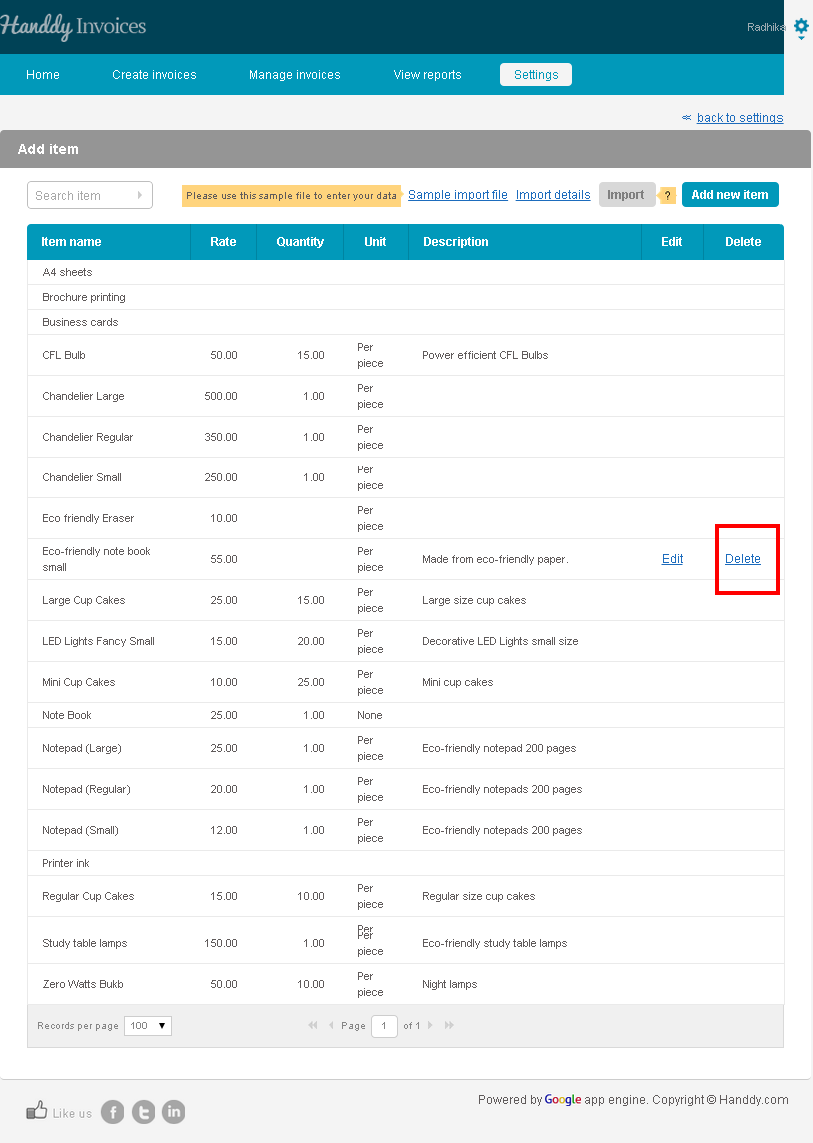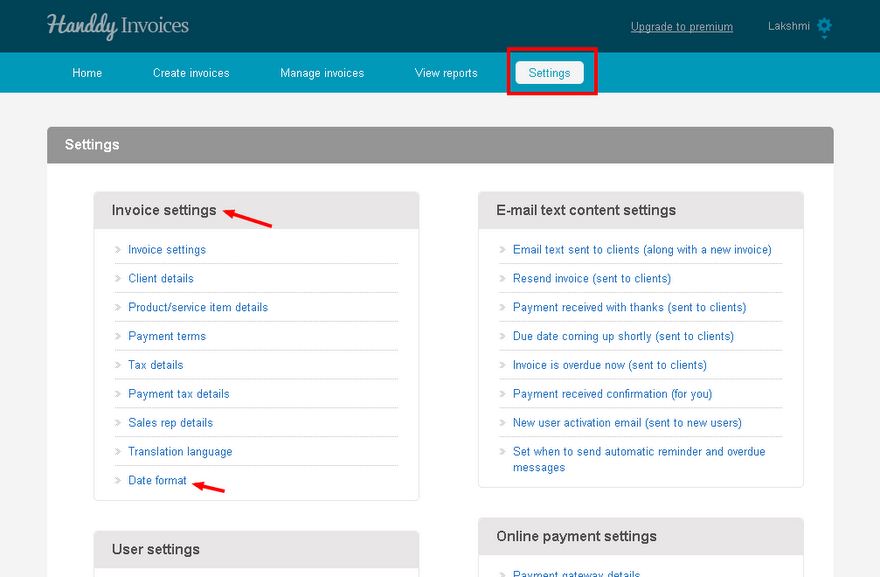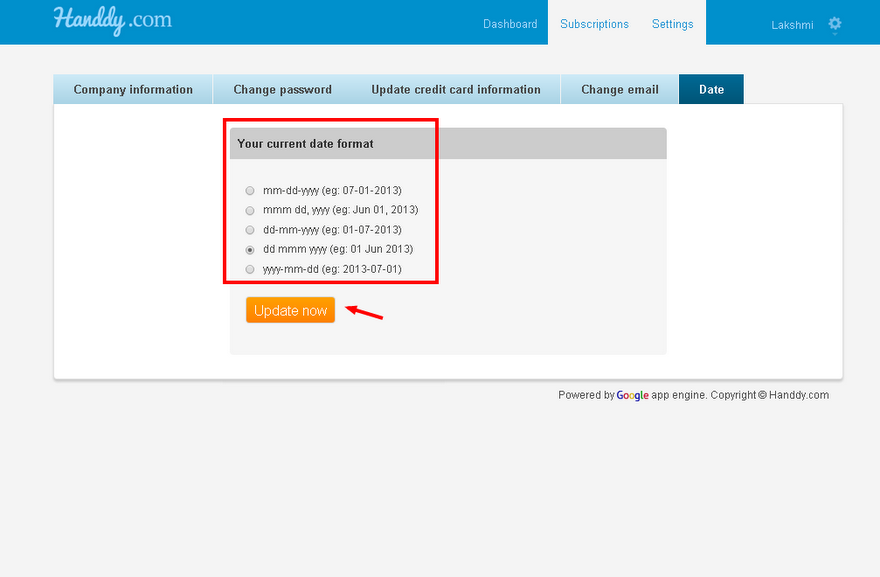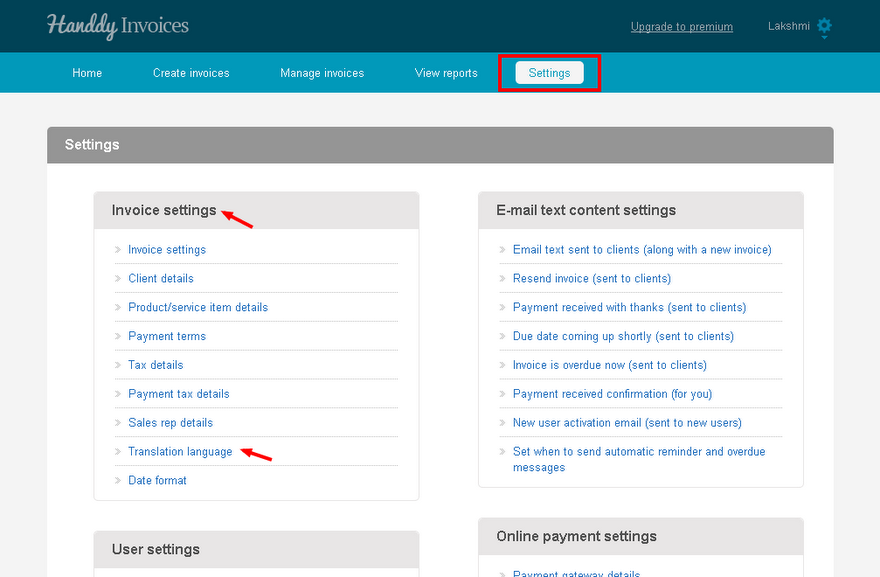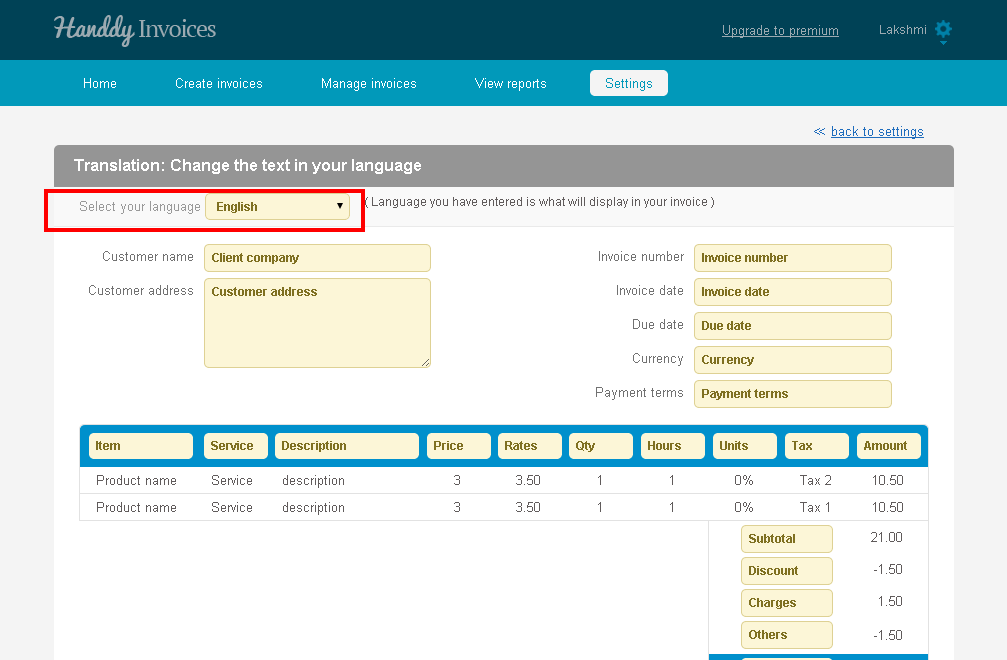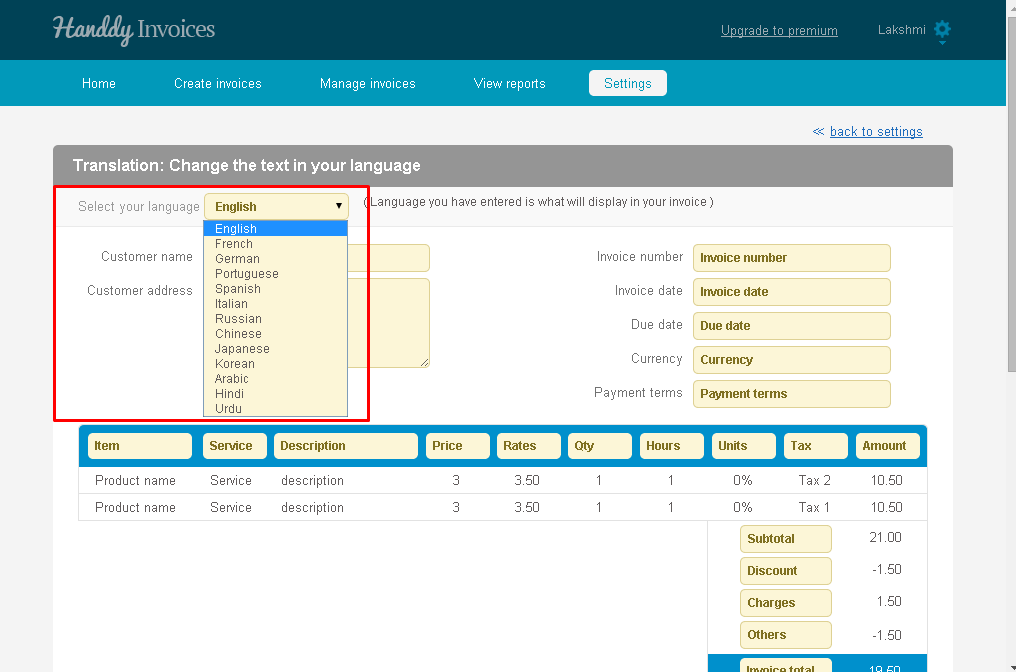What is tax over tax? How to create this and how will it be displayed in my invoice?
Tax over tax is adding taxes to another tax
Example: You have a tax of 10% and you have another tax 5% which is added only to this is 10%, you can use this tax.
Subtotal 1000
Tax 5% 5
Tax 3% 1.5 (Tax 3% for the 5% tax and not for the subtotal (3% of 50 which is 1.5)
Invoice total 1051.50
- Go to Settings, under Invoice settings select Tax details option.
- Click on Add Tax tab.
- The ‘Select tax you want to add’ dialogue box opens up.
- First add standard tax (Standard Tax 3 @ 5%)
- You will get a message saying standard tax has been successfully added.
- The standard tax you added will reflect in the standard tax list
- Click on ‘Add tax’ tab.
- Select Tax over tax option from ‘Select tax you want to add’ dialogue box.
- In Tax over tax dialogue box, enter tax over tax name and tax %
- Select the tax for which tax over tax is applicable, from the dropdown list and click on Save option.
- You will read a message saying that tax over tax has been successfully added.
- The tax over tax that you added will show in the list of taxes as follows.
Tax over tax can be added to the invoice by following these steps:
- Open the invoice that you wish to add tax over tax for.
- Below the Invoice Subtotal, from the Add Field list, select Add Tax option.
- In the Tax tab, select Standard Tax 3 option.
- The respective standard tax will be added to the invoice
Your invoice will display the following:
Invoice Sub-total USD $ 27,500
Add Standard Tax 3@ 5% USD $ 1,375
Invoice total USD $ 28,875
- In the second Add field, select Add tax option. Choose Tax over tax 2 from the list.
- The tax over tax 2 will be added and it will reflect in the invoice as follows.
Your invoice will display the following calculations:
Subtotal USD $ 27,500
Add Standard Tax 3@ 5% USD $ 1,375
Tax over tax 2@ 9% USD $123.75
Invoice total USD $ 28,998.75
- The invoice displays total after adding tax over tax
- Go to Settings, under Invoice settings select Tax details option.
- List of taxes that you have saved under various categories will be displayed.
- In Tax over tax list, click on Edit link for the tax you wish to edit.
- The tax over tax dialogue box opens up.
- Modify the content which you wish to edit and click on Save option.
- You will get a message stating your Tax over tax has been updated successfully.
- The updated tax will also be displayed in the tax over tax list as follows.
- Go to Settings, under Invoice settings select Tax details option.
- List of taxes that you have saved under various categories will be displayed.
- Under Tax over tax list, click on Delete mark that appears next to the tax you wish to erase.
- You will get a message stating your tax is being deleted.
- The deleted tax will no longer appear in the list of tax over tax.
* * * * * * * * * * * * * *
What is payment tax. How do I create, edit and delete this tax?
‘Tax you with hold when paying your supplier are known as payment tax.
• Go to Settings, under Invoice Settings select Payment Tax or TDS details option.
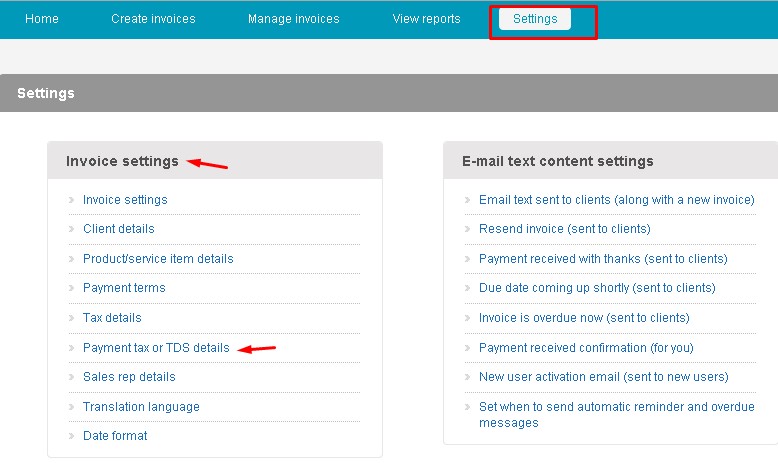
• Click on Add new Payment Tax button
• The ‘Add Enter Payment tax name and click on Save button.
• You will get a message stating “Payment tax has been added successfully.”
• Tax will be successfully added to the list.
- Go to Settings, under Invoice Settings select Payment Tax or TDS details option.
- List of Payment Tax details that you have saved will appear as follows.
- From list, click on Edit link for the Payment Tax you wish to edit
- In the Edit Payment Tax dialogue box that opens up, make the necessary edits and click on Save option.
- You will get a message stating your Tax has been updated successfully.
- The edited Payment Tax will appear in the payment tax list as follows
- Go to Settings, under Invoice Settings select Payment Tax or TDS details option.
- The list of payment taxes you saved will appear
- From list click on Delete link that appears next to the payment tax that you wish to delete.
- In the Delete payment tax permanently dialogue box select ‘Yes’ option.
- You will get a message stating your Tax has been deleted successfully
- The erased tax no longer appears in the payment tax list
- In Manage invoices under Invoice Actions, select update invoice payments option.
- For the invoice you wish to update payment for, click on invoice number link
- The respective invoice opens up as follows
- in Enter payment section, select Deduct tax tab and the Tax and percentage tab opens up.
- In the Tax and percentage tab Add taxes link select the tax you wish to add and enter % amount.
- This is how payment tax will be reflected in the invoice while charging your supplier.
* * * * * * * * * * * *
Is it possible to edit taxes if they are used in an invoice ?
Unfortunately, it is not possible to edit taxes once they are used in an Invoice.
Is it possible to delete taxes if it is used in an invoice?
Unfortunately, it is not possible to delete taxes once they are used in an Invoice.
When and how can I use group tax? How to create, edit and delete a group tax? How will it appear in the invoice?
If you have multiple taxes for a line item you can group your taxes and add them.
• Go to Settings, under Invoice settings select Tax details option.
• Click on Add Tax
• From the ‘Select tax you want to add’ dialogue box, select Standard Tax option.
• In standard tax dialogue box, type tax name and tax %, click on Save.
Eg:
Tax 1@ 1%
Tax 2@ 3%
Tax 3@ 5%
Tax 4@ 11%
• Standard tax that you added appears in the list as follows.
• Click on Add Tax option and from dialog box, select Group Tax.
In the Group tax dialogue box, enter group tax name. From the list select the taxes you wish to group. Click on Save.
Eg: “Group Tax 1” and select check boxes – Tax 1, Tax 2, Tax 3 and Tax 4.
• You will get a message stating “Group tax has been added successfully.”
• Group tax will appear under the group tax list as follows.
When you select Group Tax in line item and your invoice. It will show as follows:
Subtotal (USD) 1,515.00
Group tax 1
Tax 1 (1)% 15.15
Tax 2 (3)% 45.45
Tax 3 (5)% 75.75
Tax 4 (11)% 166.65
After adding Group Tax Invoice total (USD) 1,818.00
Yes group tax can be edited. Follow these steps to edit group tax.
- Go to Settings, under Invoice settings select Tax details option.
- List of Taxes that you saved opens up.
- From group tax list, click on edit link for the respective tax you wish to edit.
- The Group tax dialogue box opens up. Modify the content which you wish to edit. Click on Save button
- You will get a message stating your Group tax has been updated successfully.
- The updated group tax will appear in the list as follows.
- Go to Settings, under Invoice settings select Tax details option.
- List of taxes saved will appear
- From Group tax list click on Delete link for the group tax you wish to delete
- You will get a message stating your Tax has been deleted successfully
- The erased tax no longer appears in the group tax list
Is it possible to delete standard tax if it is associated with Group tax?
Once a Standard tax is used in Group tax, you cannot delete the Standard tax. An information pop up stating “Tax you are trying to delete is associated with Group tax. Delete Group tax and try” will appear.
What is standard tax? How to create, edit and delete a standard tax?
Standard tax is a regular tax that you would charge your customers
Example 1
Subtotal 1000
Tax 5% 50
Invoice total 1050
- Go to Settings, Under Invoice Settings select Tax details.
- Select the Add Tax option.
- From the dialogue box that opens up, choose Standard tax option.
- Enter Tax name and Tax % and click on Save button
- You will get a message stating “Standard tax has been added successfully.”
- Tax will reflect in Standard tax list.
This is how Standard Tax when added will reflect in the invoice you create.
- Go to Settings. Under Invoice Settings select Tax details.
- The list of Standard Tax along with Tax name and Percentage that you have saved will appear
- Click on Edit link for the standard tax you wish to edit.
- Modify the content you wish to edit.
- Click on Save button
- You will get a message stating your Standard tax has been updated successfully.
- The updated tax appears in the standard tax.
- Go to Settings. Under Invoice Settings select Tax details.
- The list of standard tax opens up displaying tax name and percentage.
- From Standard tax list click on Delete link that appears near the Edit option.
- You will get a message stating your tax has been deleted successfully
- The erased tax no longer will appear in the Standard Tax list
How do I delete an item?
- Go on Settings>> Product/service item details
- From the list click on Delete link
- A pop up opens up asking if you wish to permanently remove the selected item from Handdy Invoices
- Click on ‘Yes’ option – You will get a message stating your Item has been successfully deleted
How can I change the format of the date in my invoice?
- In ‘Settings’, under ‘Invoice settings’, select ‘Date format’ option
- Choose the format of the date from ‘Current date format option’
- Hit ‘Update now’ button.
- Changed date format will reflect in the invoices that you create